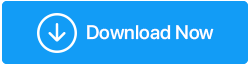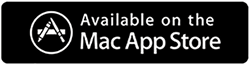已修復 - 如何解決在 Windows 10 中顯示錯誤容量的硬盤
已發表: 2021-10-14您的 Windows 硬盤驅動器沒有顯示正確的容量是否發生過? 它可以是任何驅動器——位於計算機本地的內部驅動器或連接到計算機的外部驅動器之一,例如外部硬盤、SD 卡、USB 閃存驅動器等。讓我們在幫助下說明這個問題事件的——
我計算機上的 (H:) 驅動器顯示 500 GB,我只移動了不能佔用超過 100 GB 空間的文件,但現在我看到一個紅色標記,它顯示的可用空間為 10 GB。 我打開了驅動器,我確信顯示的存儲空間是錯誤的。 我對接下來要做什麼感到困惑?
首先也是最重要的——在這種情況下,我們建議您首先備份您的數據。 因此,即使您必須格式化驅動器或更改文件系統,您也可以利用已有數據的備份。 現在,讓我們開始解決問題——
解決在 Windows 10 上顯示錯誤容量的硬盤的最佳方法
如果外部硬盤驅動器顯示錯誤的容量,下面列出的步驟甚至可以為您提供幫助。
重新格式化硬盤
如果您的 Windows 硬盤驅動器顯示錯誤的容量並且您甚至無法對其進行格式化,那麼您可以執行以下操作。 Windows 為您提供了使用命令提示符格式化硬盤驅動器的功能。
- 在 Windows 搜索欄中鍵入cmd ,然後從右側選擇以管理員身份運行
- 當命令提示符打開時,首先,鍵入diskpart命令
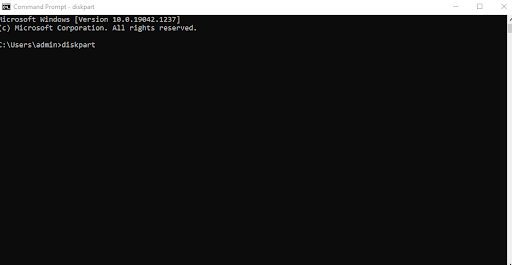
- 接下來,鍵入list disk它將提供系統上所有磁盤的詳細信息
- 在該類型之後選擇磁盤 n 。 在這裡,您將指定硬盤驅動器的編號。 例如,如果要選擇第一個磁盤類型,請選擇磁盤 1
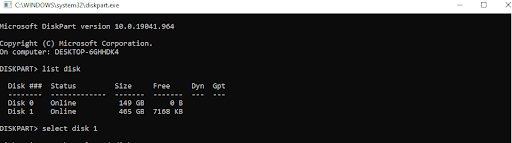
- 在下一行中,鍵入clean 。 此命令將清除或刪除您選擇的磁盤上的所有分區
- 清理完所選磁盤後,鍵入create partition primary此命令將在您選擇的磁盤上創建一個主分區
作為第 6 步的替代方法,您可以使用命令格式 fs-ntfs quick 。 此命令將根據您的選擇將 NTFS 替換為 exFAT 或 FAT32。 您正在告訴 DiskPart 使用文件系統格式化驅動器。 所以這一步要非常小心。
另請閱讀:在 Windows 10 上格式化外部硬盤驅動器的正確方法
– 將您的硬盤從 MBR 轉換為 GBT
有時,如果您的 Windows 硬盤顯示錯誤的容量,您可以嘗試將其從 MBR 更改為 GPT。 您當前的磁盤存儲可能已超過 MBR 的最大存儲大小。 同樣,您可以藉助命令提示符中的 DiskPart 來完成此轉換。 但是,您可能必須刪除所有現有分區。
但是,如果我不想丟失分區並保留數據怎麼辦?
相反,您可以藉助第三方工具來幫助您將 MBR 轉換為 GPT,同時保持分區完整,從而保留您的數據。 一個這樣的工具是 EaseUS Partition Master。 要在不丟失分區或數據的情況下將 MBR 轉換為 GPT,您可以使用 EaseUS Partition Master。
- 下載、安裝和運行 EaseUS Partition Master
- 右鍵單擊要轉換為 GPT 的磁盤
- 選擇轉換為 GPT
- 在待處理的操作下選擇操作 1
- 單擊應用按鈕,轉換將開始處理
現在檢查您的 Windows 10 硬盤驅動器是否顯示正確的容量。
- 更新驅動器的驅動程序
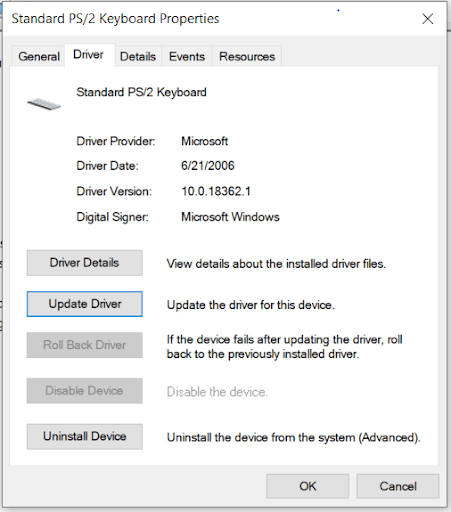
假設外部硬盤驅動器在您的系統上顯示錯誤的容量,則其驅動程序很可能已過時。 而且,如果是這種情況,外部硬盤驅動器可能會開始出現故障。 在這種情況下,您可以更新有故障的外部硬盤驅動器驅動程序。 一種簡單的方法是使用驅動程序更新程序實用程序。 但是,如果您想通過其他方式手動更新設備驅動程序,您可以查看這篇文章。

– 初始化硬盤
在我們進一步移動之前,作為先決條件,我們建議您創建要初始化的驅動器數據的備份。 即使在一般情況下,您也應該養成不時備份計算機上數據的習慣。 您一定想知道如果我的硬盤驅動器沒有顯示全部容量,初始化硬盤驅動器如何幫助我? 這是因為 MBR 錯誤和 GPT 標頭會導致磁盤大小錯誤,在這種情況下,初始化硬盤驅動器可能是解決問題的一種方法。 要做到這一點 -
- 按 Windows + R 並鍵入msc並按enter
- 現在選擇您要初始化的硬盤驅動器甚至 SSD
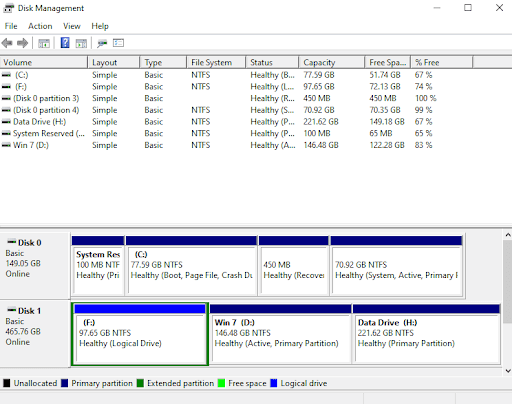
- 右鍵單擊它並選擇Initialize Disk 。 此外,如果磁盤出現Offline ,您必須右鍵單擊它,然後選擇Online
- 選擇要初始化的磁盤,然後單擊OK 。 在這裡您甚至可以選擇您想要 MBR 或 GPT 作為硬盤分區樣式的樣式
– 分析您的硬盤
如果您的硬盤驅動器在 Windows 上顯示錯誤容量,您可以做的另一件事是準確檢查該硬盤內的文件和文件夾佔用了多少空間。 現在,您可能會問或更確切地說是恢復這正是我無法弄清楚為什麼硬盤顯示錯誤空間的問題? 我們將幫助您解決的是您計算機上的文件和文件夾佔用了多少空間。 無需深入這台電腦,點擊裡面,然後花幾個小時檢查每個文件和文件夾。 相反,您可以使用 Disk Analyzer Pro 之類的工具來全面輕鬆地掃描您的硬盤驅動器,並將所有文件和文件夾進一步分類。 它以圖形的形式向您顯示確切的存儲空間,借助它,您可以一目了然地掌握硬盤的存儲空間-
讓我們運行該實用程序,然後檢查它如何為您提供幫助。 因此,首先下載 Disk Analyzer Pro 並運行該實用程序。
單擊此處下載磁盤分析器 Pro
完整評測 Disk Analyzer Pro
1. 選擇您要掃描的驅動器。 在這裡,我們將選擇顯示錯誤容量的驅動器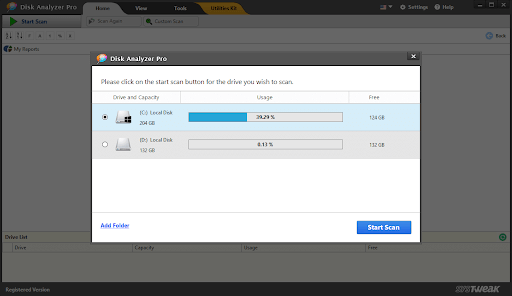
2.點擊屏幕右下角的開始掃描按鈕
3. 從下面的屏幕截圖中可以看到,您驅動器中的所有各種文件和文件夾都將被整齊地排序。 您將能夠看到哪種文件消耗了多少百分比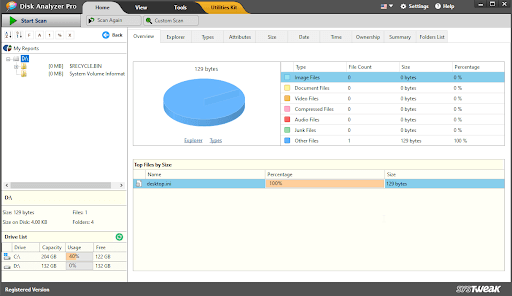
4. 您還可以單擊每個類別並查看下面的文件。 此外,您甚至可以執行多種功能,例如重命名文件、刪除它們、移動到另一個路徑以及許多其他操作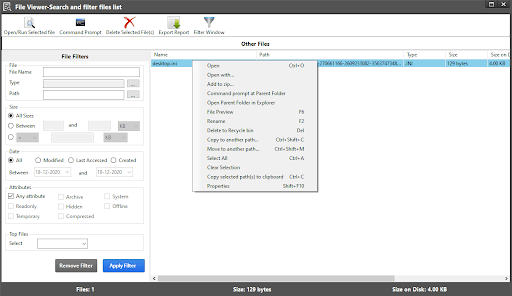
包起來:
如果您的外部或內部硬盤驅動器顯示錯誤的容量,您可以藉助上述修復程序。 而且,如果該博客幫助您擺脫困境,請在下面的評論部分告訴我們。 有關更多此類更新,請繼續閱讀 Tweak Library