如何修復耳機插孔無法在筆記本電腦上工作 [已解決]
已發表: 2022-03-05如果您的耳機插孔不起作用,請繼續閱讀以了解解決此問題的最快和最簡單的方法。
大多數情況下,我們使用耳機來忽略生活的混亂並在音樂世界中找到平靜。 有時它可以幫助我們有效地通過計算機進行電話和會議。 現在想像一種情況,您需要將耳機用於任何這些或其他目的,但它的插孔拒絕工作。 即使在想像中,這種情況似乎也很煩人。 等等,你真的遇到過這種情況嗎?
如果是,請不要單獨考慮自己,許多其他人也在努力解決耳機插孔無法正常工作的問題。 但是,既然您已經找到了這篇文章,那麼您就可以放下所有的煩惱了。
通過這篇文章,我們向您介紹了耳機插孔無法解決筆記本電腦問題的最佳解決方案。
但在我們討論它們之前,了解耳機插孔為什麼不起作用至關重要。 如果您知道是什麼導致它行為不正常,那麼解決問題並不是什麼大問題。 因此,讓我們先談談相同的。
耳機插孔不工作的原因
過時的音頻驅動程序是耳機插孔功能失調的主要原因之一。 除此之外,以下是耳機可能出現的所有問題。
- 耳機未正確插入
- 您已將耳機靜音
- 耳機壞了
- 耳機不是您的默認播放設備
- 音頻格式不正確
- IDT 音頻設備的問題
- 不干淨的耳機插孔
以上是可能導致耳機插孔停止工作的常見問題。 現在,讓我們繼續解決這個問題。
另請閱讀:[已修復] 耳機在 Windows 10 上不起作用{快速方法}
快速輕鬆地修復耳機插孔無法正常工作的問題
您可以使用以下解決方案來擺脫耳機插孔無法解決筆記本電腦問題。
修復 1:應用基本故障排除
有時,即使是最煩人的問題也有簡單的解決方案。 因此,在做任何其他事情之前,我們建議您對耳機插孔無法正常工作的問題進行以下基本修復。
- 確保您已將正確的插頭插入正確的插孔。 耳機插頭和插孔都有顏色代碼,可幫助您正確插入。
- 嘗試將另一副可用的耳機與您的計算機配對。 如果聽到聲音,則說明您原來的耳機有問題,需要更換。
- 關閉計算機電源,將小棉籤插入耳機插孔,然後扭轉它以清除所有積聚的灰塵或棉絨。
- 單擊聲音圖標(位於任務欄的右上角)並將滑塊向右移動以取消耳機靜音/提高音量。
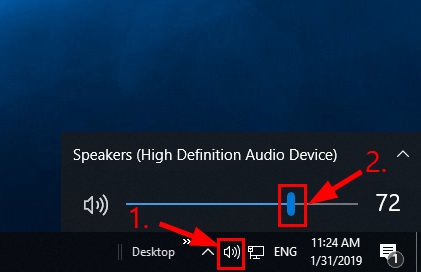
修復 2:執行音頻驅動程序更新(推薦)
如前所述,過時的音頻驅動程序是導致耳機插孔無法正常工作的主要原因之一。 因此,更新音頻驅動程序肯定可以修復它。
您可以通過設備管理器/製造商網站等傳統方式執行音頻驅動程序更新,也可以使用驅動程序更新程序方便地執行音頻驅動程序更新。
我們更喜歡使用非常強大的驅動程序更新軟件來更新我們計算機上的驅動程序,稱為 Bit Driver Updater。
一鍵完成 Bit Driver Updater 需要自動更新您計算機上的所有驅動程序。 此外,它還提供了許多出色的功能,如輕鬆備份和恢復驅動程序、定期掃描過時的驅動程序、加快驅動程序下載速度等。
您可以從下面的下載和安裝鏈接中獲得這款令人難以置信的軟件。
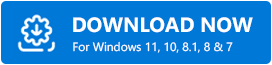
從上面的鏈接下載並安裝軟件後,等待幾秒鐘以獲取過期驅動程序列表。 獲得過時的驅動程序列表後,您可以將全部更新到完美的工作和最兼容的版本。
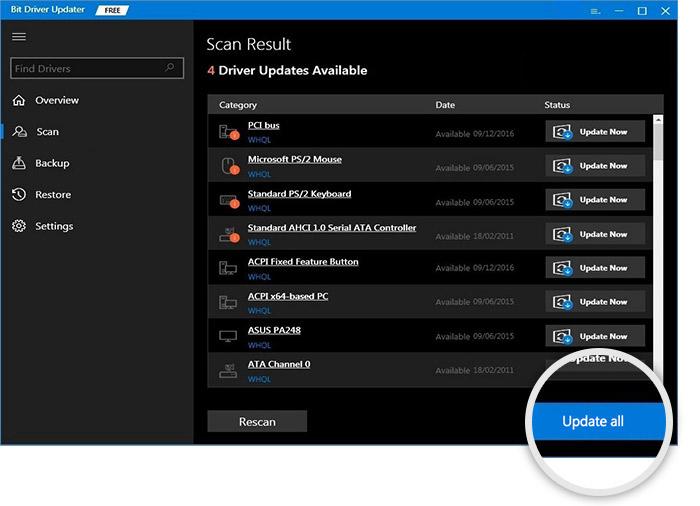

如果您只想更新音頻驅動程序,可以使用“立即更新”選項來執行此操作。
但是,在專家看來,您應該更新每個舊驅動程序以獲得計算機的最佳性能。
另請閱讀:如何將無線耳機連接到電視
修復 3:將耳機設置為默認播放設備
將耳機設置為默認播放設備也可以解決耳機插孔無法解決筆記本電腦問題。 因此,以下是執行相同操作的方法。
- 右鍵單擊聲音圖標。
- 從屏幕上的菜單中選擇聲音。
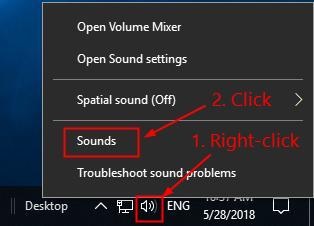
- 選擇播放選項卡,然後右鍵單擊要使用的耳機。
- 從上下文菜單中選擇設置為默認值。
- 選擇應用和確定。
修復 4:將音頻格式與默認設置匹配
您的音頻格式需要與默認設置相匹配,以解決耳機插孔無法正常工作的問題。 因此,以下是如何更改音頻格式。
- 右鍵單擊聲音圖標。
- 留在播放選項卡上,右鍵單擊您的耳機,然後選擇屬性。
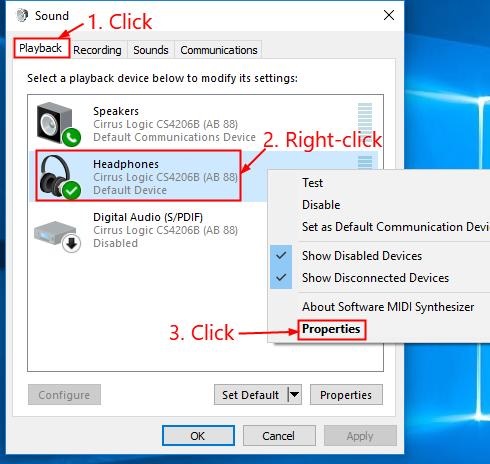
- 前往“高級”選項卡,逐一選擇並測試所有聲音,以找到最適合您的格式。
- 為正確的格式選擇“應用”和“確定”。
另請閱讀:如何修復藍牙在 Mac OS 上不起作用(2022 年指南)
修復 5:移除 IDT 音頻設備
如果您有 IDT 音頻設備,它可能會與耳機衝突,導致耳機插孔無法正常工作。 要解決此問題,您可以按照以下步驟卸載您的 IDT 音頻設備。
- 使用Windows和R鍵的組合來調用運行框。
- 在屏幕框中,輸入appwiz.cpl並按 Enter/單擊OK 。
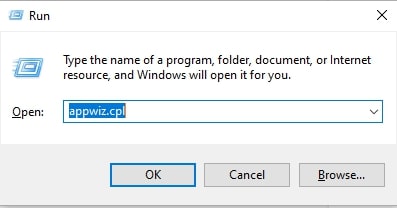
- 右鍵單擊IDT並選擇卸載
修復 6:對 Windows 音頻進行故障排除
Windows 有一個內置機制,您可以使用它來修復筆記本電腦的問題,例如耳機插孔無法正常工作。 您所要做的就是按照這些步驟操作。
- 使用Windows和I鍵盤按鈕的組合,啟動計算機的設置。
- 從屏幕上可用的面板中選擇更新和安全。
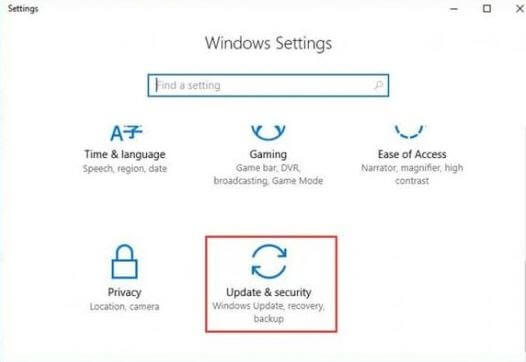
- 從左側可見的面板中選擇疑難解答。
- 選擇播放音頻並運行疑難解答。
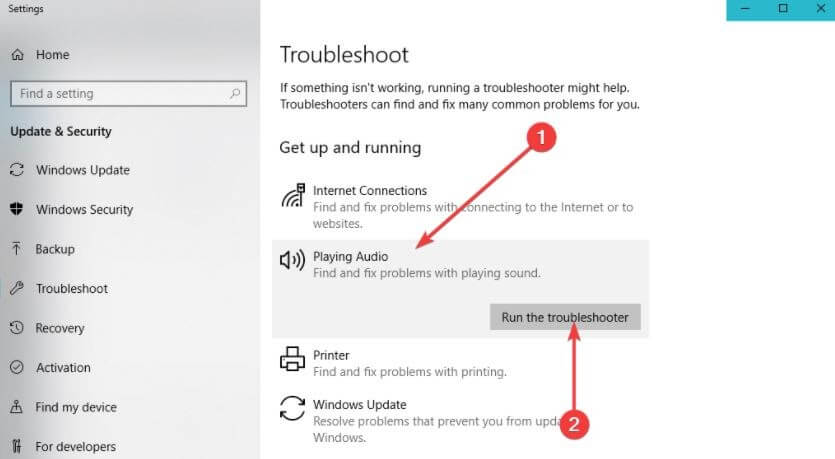
- 讓故障排除完成。
另請閱讀:AirPods 已連接但在 Windows 10 上沒有聲音 {已修復}
耳機插孔不工作:已修復
通過本文,我們討論瞭如何修復耳機插孔無法解決筆記本電腦問題。 您可以從上面共享的第一個解決方案開始,然後繼續向下移動列表,直到問題得到解決。
如果您沒有這麼多時間和耐心,您可以立即應用最佳修復程序,即通過 Bit Driver Updater 進行驅動程序更新。
要解決更多惱人的問題並獲得其他技術更新,請繼續關注 Techpout。
