如何修復健康檢查應用程式無法在 Windows PC 上運行的問題
已發表: 2023-10-04閱讀本文,了解修復運行狀況檢查應用程式無法在 Windows PC 上運行的有效方法。
PC Health Check 是 Microsoft 開發的簡化的應用程序,可為您提供有關基於 Windows 的裝置狀況的資訊。 該程式能夠顯示一些基本的電腦健康資訊並幫助用戶解決效能問題; 然而,它最重要的功能是它可以確定電腦是否符合 Windows 11 的條件。
然而,當您檢查電腦是否能夠更新到 Windows 11 作業系統時,該軟體可能會出現一些問題,他們發現該應用程式根本無法運行。 Health Check程式存在許多問題,例如在安裝過程中卡住,但實際上沒有打開任何視窗等等。 如果您遇到與本文中描述的問題類似的問題,請繼續閱讀以了解潛在的解決方案。
修復健康檢查應用程式無法在 PC 上運行的解決方案
以下列出了一些經過嘗試和測試的解決方法,您可以使用它們來解決運行狀況檢查應用程式無法在 Windows 7、8、10、11 上運行的問題。言歸正傳,讓我們開始吧!
解決方案 1:重新啟動電腦
當您發現健康檢查應用程式無法在您的電腦上運行時,您應該做的第一件事是重新啟動電腦。 如果 PC 健康檢查在您的電腦上運作不正常,您可以退出 PC 健康檢查軟體,重新啟動 Windows 計算機,然後嘗試再次啟動 PC 健康檢查。 即使是最微不足道的電腦問題,通常也只需重新啟動電腦即可解決。 但是,不幸的是,如果這不足以滿足您的情況,那麼您可以繼續使用下面提到的其他解決方案。
另請閱讀:適用於 Windows 的最佳硬碟健康檢查軟體
解決方案 2:修復應用程式
使用 Windows 內建的工具修復應用程式是修復任何已崩潰或無法正常運行的應用程式的最佳方法。 在嘗試任何更複雜的操作之前,您應該始終先嘗試使用此方法解決問題。 以下是修復健康檢查應用程式在 Windows 10、11、8、7 上無法運作的方法。
步驟 1:若要啟動電腦上的「執行」框,請同時從鍵盤上按 Windows + R 鍵。
步驟2:然後,在方塊中輸入appwiz.cpl ,然後按一下「確定」按鈕。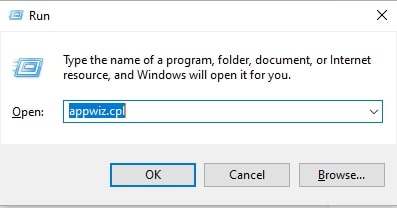
步驟 3:在電腦上的程式和功能下找到 Windows PC 運作狀況檢查。只需右鍵單擊它並選擇“修復”選項。
步驟 4:完成必要的修復後重新啟動應用程序,並檢查它現在是否正常運行。
如果此解決方案無法解決您的問題,請嘗試下面列出的解決方案來解決執行狀況檢查應用程式無法在 Windows PC 上執行的問題。
解決方案 3:執行乾淨啟動
如果您的電腦上安裝了與其不相容的其他應用程式或程序,則 PC 健康檢查應用程式可能無法在您的電腦上正確啟動。 在這種情況下,執行乾淨啟動將允許您使用電腦上安裝的最少服務和程式來啟動 Windows。 借助此策略,您將能夠排除任何可能導致此運行狀況檢查程序停止運行或崩潰的潛在問題軟體。 為此,請使用下面共享的過程:
步驟 1:在工作列上的搜尋框中輸入msconfig,然後從出現的選單中選擇「系統設定」。
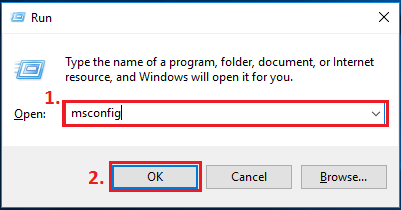
第 2 步:按一下選擇「服務」標籤。選取「隱藏所有 Microsoft 服務」複選框後,按一下「全部停用」按鈕。

步驟 3:選擇「啟動」選項卡,然後從下拉式選單中選擇「開啟工作管理員」。 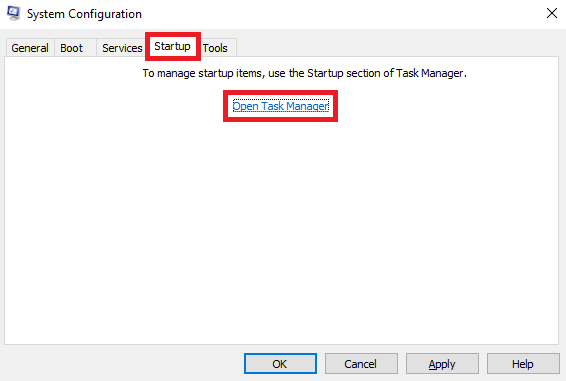
步驟 4:右鍵點選「啟動」標籤下列出的程序,然後為每個程序單獨選擇「停用」選項。
步驟5:關閉任務管理器,然後返回系統設定視窗。
步驟 6:要儲存剛剛所做的更改,請按一下「確定」按鈕。
步驟 7:若要重新啟動計算機,請按一下「重新啟動」按鈕。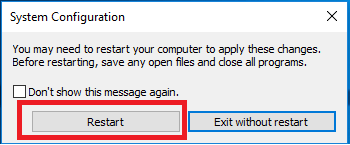
電腦完成重新啟動後,再次執行運行狀況檢查應用程式。 檢查它以確定它是否可以打開並繼續正常運行。
如果是這種情況,您現在可以使用此軟體檢查以確定您的電腦是否與 Windows 11 相容。 如果沒有,請嘗試下面提到的下一個解決方案來修復執行狀況檢查應用程式無法在 Windows 10、11 或更早版本上執行的問題。
另請閱讀:適用於 Windows 和 Mac 的最佳 SSD 運行狀況檢查軟體
解決方案 4:恢復損壞的系統文件
健康檢查應用程式無法正常工作或崩潰的問題也可能是由於電腦上的系統檔案遺失、損壞或損壞造成的。 如果您有理由相信這描述了您的情況,我們建議您使用 SFC 命令來掃描和修復系統檔案。
稱為系統檔案檢查器 (SFC) 的 Windows 預設程式可以幫助您診斷電腦問題並修復任何已損壞的系統檔案。 請依照下列步驟成功執行 SFC 掃描:
步驟 1:在工作列上的搜尋框中,鍵入cmd,然後選擇「以管理員身分執行」選項。 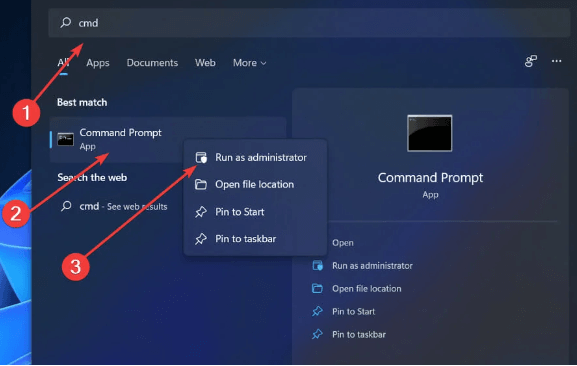
步驟 2:在命令提示字元(管理)視窗中,寫入sfc /scannow ,然後按 Enter 鍵。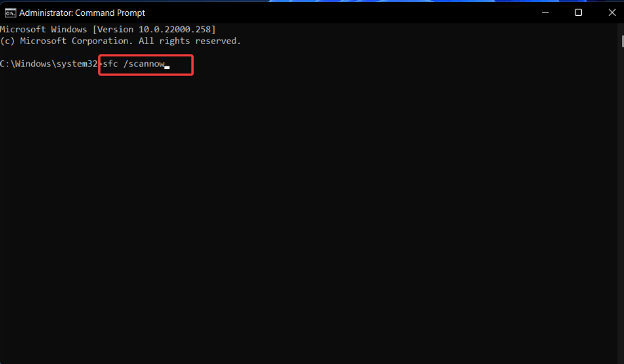
步驟3:請耐心等待,SFC 會搜尋損壞的系統文件,如果發現任何文件,它會自動用新的相容文件取代它們。
一旦完成。 嘗試重新啟動電腦並查看是否有助於解決問題。
解決方案 5:重新安裝健康檢查應用程式
最後的解決方案是卸載並重新安裝健康檢查應用程式以修復所有可能的錯誤。 這是解決工具無法運行問題的有效技術,尤其是在安裝過程中遇到問題時。 重新安裝該應用程式非常簡單。 為此,請按照以下步驟操作:
步驟 1:前往控制台並選擇程式和功能。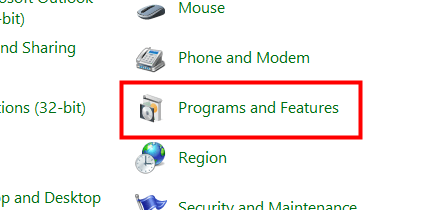
步驟 2:右鍵單擊“程式和功能”中的“Windows PC 運行狀況檢查”圖標,然後從出現的上下文功能表中選擇“卸載”。
步驟3:在出現的確認視窗中,按一下「是」 。
步驟 4:取得最新版本的 Windows PC Health Check,然後下載並安裝。
第五步:現在檢查應用程式是否可以正常啟動!
另請閱讀:如何修復電腦 PC 中 BIOS 未檢測到 SSD 的問題
健康檢查應用程式無法在 Windows PC 上運行:已修復
因此,這就是您可以輕鬆修復 Windows PC 上的健康檢查應用程式無法執行問題的方法。 只需嚴格遵循上面提供的所有解決方案,這樣您在執行解決方案時就不會遇到任何問題。 如果您對部落格或解決方案有任何疑問,請隨時與我們溝通。 我們將盡一切可能為您提供協助。 出於同樣的目的,請使用下面的評論部分。
如果您喜歡我們的博客,請訂閱我們的電子報。 另外,不要忘記在 Facebook、Instagram、Tumblr、YouTube、LinkedIn、Pinterest 和 Twitter 上關注我們,以獲取新介紹等的最新資訊。
