如何修復 HID 鍵盤設備不工作 [2023 修復]
已發表: 2023-01-26如果您還遇到與 HID 鍵盤設備無法正常工作相關的問題並且想要修復它,本文列出了一些有用的解決方案,例如 HID 鍵盤設備驅動程序下載,以供您輕鬆使用。
HID 或人機接口設備是類定義的一種新形式,允許您使用 Windows 設備運行鍵盤和鼠標等設備。 以前,此類設備使用一系列嚴格或嚴格的定義來運行,但使用 HID,您的系統將獲得更大的靈活性。 現在,越來越多的設備是在這個定義的邊緣製造的。
在使用此類鍵盤時,一些用戶會遇到與 HID 鍵盤設備無法在 Windows 10/11 上運行相關的問題。 這個問題很常見,除非您採取措施,否則可能會反復出現。 在本文的幫助下,我們將向您解釋一些解決此問題的方法或解決方案。 執行解決方案後,您可以輕鬆地在 Windows 設備上運行鍵盤。 因此,事不宜遲,讓我們立即查看解決方案。
修復 HID 鍵盤設備在 Windows 11/10 上不工作
連續使用下面提供的解決方案來修復 Fix HID Keyboard Device not working on Windows 11/10。 按照提供的解決方案和步驟進行操作,直到消除錯誤。
解決方案 1:檢查是否存在物理損壞或電池電量不足並仔細檢查連接
此類鍵盤錯誤背後最常見的原因之一是物理損壞。 由於跌落和吱吱作響、破裂、囓齒動物攻擊、電線磨損等任何原因,鍵盤可能已經物理損壞並因此停止工作。 因此,在嘗試任何修復 HID 鍵盤設備不工作的解決方案之前,請確保鍵盤沒有物理損壞。 如果您使用的是無線鍵盤,那麼您也應該在更換電池後使用鍵盤。 如果可能,您也可以將鍵盤連接到另一台設備以排除系統損壞。
有時,用戶端的無知也會導致 HID 鍵盤設備不工作錯誤。 在深入研究一些廣泛的解決方案之前,請確保您的鍵盤已完美連接到系統。 嘗試切換 USB 端口並查看鍵盤是否工作。 如果連接完美但問題仍然存在,請按照下一個解決方案進行操作。
另請閱讀: Windows 中的戴爾鍵盤驅動程序下載和更新
解決方案 2:執行驅動程序下載/更新
修復 HID 鍵盤設備不工作的最簡單解決方案之一是安裝適用於 Windows 11/10 的 HID 鍵盤設備驅動程序。 過時、損壞或丟失的驅動程序是此類錯誤背後最常見的原因。 因此,最好安裝最新版本的驅動程序並立即解決問題。
有多種方法可以執行 HID 鍵盤設備驅動程序下載和更新。 有些是手動方法,有些是自動的。 有關詳細說明,我們將在指南的後續部分中解釋所有這些方法。 您可以隨意使用這些方法中的任何一種來獲取驅動器。 但是,我們建議您使用自動解決方案來即時解決問題。
適用於 Windows 11 的 HID 鍵盤設備驅動程序從官方網站下載(手動)
使用驅動程序安裝修復 HID 鍵盤設備不工作的第一種方法是通過製造商的官方網站。 要執行此解決方案,您需要訪問鍵盤製造商的官方網站。 在官方網站上,您需要導航至支持頁面或下載中心。 使用該頁面,搜索您在 Windows 設備上使用的鍵盤。 接下來,您需要選擇操作系統,安裝在設備上並相應地執行 HID 鍵盤設備驅動程序下載。 下載完成後安裝驅動程序。
這種方法並不可靠,因為 Windows 的初級用戶可能無法找到所需的驅動程序。 因此,為方便起見,請遵循最後提供的自動方法或使用下一個手動方法。
使用設備管理器更新設備驅動程序(手動)
設備管理器是 Windows 集成的實用程序。 就像工具的名稱一樣,設備管理器的主要任務是控制連接到系統的設備。 這包括集成外圍設備和外部設備。 您還可以使用這個全能管理器來執行 Windows 11/10 的 HID 鍵盤設備驅動程序更新。 按照下面提供的一組步驟了解如何更新鍵盤驅動程序:
- 右鍵單擊任務欄上的“開始”徽標,然後打開“設備管理器”。
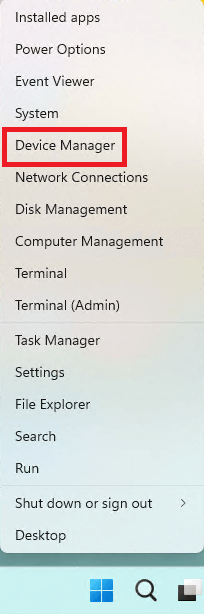
- 在列表中查找鍵盤類別並雙擊以展開。
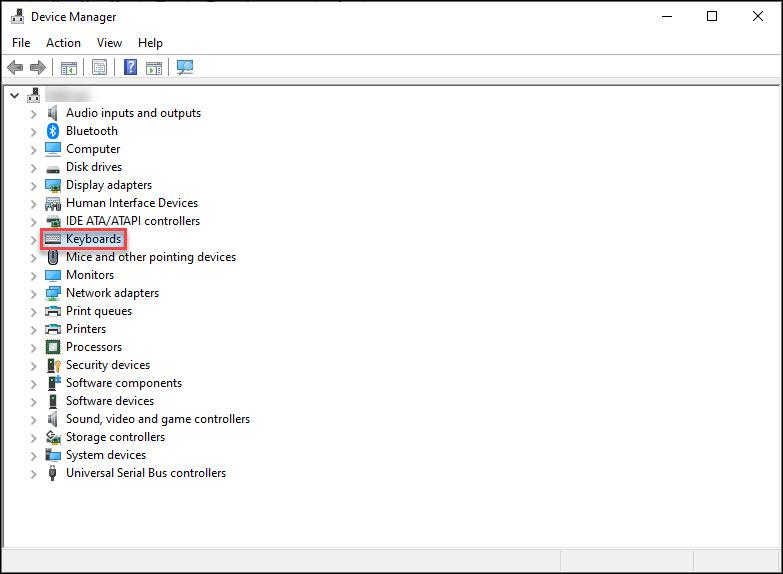
- 找到HID 鍵盤,右鍵單擊它,然後選擇名為更新驅動程序的選項。
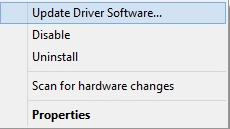
- 如果出現彈出窗口,請繼續選擇自動搜索驅動程序更新。
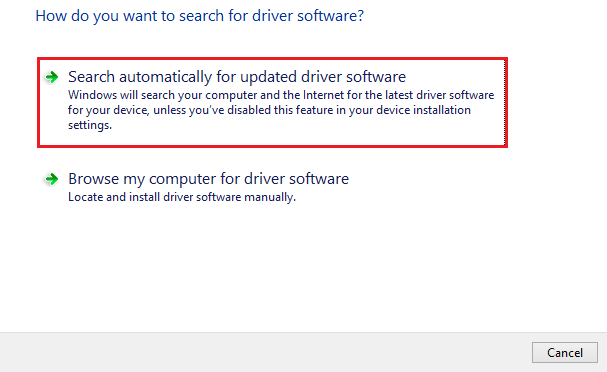
- 按照出現的屏幕說明操作,並成功更新驅動程序。
如果由於任何原因,您無法使用上述方法更新驅動程序,那麼您唯一的選擇就是使用自動更新並修復 HID 鍵盤設備無法在 Windows 11/10 上運行。

另請閱讀:如何修復鍵盤數字鍵入符號
適用於 Windows 10 的 HID 鍵盤設備驅動程序更新,帶有位驅動程序更新程序(自動)
如果您想在 Windows 11/10 上執行 HID 鍵盤設備驅動程序更新,那麼最適合您的解決方案是使用位驅動程序更新程序。 這是最好的驅動程序更新程序之一,可讓您獲取各種設備驅動程序的更新。 這包括網絡適配器、USB 端口、鼠標、鍵盤、顯示適配器、打印機、掃描儀和各種其他設備。 該工具為您提供了一些智能和高級功能,例如更新計劃、忽略更新、備份和恢復 WHQL 認證的驅動程序等等。
使用 Bit Driver Updater 修復鍵盤不工作
按照下面提供的一系列步驟,讓 Bit Driver Updater 修復所有與 HID 鍵盤設備不工作相關的錯誤:
- 單擊下面的鏈接下載 Bit Driver Updater安裝程序文件並進行安裝。
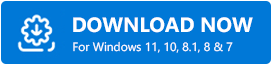
- 在系統上運行該軟件並允許它掃描您的系統以查找驅動程序。 如果掃描沒有開始,請使用掃描驅動程序按鈕。
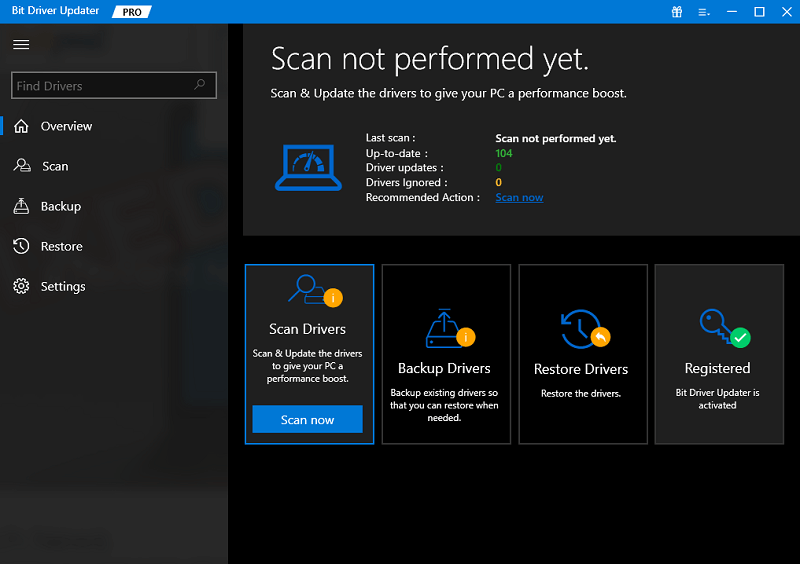
- 當掃描停止時,使用立即更新按鈕安裝驅動程序。 或者,您也可以尋求“全部更新”按鈕的幫助來安裝所有過時的驅動程序。 但是,您需要高級版本才能解鎖此功能。
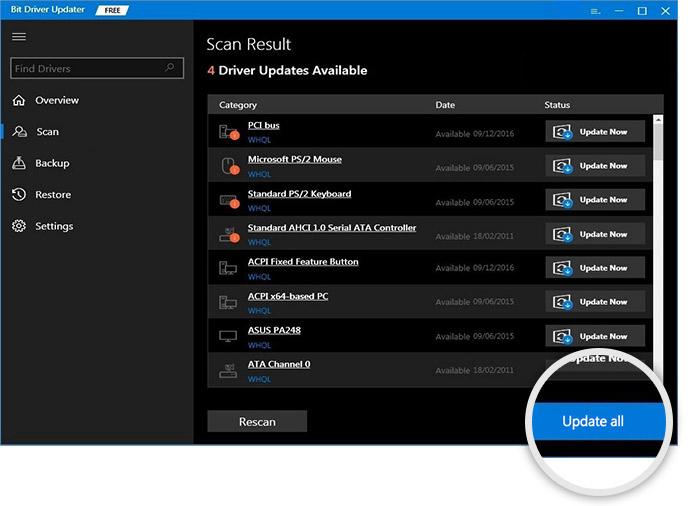
- 更新完成後重新啟動系統。
解決方案 3:重新安裝驅動程序以修復 HID 鍵盤設備不工作
修復錯誤的最後一個解決方案是重新安裝適用於 Windows 11/10 的 HID 鍵盤設備驅動程序。 為此,您需要藉助設備管理器實用程序。 按照以下步驟了解有關如何重新安裝驅動程序的更多信息:
- 右鍵單擊任務欄上的“開始”徽標,然後打開“設備管理器”。
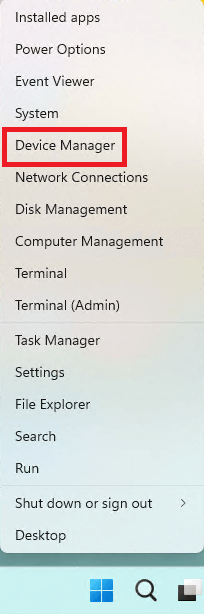
- 在列表中查找鍵盤類別並雙擊以展開。
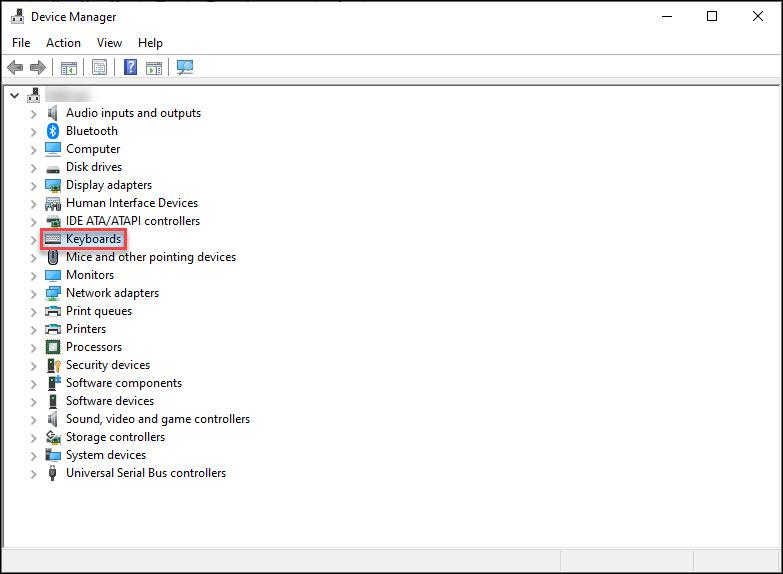
- 找到HID 鍵盤,右鍵單擊它,然後選擇名為Uninstall Device的選項。
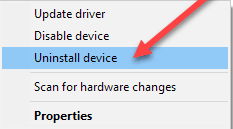
- 屏幕上可能會出現警告,選中刪除此設備的驅動程序軟件複選框,然後單擊卸載。
- 該過程完成後,重新啟動系統。 這將自動為您安裝新的驅動程序。
另請閱讀: Surface 鍵盤在 Windows 上不工作
修復 HID 鍵盤設備不工作:成功
因此,這就是適用於 Windows 11/10 及更多版本的 HID 鍵盤設備驅動程序更新的簡單技術如何幫助您輕鬆運行設備。 我們希望在使用這些解決方案中的至少一種之後,您將能夠在您的設備上完美地運行鍵盤。 有關此事的更多信息,您可以使用下面的評論部分與我們聯繫。 我們將竭盡所能為您提供幫助。 如果您喜歡這篇關於如何修復 HID 鍵盤設備在 Windows 11/10 上不工作的文章,請訂閱 TechPout 博客中的時事通訊。
