如何修復 iPhone 訊息索引 [2024]
已發表: 2024-03-13您是使用 iMessage 作為主要訊息傳遞應用程式的 Apple 用戶嗎? 如果是這樣,您可能會花很多時間在 iMessage 上與朋友和家人聊天。 您也可以定期使用搜尋功能來尋找對話中的附件、照片和訊息。
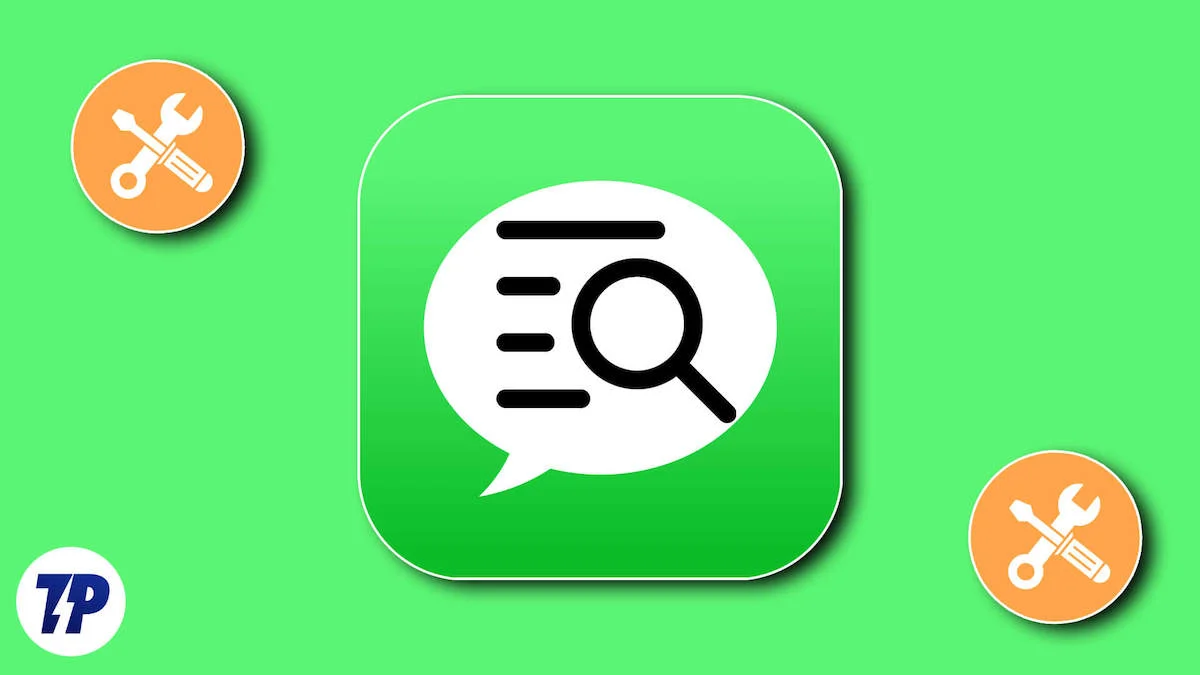
然而,突然間,你發現搜尋功能無法正常使用。 它很難載入先前的頁面、附件和訊息。 這可能是由於 iPhone 訊息索引存在問題。
如果您正在尋找故障排除步驟來修復 iPhone 訊息索引,請不用擔心; 您來對地方了。 我將解釋有關 iPhone 訊息索引的所有內容,例如它的含義、iPhone 訊息索引問題背後的原因及其關鍵原因。
接下來,我們將探索一系列潛在的解決方案來幫助您有效地解決問題。 那麼,事不宜遲,讓我們開始吧!
目錄
iPhone 訊息索引:這意味著什麼?
在進行修復之前,了解 iPhone 訊息索引的含義非常重要。 iPhone 訊息索引是 iPhone 上的一個過程,可透過 Siri 和 Spotlight 搜尋等功能搜尋和存取您的訊息記錄。 此過程涉及分析訊息內容,包括文字、連結、附件和元數據,以建立可以快速查詢的索引。
索引使您可以透過搜尋輕鬆找到特定訊息,即使它們在您的歷史記錄中很深。 更新 iOS、啟用 iCloud for Messages、從備份還原或新增大量新訊息後,就會出現索引。
例如,更新 iPhone 後,請嘗試在「訊息」應用程式中使用關鍵字(可以是關鍵字、特定數字或您要尋找的訊息中的任何內容)搜尋過去的訊息。 如果該訊息立即出現,則重建索引程序成功。 但是,如果它延遲並提示“訊息完成索引後將顯示更多結果”。 不用擔心; 您的訊息仍然存在; 它們只是尚未完全可搜尋。
若要加快此過程,請將 iPhone 連接到 Wi-Fi,保持電源接通並充電,並避免使用低電量模式。 但是,這些都是暫時的問題,可以透過一些故障排除步驟來修復。
是什麼原因導致 iPhone 訊息索引問題?
iPhone 導致訊息索引問題的原因有很多。 在深入進行故障排除步驟之前了解原因至關重要。 透過了解根本原因,我們可以輕鬆識別潛在的解決方案並應用它們來解決問題。
1.緩慢或不可靠的網路連線可能會導致延遲,影響郵件索引的進程。
2. iCloud 或 Siri & Search 中與訊息索引相關的設定可能會發生衝突,進而導致問題。
3.有時,某些 iOS 更新可能會遇到問題,但 Apple 通常會發布後續更新來解決任何問題。 全新更新後,一切都應該得到解決。
4.從不相容的備份恢復 iPhone,尤其是來自不同 iOS 版本的備份,可能會導致索引問題。
修復iPhone訊息索引的 14 種方法
到目前為止,我們已經了解了 iPhone 訊息索引是什麼以及可能導致其問題的潛在原因。 然而,這將有助於解決這個問題,但這還不足以完全解決它。 因此,讓我們繼續執行基本的故障排除步驟,以幫助識別並最終解決問題。
等待訊息完成索引
設定新 iPhone 時,某些任務可能需要比預期更長的時間,例如完成訊息索引。 此過程的持續時間可能會有所不同,具體取決於網路速度和資料模式設定等因素。 若要加快此過程,請嘗試切換到其他 Wi-Fi 網路或停用低數據模式。 請等待一些時間來完成索引,如果問題仍然存在,請參閱下面的故障排除步驟。
檢查您的互聯網
訊息索引涉及組織訊息,這需要資料處理。 穩定、快速的網路連線可確保資料傳輸順暢且有效率處理,以實現及時索引。 如果您使用 iCloud for Messages,索引就依賴將訊息與 iCloud 伺服器同步。 緩慢或不穩定的網路可能會破壞此同步並導致索引問題。 您可以嘗試這些修復來快速修復您的網路連線。
停用和啟用 iCloud 備份
停用然後重新啟用 iCloud 備份會刷新 iPhone 和 iCloud 之間的同步過程,從而解決一些小問題。 這可以暫時釋放 iPhone 上的空間,從而有可能提高索引效能,尤其是在您的儲存空間即將滿的情況下。 請依照以下步驟操作。
- 開啟 iPhone 上的「設定」應用程式。
- 點選螢幕頂部的Apple ID 。
- 點按iCloud 。
- 向下捲動並點擊「裝置備份」下的「iCloud 備份」 。

- 停用「備份此 iPhone」旁的開關。
- 一旦您將其關閉,就會出現確認提示:點選「關閉」 。
- 重新啟動你的 iPhone。
- 當您的 iPhone 再次開機時,打開「備份此 iPhone」旁邊的開關。
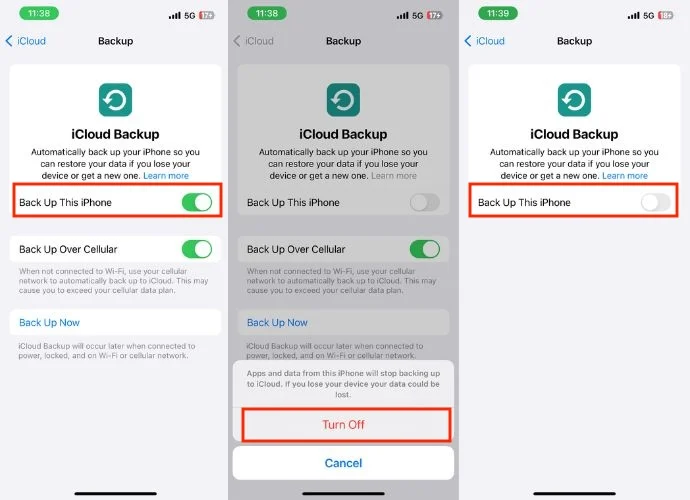
停用和啟用 iMessage
Apple 的 iMessage 使用網路進行訊息傳遞,非常方便。 但有時,它可能會導致手機索引系統故障。 關閉並重新開啟 iMessage 就像快速重置一樣,它可以幫助修復這些索引故障。 若要執行相同的操作,請依照下列步驟操作。
- 開啟 iPhone 上的「設定」 。
- 向下捲動並點擊訊息。
- 關閉 iMessage 旁邊的開關。 這將停用您 iPhone 的 iMessage。
- 重新啟動 iPhone 並再次開啟 iMessage 旁邊的開關。
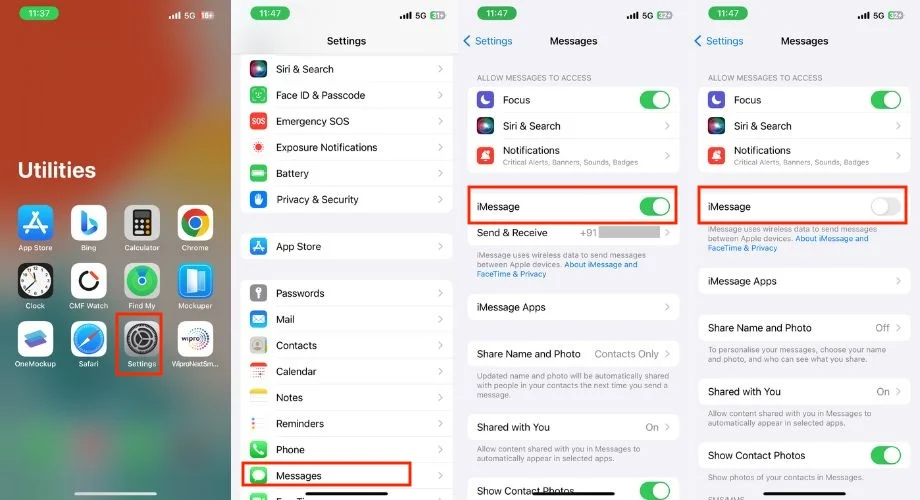
更改 iPhone 語言設定
如果 iPhone 上的語言設定與訊息中使用的語言不同(例如,將英語作為系統語言並接收法語訊息),可能會導致 iPhone 訊息索引出現問題。 調整語言設定以符合訊息中的主要語言可能會解決此問題。
此解決方案主要針對與語言特異性相關的索引問題。 它無法解決由其他因素(例如資料損壞、軟體故障、儲存空間不足等)引起的索引問題。

請依照以下步驟變更 iMessage 中的語言:
- 啟動 iPhone 上的「設定」 。
- 前往將軍。
- 按一下語言和區域。
- 點擊新增語言

- 從清單中選擇您要使用的語言。
- 系統將提示您確認您的選擇。 點擊使用[語言]以確認更改。
- 現在,返回主設定頁面。
- 打開Siri 並蒐索。
- 點擊語言

- 選擇您在上面選擇的相同語言。
- 點擊更改語言以確認您的更改。
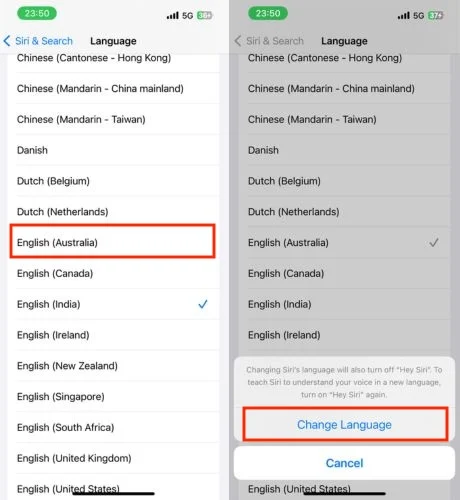
同步 iPad 或 Mac 上的消息
要解決 iPhone 上索引不完整的問題,請在裝置之間啟動訊息同步,這可以觸發重新索引過程並修復臨時故障。 如果只有您的 iPhone 有索引問題,則與其他 Apple 裝置(即 iPad 和 Mac)同步可以協助隔離問題。
由於這些裝置共用同一個 iCloud 帳戶,同步會強制您的 iPhone 將其本地訊息資料與雲端的完整版本進行比較,從而可能解決索引問題並允許您再次查看所有訊息。
在「設定」中開啟和關閉 Siri 和搜索
如果您在搜尋 iPhone 訊息時遇到問題,切換 Siri 和搜尋設定可能會解決該問題。 此功能允許對訊息建立索引並使其可搜尋。 透過關閉 Siri 和搜尋訊息然後再打開,您實際上重置了索引過程。 這可以開始索引並允許您的郵件再次變得可搜尋。 為此,請按照以下步驟操作。
- 開啟 iPhone 上的「設定」。
- 向下捲動並點擊訊息。
- 點擊 Siri 和搜尋。
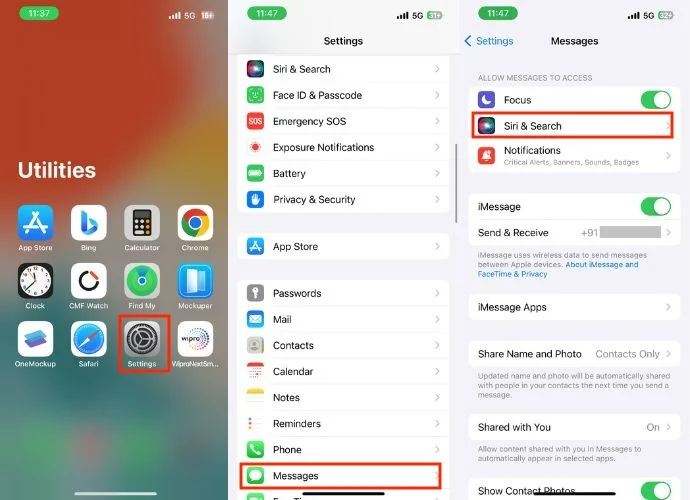
- 在「搜尋時」下:停用「在搜尋中顯示應用程式」和「在搜尋中顯示內容」的右側切換。
- 等待幾分鐘,讓 Siri 刷新其索引。
- 重新啟用您在上一個步驟中停用的切換。
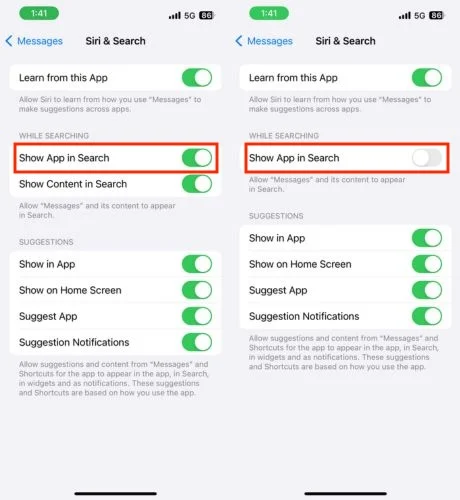
調整搜尋索引設定
搜尋索引設定準確定義了 Siri 和搜尋可以存取哪些應用程式資料以提供相關的搜尋結果和建議。 對於訊息,調整這些設定有時可以刷新索引過程,從而有可能解決問題。 為此,請按照以下步驟操作。
1. 開啟 iPhone 上的「設定」應用程式。
2. 點選 Siri 和搜尋。
3. 向下捲動並在應用程式清單中找到「訊息」。
4. 您將看到許多不同訊息搜尋功能的切換開關:
- 從此應用程式中學習:讓 Siri 學習您如何使用「訊息」在其他應用程式中提供有用的建議。
- 在「搜尋時」下的「在搜尋中顯示應用程式」和「在搜尋中顯示內容」:啟用「訊息」以顯示在搜尋結果中。
- 在「建議」下切換:啟用「訊息」和捷徑中的應用程式建議和內容,以顯示在應用程式、搜尋、小工具和通知中。 這些建議和快捷方式適合您的應用程式使用情況。
5. 關閉所有與訊息相關的開關。
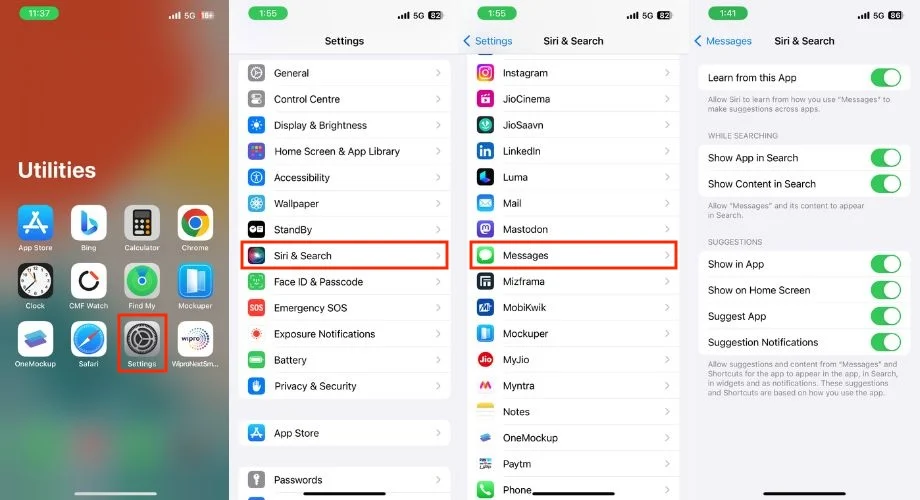
6. 重新啟動 iPhone 並重新啟用您要使用的訊息設定。
檢查日期和時間/h3>
檢查並更正 iPhone 上的日期和時間設定可能是解決 iPhone 訊息索引問題的潛在方法。 雖然這看起來只是一個小細節,但它可以做很多事情。 訊息根據時間戳進行索引,時間戳取決於系統時鐘。 不準確的時間戳可能會破壞索引的搜尋功能。 所以日期和時間必須正確。 請依照以下步驟執行相同操作。
- 開啟 iPhone 上的「設定」應用程式。
- 點擊常規。
- 向下捲動並點擊日期和時間。
- 檢查自動設定開關是否開啟。

- 如果它關閉,請將其打開。 此選項使用您的位置和網路連線自動設定正確的日期和時間。
- 如果它已經打開,請將其關閉然後再次打開。 這有時會刷新連接並重置自動設定。
- 或者,如果您有可靠的準確資訊來源,則可以手動設定日期和時間。 但是,通常建議使用自動設置,除非您有特定原因不這樣做。
停用和重新啟用 iCloud 訊息
如果您在 iPhone 資訊索引方面遇到問題,請嘗試關閉 iCloud 資訊然後再開啟。 這可以重新啟動索引過程。 請記住,當訊息被停用時,您將不會在連結到您的 iCloud 的其他 Apple 裝置上看到新訊息。
因此,在重新啟用該功能之前,您將無法在這些裝置上接收或傳送新訊息。 此外,此過程不會影響您的 iPhone 訊息。
- 打開設定。
- 點選Apple ID 。
- 前往iCloud 。
- 使用 ICLOUD 在應用程式下尋找訊息。 如果您在那裡找不到“訊息”選項,請按一下“顯示全部”。

- 從使用 iCloud 的應用程式清單中選擇 iCloud 中的消息。
- 關閉此 iPhone 上的「使用切換」權限。
- 當確認彈出視窗提示時,點擊停用並下載訊息。
- 現在,重新啟動您的 iPhone,然後打開「在此 iPhone 上使用」旁邊的開關。

啟動後,iCloud 可能需要一些時間來重新同步您的訊息索引。 在此之前,請耐心等待幾個小時,特別是如果您的訊息歷史記錄很豐富。
仔細檢查您的儲存空間
滿載或接近滿載的 iPhone 可能會減慢各種任務的速度,包括訊息搜尋。 索引訊息會建立資料庫以加快搜尋速度,需要儲存空間來正確維護索引。 因此,請務必仔細檢查 iPhone 上的儲存空間,看看是否足夠。 如果不夠,請刪除不需要的資料以釋放空間。
1.檢查iPhone儲存空間:
- 打開設定。
- 前往將軍。
- 按一下“iPhone 儲存體”。
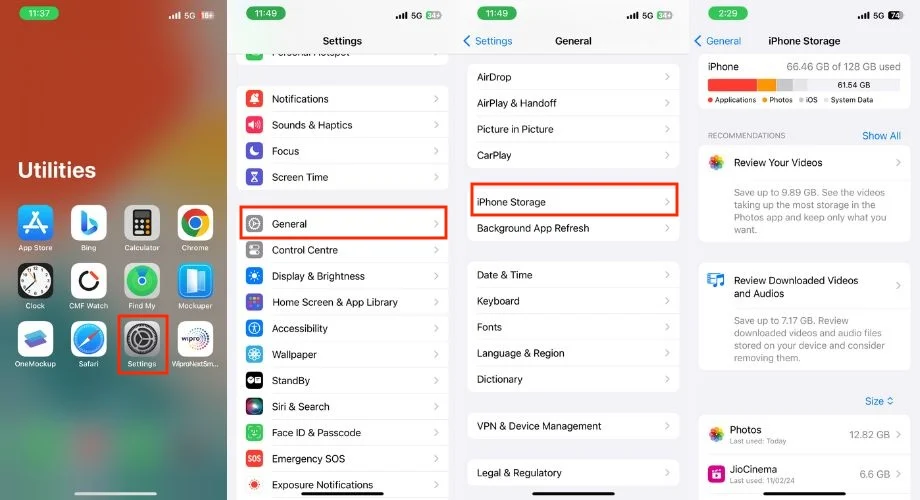
- 在這裡,您將看到不同類別(如照片、應用程式、訊息等)的儲存使用情況明細。
- 確定佔用空間最多的類別並考慮刪除不必要的檔案。
- 例如,您可以刪除大影片或照片、解除安裝未使用的應用程式或清除 Safari 快取。
2.檢查iCloud儲存:
1. 開啟設定。
2. 點擊您的名字。
3. 點選“iCloud”。
4. 您將看到一個欄,指示您的 iCloud 儲存空間使用情況和可用空間。
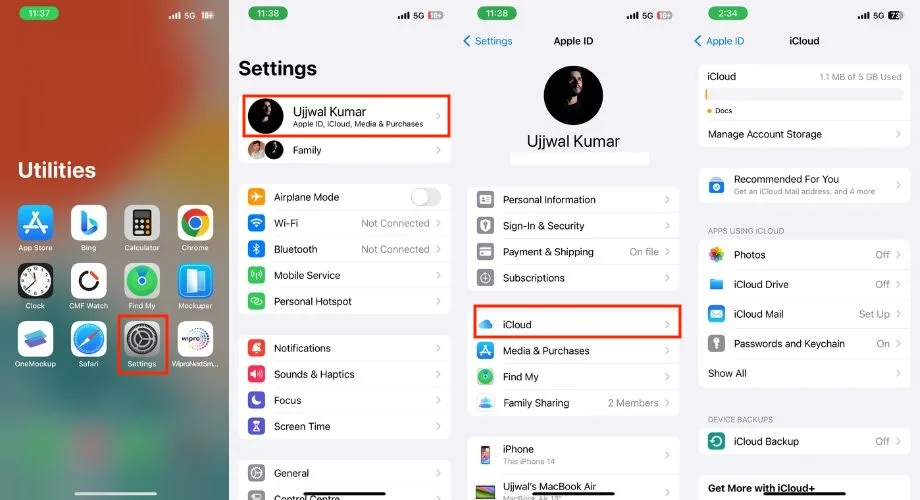
5. 如果您的 iCloud 儲存空間不足,您可以考慮:
- 升級您的 iCloud 儲存方案。
- 刪除不必要的 iCloud 備份或檔案。
- 使用 iCloud 儲存優化功能。
強制重啟你的 iPhone
如果執行上述步驟後您的 iPhone 郵件索引仍然存在問題,則只需重新啟動即可解決該問題。 無論您擁有 iPhone 8 或較新型號,甚至是 iPhone 7 或 7 Plus,或較舊的 iPhone 6 型號,都不必擔心 - 我們為每種型號提供量身定制的解決方案。 只需按照以下步驟重新啟動您的 iPhone。
強制重啟 iPhone 8 及更高版本
- 同時按住電源按鈕以及音量增加或減少按鈕。
- 在螢幕頂部,您會看到一個標有“滑動以關閉電源”的滑桿。 只需將其滑到底即可關閉您的裝置。
- 等待約一分鐘,然後按電源按鈕以開啟 iPhone,直到出現 Apple 標誌。
強制重啟 iPhone 7 和 iPhone 7 Plus
- 同時按住音量調低按鈕和電源按鈕。
- 繼續按住,直到看到 Apple 徽標。
- 稍等片刻,您的 iPhone 就會重新啟動。
強制重啟 iPhone 6s、早期型號(包括 iPhone SE 第一代)
- 同時按住主頁按鈕和電源按鈕。
- 繼續按住直至出現 Apple 標誌。
- 稍等片刻,您的 iPhone 就會重新啟動。
更新你的 iPhone
您最後一次在裝置上檢查 iOS 更新是什麼時候? 如果已經有一段時間了,您應該檢查更新,因為訊息索引問題可能是由於很長時間沒有使用最新的 iOS 版本造成的。 隨著時間的推移,裝置和應用程式可能會遇到錯誤和故障,開發人員會發布更新來解決這些問題。 定期更新您的設備是確保設備上一切順利運作並消除此類問題的好方法。
現在,讓我們繼續執行以下步驟:
- 開啟 iPhone 上的「設定」應用程式。
- 點擊常規。
- 點選軟體更新。
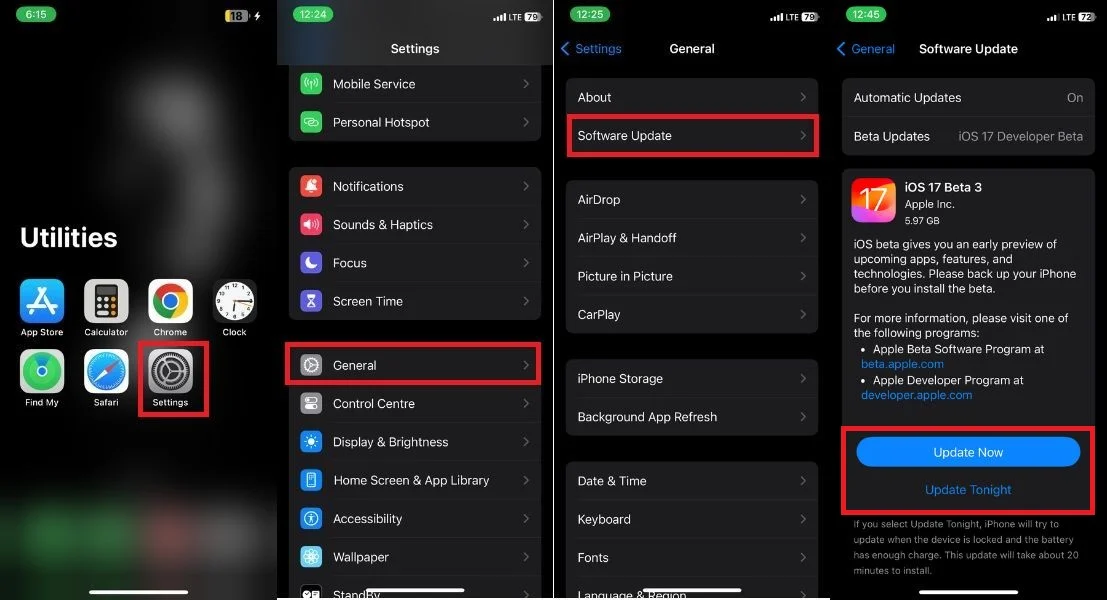
- 如果有可用更新,請點擊「下載並安裝」按鈕開始下載。
- 更新將很快下載,之後您可以點擊「安裝」按鈕將其安裝在您的 iPhone 上。
重置所有設定
對 iPhone 系統設定的修改可能會導致 iPhone 郵件索引出現問題。 在這種情況下,您應該嘗試重置所有設定。 這不會導致任何資料遺失,但會將您執行的所有自訂設定還原為預設值。 請依照以下步驟操作。
- 開啟“設定”應用程式。
- 點擊常規。
- 向下捲動到底部找到“傳輸或重置 iPhone”,然後點擊它。
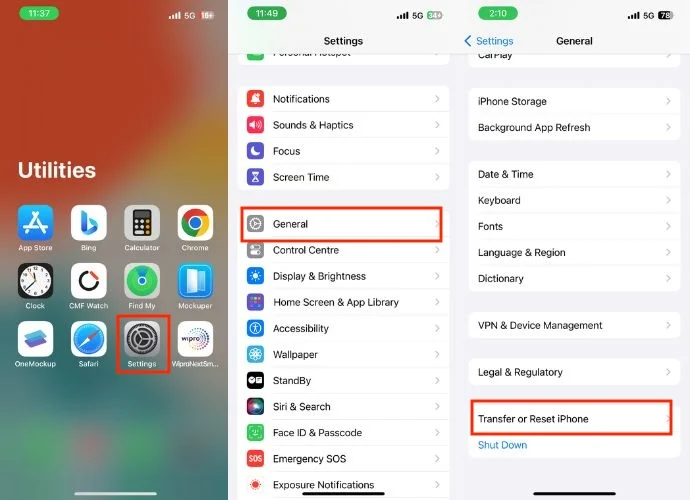
- 選擇重置。
- 將出現一個彈出式選單; 從中選擇“重置所有設定”。
- 在新視窗中輸入您的 iPhone 密碼。
- 點選重置所有設定確認重置設定。

讓您的訊息恢復正常
如果您的 iPhone 訊息無法正確搜索,可能是由於索引過程不完整。 我上面提到的這些簡單的故障排除步驟,即重新啟動手機或在iCloud 設定中停用和重新啟用訊息,對於更複雜的情況,考慮更新iOS 或檢查您的語言設定肯定會對您有所幫助,而且您一定已經成功解決您的問題了。 如果問題仍然存在,請諮詢 Apple 支援以獲得進一步協助。
有關 iPhone 訊息索引的常見問題解答
1. 如何防止將來出現索引問題?
保持 iPhone 更新,避免資訊太多,並有效管理 iCloud 儲存。 定期備份資料並考慮啟用自動更新以獲得更流暢的體驗。
2. 是否有第三方應用程式可以改進 iPhone 上的郵件索引?
Apple 並不正式支援第三方應用程式進行訊息索引。 雖然一些應用程式聲稱可以增強搜尋功能,但它們的有效性和安全性往往值得懷疑,因為它們不是蘋果官方的。
3. 如果我禁用郵件索引會怎樣?
搜尋訊息將變得更慢且不太準確。 您將無法使用關鍵字或特定內容來有效地尋找郵件。 除非您遇到要解決的特定問題,否則不建議停用索引。
4. 我可以匯出索引郵件進行備份或傳輸嗎?
目前,沒有直接的方法來匯出索引訊息資料。 您可以備份整個裝置或透過 iCloud 或 iTunes 傳輸訊息,但匯出的資料不會是獨立的搜尋優化索引。
5. 我可以暫時暫停或停止郵件索引嗎?
不,訊息索引是一個自動過程。 不過,您可以在「設定」>「Siri 和搜尋」>「訊息」中停用 Siri 對訊息的訪問,以限制資料分析。
6. 如果我在換新 iPhone 後遇到索引問題怎麼辦?
確保兩台裝置均已連線至 Wi-Fi 並且已啟用 iCloud 訊息。 請考慮等待 24-48 小時,以便在新裝置上完成索引。
