如何修復 Windows 10、11 中的鍵盤響應緩慢
已發表: 2023-03-14如果您使用一些簡單的方法和步驟修復 Windows 11/10 鍵盤響應緩慢的錯誤,那麼這裡有一份綜合指南,它將對您有所幫助。
無論是玩遊戲、寫論文、完成辦公任務、記錄日記、輸入一些數據,還是在計算機上做任何其他事情,都需要藉助鍵盤。 當然,屏幕鍵盤也可以幫助完成這些任務,但僅限於一定程度。 使用屏幕鍵盤一小時、一天、一周甚至一周後,您需要一個物理鍵盤來滿足您的需求。
該設備是不可替代的,因此當出現與鍵盤響應緩慢或鍵盤延遲響應相關的錯誤時,會給用戶帶來混亂。 鍵盤輸入滯後的問題很常見,也很容易修復。 這是我們將使用此簡單指南解決的問題。
在 Windows 10/11 上修復鍵盤響應緩慢的方法
在本教程的後續部分中,我們將了解修復 Windows 10 鍵盤響應緩慢的最主要方法。使用下面提供的解決方案,您可以修復任何導致鍵盤工作緩慢的錯誤。 我們唯一的建議? 按照提供的時間順序執行這些方法,以便您可以在錯誤消失時停止執行解決方案。
解決方案 1:重新啟動一切
在進行故障排除之前,請從簡單開始。 無論您使用的是外接鍵盤還是集成鍵盤,無線還是有線,您需要做的第一件事就是斷開鍵盤。 之後,關閉計算機,重新連接設備,然後重新啟動設備。 此外,您可以確保適配器已插入工作端口。 如有必要,請嘗試切換端口。
對於無線鍵盤,請嘗試更換電池以排除與電源相關的錯誤,並將鍵盤靠近設備(或適配器)。 這似乎是一個遠景,但大部分時間都可以修復鍵盤響應緩慢的 Windows 10 錯誤。 但是,如果此警告方法失敗,請嘗試下一個解決方案。
另請閱讀:如何修復鍵盤在 Windows 10 上不工作
解決方案 2:修改篩選鍵設置
另一種已證明有助於修復鍵盤響應緩慢的解決方案是禁用篩選鍵的設置。 儘管在 Windows 11/10 設備上引入此功能是為了便於正確鍵入,但它也會給設備帶來問題。 因此,請嘗試禁用該功能以查看錯誤是否已修復。 請按照下面提供的說明尋求幫助:
- 按Win+S鍵,鍵入turn on bounce keys ,然後按Enter鍵。
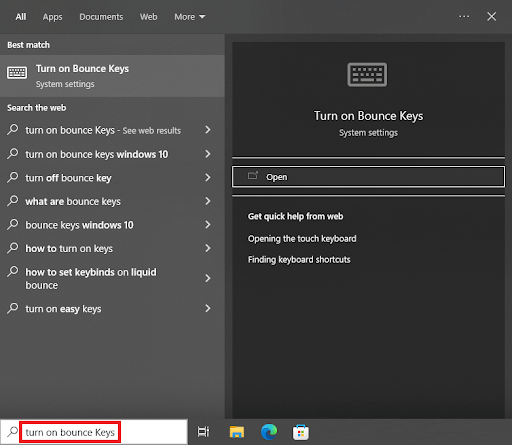
- 從出現的鍵盤設置中,查找名為Use Filter Keys的類別。關閉該功能。
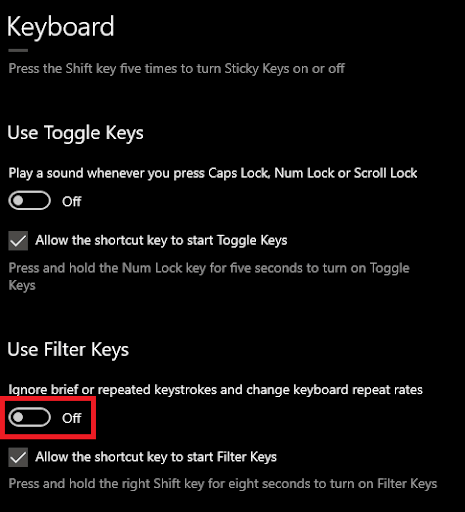
事實證明,此方法可以非常快速地修復 Windows 10 中鍵盤響應緩慢的問題。 但是,如果錯誤仍然存在,請按照下一個解決方案進行操作。
解決方案 3:更新鍵盤驅動程序以修復鍵盤響應緩慢
接下來,修復與鍵盤延遲響應相關的所有錯誤的另一個很好的解決方案是更新鍵盤驅動程序。 鍵盤驅動程序,就像任何設備的任何其他驅動程序一樣,是一個支持包,它定義了鍵盤在系統上的工作方式。 因此,如果鍵盤驅動程序過時或有故障,則應該會出現與鍵盤相關的問題。 因此,在這種情況下,最好的解決方案是更新驅動程序。
有多種方法可以下載和更新任何鍵盤驅動程序。 手動,您可以從製造商的網站下載驅動程序或使用設備管理器。 但這兩種方法都非常複雜,可能難以遵循。 因此,您可以藉助建議您下載並使用 Bit Driver Updater 的自動解決方案。
這是一個了不起的工具:
- 為所有驅動程序提供自動更新
- 允許您安排更新或立即執行
- 為驅動程序提供單擊 WHQL 更新
- 深入掃描系統以獲得全面的結果
- 提供備份和恢復驅動程序的功能
- 擁有多語言界面
這還不是全部,Bit Driver Updater 為專業版和免費版用戶提供了許多其他功能。 當你使用它們時,你會發現這些。 讓我們看看它如何幫助您解決 Windows 10 中鍵盤響應緩慢的問題。
如何使用 Bit Driver Updater 進行驅動更新?
按照下面提供的步驟並使用驅動程序更新修復與鍵盤響應緩慢錯誤相關的所有錯誤:
- 單擊下面顯示的按鈕並下載Bit Driver Updater 安裝程序。
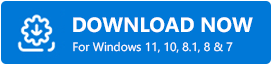
- 安裝該工具並運行它以開始掃描系統以查找過時的驅動程序。 如有必要,請使用“掃描驅動程序”按鈕。
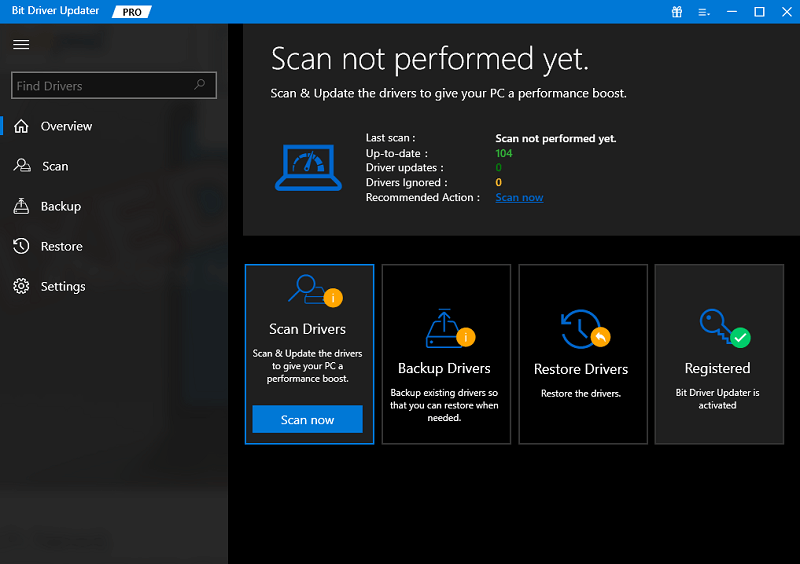
- 當出現過時驅動程序列表時,查找鍵盤驅動程序並單擊其上的“立即更新”按鈕。 或者,您也可以使用“全部更新”按鈕來更新所有驅動程序。
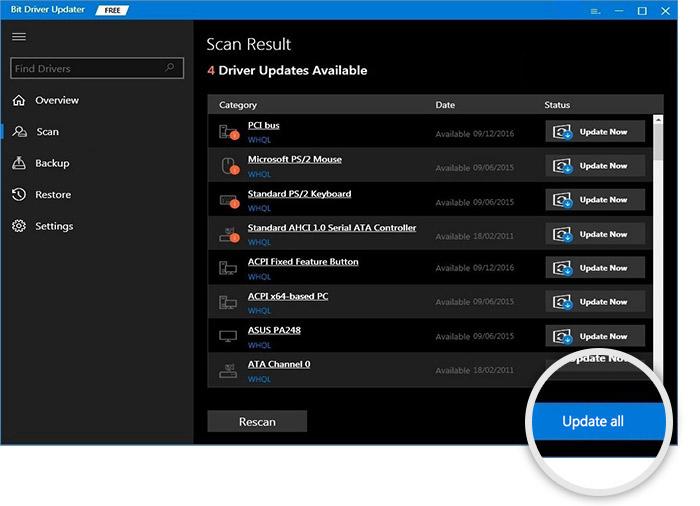
- 整個過程完成後,重新啟動系統。
此方法已在 80% 以上的情況下修復鍵盤延遲響應錯誤。 但是,如果錯誤仍然存在,請按照下一個解決方案進行操作。

另請閱讀:如何修復鍵盤數字鍵入符號
解決方案 4:修改鍵盤設置
您可以嘗試修復鍵盤錯誤的另一種解決方案是修改鍵盤設置。 有時,鍵盤設置的錯誤配置也會影響設備的性能並導致延遲和其他錯誤。 您需要修改鍵盤的設置,使其與系統正確配置。 請按照以下步驟了解如何修復鍵盤響應緩慢:
- 按Win+S鍵,鍵入keyboard ,然後按Enter鍵。
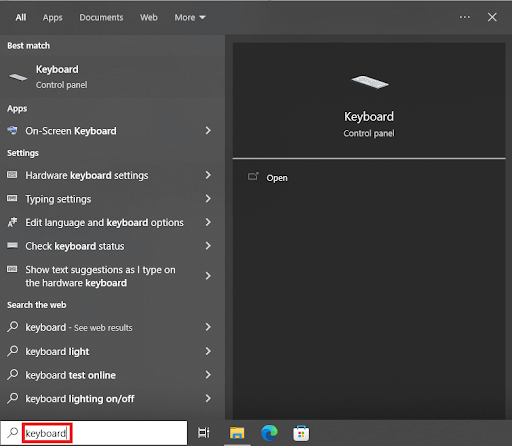
- 在設備的屬性中,調整Repeat Delay和Repeat Rate 。 將設置設置為最大,然後單擊Ok 。
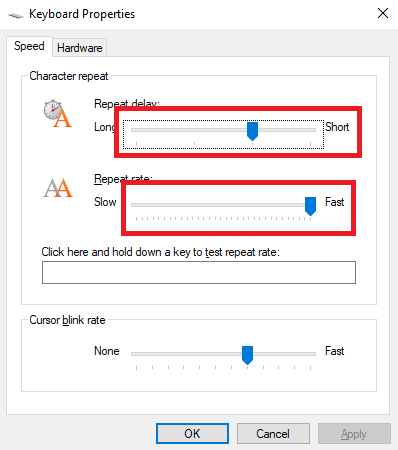
此方法可能會修復鍵盤響應慢的錯誤。 但是,如果問題仍然存在,您可以嘗試另一種解決方案。 在下面找到相同的。
解決方案 5:通過故障排除修復鍵盤響應緩慢
最後,在 Windows 10 中修復鍵盤響應緩慢的唯一解決方案是使用 Windows 故障排除實用程序。 該工具與每台 Windows 設備集成在一起,並按照其說明進行故障排除。 此實用程序可用於修復與硬件相關的所有錯誤,包括鍵盤。 您需要做的就是按照下面提供的步驟進行精確操作:
- 按Win+S鍵,鍵入troubleshooting settings ,然後按Enter鍵。
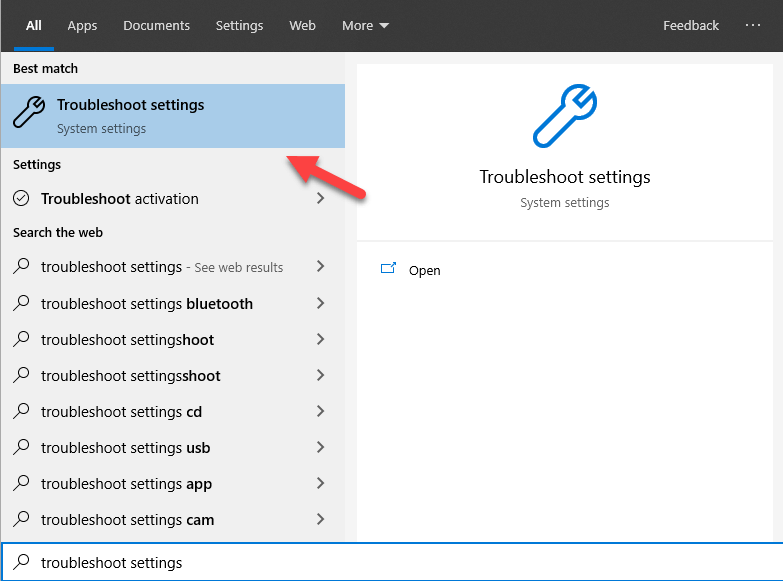
- 單擊其他疑難解答。
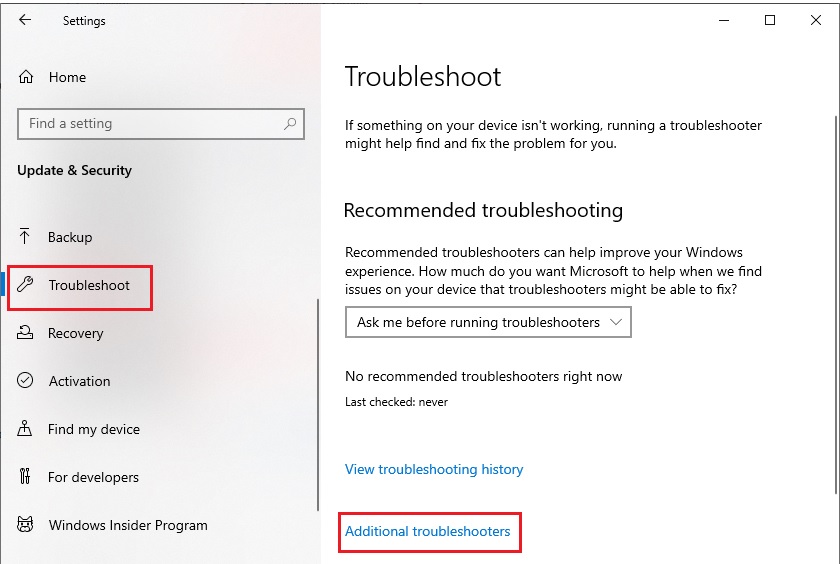
- 從頁面中選擇鍵盤,然後單擊運行疑難解答。
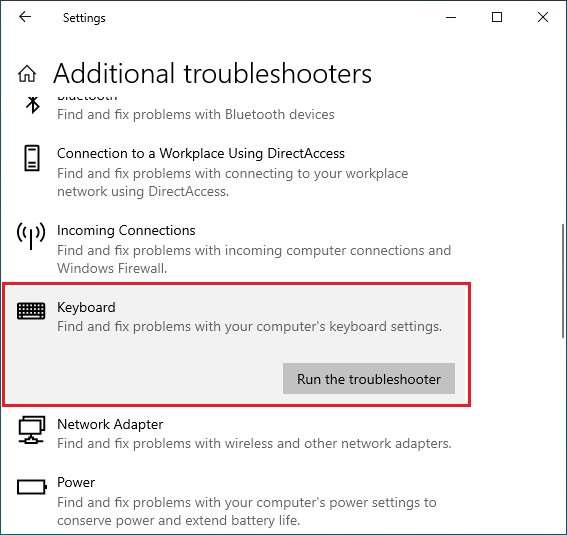
- 如果發現任何錯誤,請按照屏幕上顯示的說明來消除此類錯誤。
另請閱讀:如何修復 Windows 上的羅技鍵盤滯後
Windows 10 上的鍵盤響應緩慢:已修復
因此,我們在這裡總結了有關如何修復 Windows 10 中鍵盤響應緩慢的完整指南。我們非常確定按照本文提供的方法操作後,所有與鍵盤相關的問題都會消失。 如果您對上面提供的解決方案或步驟有任何疑問,請在下面的評論中提問。 如果有建議,您也可以提供。 我們很高興聽到您對這篇文章的讚賞。
在 Facebook、Twitter、Instagram 和 Pinterest 上關注我們,絕不會錯過我們頁面上的任何其他指南或博客。 如果您喜歡本指南,了解如何修復 Windows 10 中的鍵盤響應緩慢,也可以訂閱我們的時事通訊。
