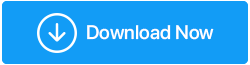如何修復鼠標左鍵不起作用
已發表: 2020-09-09終於發生了! 我啟動計算機進行日常工作,卻發現鼠標左鍵不起作用。 我將它輕輕敲在桌子上,將其拔出並再次回到端口以使其工作,但無濟於事。 然後我打開我哥哥的筆記本電腦,它就在我桌子旁邊,尋找解決問題的可能方法。 在尋找解決方案時,我發現我不是唯一面臨這個問題的人。 來自世界各地的幾位用戶陪同我。
幸運的是,在互聯網上進行了 1-2 小時的研究並檢查了各種社交形式後,我能夠解決左鍵單擊無法在我的 PC 上運行的問題。 在本文中,我將分享在找到問題的解決方案之前我自己嘗試過的所有故障排除步驟。
另請閱讀:如何在沒有鼠標的情況下使用計算機
鼠標左鍵不工作
在嘗試對鼠標左鍵不起作用問題的高級故障排除之前,首先通過更改鼠標端口檢查硬件相關問題。 從當前連接的端口中拔出鼠標,現在將其插入另一個端口。 如果它解決了問題,那麼問題是由於端口故障造成的。 如果問題仍然存在,則進入下一步。
確認左鍵單擊被選為主按鈕
首先,按照以下步驟確認左鍵單擊設置為主按鈕:
- 單擊 Windows 開始按鈕,然後單擊齒輪圖標以打開 Windows 設置。 您也可以使用鍵盤快捷鍵打開 Windows 設置,同時在鍵盤上按 Windows + I 鍵。
- 現在在 Windows 設置屏幕中單擊設備選項。
- 在打開的新窗口中,從左側窗格中單擊鼠標,然後在右側窗格中的選擇主按鈕下,從下拉菜單中選擇左側。
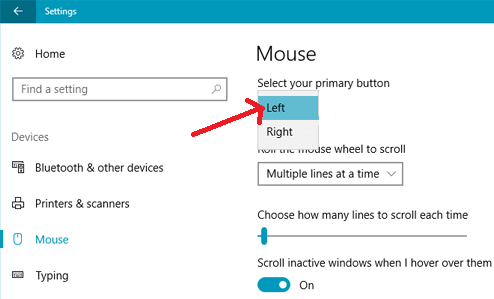
現在檢查它是否解決了左鍵單擊問題或鼠標工作是否已修復。
重新啟動 Windows 文件資源管理器
這是另一個故障排除步驟,幫助許多用戶解決了左鍵單擊無法在鼠標上運行的問題。 此外,由於這是一個簡單的步驟,因此嘗試一下也沒有壞處。
要重新啟動 Windows 資源管理器,請按照以下步驟操作:
- 同時按鍵盤上的 Ctrl + Shift + Esc 鍵以在計算機上打開任務管理器。
- 在進程選項卡中,通過單擊向下箭頭鍵選擇 Windows 資源管理器,現在單擊從按 Tab 鍵後獲得的可用選項重新啟動。 接下來按鍵盤上的 Enter 鍵重新啟動該過程。
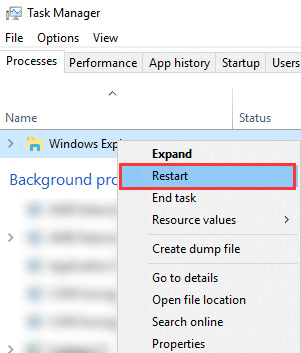
現在,一旦 Windows 資源管理器重新啟動,請檢查您是否能夠毫無問題地使用鼠標左鍵。 如果它解決了問題,那就太好了,但如果問題仍然存在,請繼續下一步。
刪除最近安裝的程序
您在計算機上安裝新軟件後是否遇到此問題? 如果您的回答是肯定的,那麼讓我們嘗試卸載該程序以檢查新程序是否與您的鼠標工作衝突。
- 單擊 Windows 開始按鈕並在 Windows 搜索中鍵入控制面板。
- 現在在頂部結果中,單擊控制面板以打開控制面板項目的完整列表。
- 在控制面板項目中單擊程序和功能。 這將打開已安裝程序的完整列表。
- 現在尋找問題開始的程序。 右鍵單擊該程序並選擇卸載。
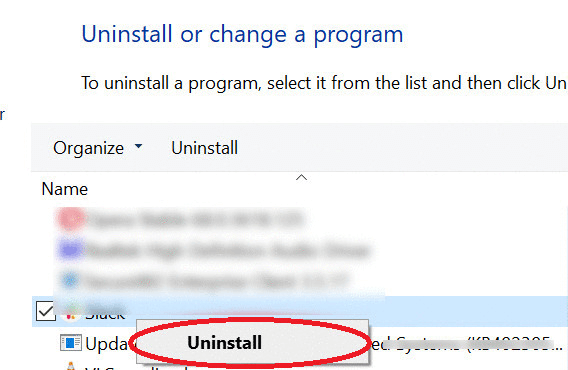
5. 對於某些程序,您可能需要重新啟動 Windows 才能完成卸載過程。
卸載程序後,檢查鼠標左鍵是否開始正常工作。
重新安裝鼠標驅動程序
鼠標左鍵無法正常工作的另一個原因是驅動程序過時或損壞。 因此,要解決此類問題,您可以按照以下說明重新安裝鼠標驅動程序:
1. 同時按鍵盤上的 Windows + R 鍵打開運行命令框。
2. 輸入 devmgmt.msc 並按 Enter 鍵打開屏幕上的設備管理器。
3. 在設備管理器中雙擊鼠標和其他指針設備將其展開。
4. 現在右鍵單擊鼠標適配器並從下拉菜單中選擇卸載設備選項。
5. 在出現的提示上單擊卸載按鈕進行確認。
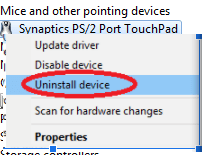
6. 在出現的確認提示中單擊是按鈕。
7. 重新啟動計算機以使更改生效。
8.電腦重啟後,Windows會自動重新安裝鼠標驅動。
9. 要再次確認,您可以打開設備管理器並右鍵單擊頂部的操作按鈕,然後從下拉列表中選擇掃描硬件更改選項。
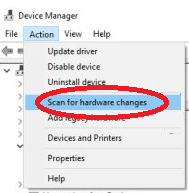

重新安裝鼠標驅動程序後,檢查您現在是否可以輕點鼠標。 如果問題仍然存在,則需要更新鼠標驅動程序。
更新鼠標驅動程序
重新安裝驅動程序只能修復或修復損壞的驅動程序。 它很少為您提供過時驅動程序的最新更新。 如果您想要設備的最新驅動程序更新,則需要查看設備製造商網站或使用專用驅動程序工具。
但我們的建議是使用專用的驅動程序更新工具,因為手動檢查驅動程序是一個繁瑣的過程。 此外,您需要精通技術才能直接從製造商網站安裝驅動程序。 因為您需要知道要為其安裝驅動程序的設備的確切型號和版本,以及您 PC 上安裝的操作系統的正確版本。
如果您錯過任何這些重要信息並安裝了錯誤的驅動程序,那麼弊大於利。
因此,為避免任何此類問題,我們建議您使用專用的驅動程序更新工具在您的 PC 上安裝最新的驅動程序。 您可以查看我們的 2020 年適用於 Windows 10、8、7 的 10 款最佳免費驅動程序更新軟件的完整列表。
在這些可用的驅動程序更新程序軟件程序中,我們推薦 Systweak 的 Smart Driver Care 程序。 憑藉龐大的驅動程序數據庫,此驅動程序更新工具不僅有助於更新過時的驅動程序,還可以提高系統性能,輕鬆修復藍屏和其他系統驅動程序相關問題。
此外,Smart Driver 完全兼容 32 位和 64 位版本的 Windows 10 / 8 / 8.1 / 7。
單擊下面的按鈕下載這個易於使用的 Smart Driver Care – 當今最好的驅動程序更新軟件工具!
在您的計算機上安裝這個神奇的工具後,只需單擊產品主屏幕上的立即掃描按鈕即可開始掃描。 然後,該程序將列出您 PC 上所有過時的驅動程序。
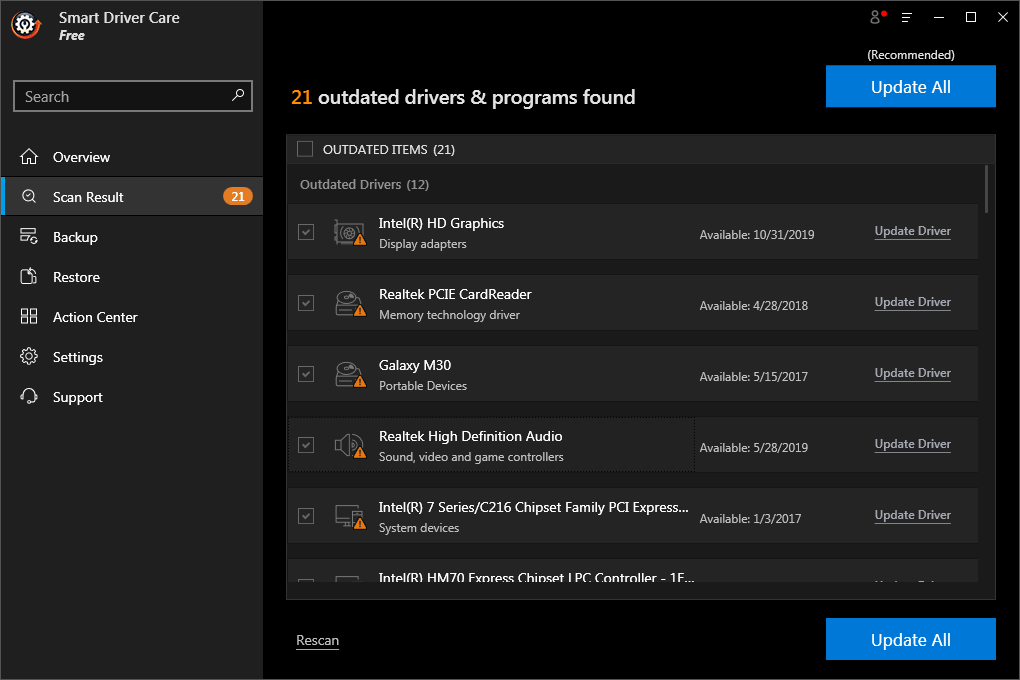
如果您使用的是免費版本的工具,那麼您需要一次更新一個驅動程序。 但是,如果您升級到 Pro 版本,那麼您可以一次更新所有過時的驅動程序。
創建新用戶帳戶
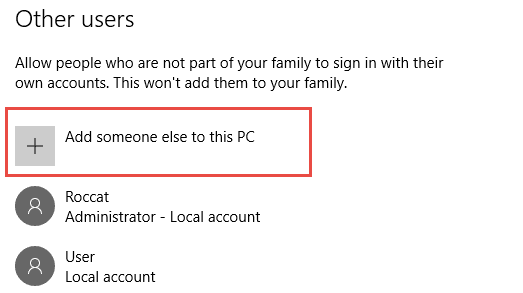
鼠標左鍵單擊問題的另一個原因可能是用戶帳戶損壞。 因此,要解決此問題,您可能需要創建一個新用戶帳戶。 或者,如果需要,則刪除損壞的用戶配置文件。 我們在一篇文章如何創建或刪除用戶帳戶 Windows 10 中對此進行了詳細介紹
執行乾淨啟動
您還可以執行乾淨啟動並檢查鼠標左鍵單擊的問題是否仍然存在。 如果鼠標的左右單擊都正常執行,則需要手動識別罪魁禍首進程,然後將其完全停止或卸載。
不知道在乾淨啟動狀態下該做什麼、怎麼做、該做什麼? 不用擔心。 我們有一篇關於如何在 Windows 10 上執行乾淨啟動的詳細文章
另請閱讀:2020 年最佳 Android 清潔應用和優化器
運行 DISM 工具
部署映像和服務管理縮寫為 DSIM 是 Windows 中的命令行工具,可幫助您修復損壞的系統文件。 因此,如果鼠標左鍵無法正常工作的問題是由於系統文件損壞,那麼 DISM 工具可以輕鬆修復它。 而且由於它是一種內置工具,因此您無需為此付費。
- 單擊 Windows 開始按鈕,然後在 Windows 搜索欄上鍵入命令提示符。 現在右鍵單擊頂部顯示的結果命令提示符並選擇以管理員身份運行。
- 現在在命令提示符中輸入以下命令
exe /Online /Cleanup-image /Restorehealth並按 Enter。
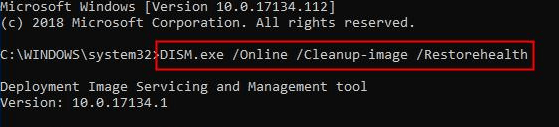
3. DISM 工具需要一些時間來檢查損壞的系統文件並修復它們。 如果需要更長的時間,那麼您需要耐心等待一段時間。
該過程完成後,重新啟動您的 PC 以檢查它是否修復了鼠標左鍵單擊不起作用的問題。
包起來
所以讀者,我們希望上面列出的故障排除步驟可以幫助您解決鼠標左鍵無法正常工作的問題。 請在對您有幫助的步驟或方法下方的評論框中與我們分享。 也請務必在社交平台上關注我們,以免錯過任何我們最新的技術更新。
下一個閱讀
如何修復鼠標在 Windows 10 PC 上不起作用
如何在 2020 年修復 Windows 10 中的鼠標延遲