如何修復羅技無線鍵盤不工作
已發表: 2023-07-27羅技鍵盤不好用?如果是,那麼您來對地方了。在這裡您將找到一些經過嘗試和測試的解決方案來解決該問題。閱讀整篇文章以獲取完整信息!
羅技是計算機配件領域最知名、最受尊敬的品牌之一。 他們提供許多獲獎產品,包括無線鍵盤和鼠標以及各種計算機組件和配件。 羅技無線鍵盤和鼠標可能是該公司生產的最著名的設備。
然而,最近,許多用戶報告他們的羅技無線鍵槃無法正常工作或有時突然停止響應。 如果您也是遇到羅技鍵盤問題的用戶之一,那麼這篇文章可能會幫助您。 在本教程中,我們將引導您了解解決該問題的潛在解決方案。
為什麼我的羅技無線鍵槃無法工作?
下面列出了羅技鍵槃無法正常工作時造成不便的以下可能原因。
- USB 端口問題。
- 電池損壞或電量不足。
- 過時的驅動程序
- 接收器問題。
修復羅技無線鍵盤不工作的解決方案
解決羅技無線鍵盤的問題通常是一個簡單且不復雜的過程。 如果您的羅技鍵槃無法工作,以下是您可以嘗試的解決方案列表。
解決方案 1:檢查 USB 端口和鍵盤
在將以下任何策略付諸實施之前,您需要首先確保這些事情:
- 確保打開和關閉開關正常工作。
- 從默認 USB 接收器切換到計算機上的其他 USB 端口。
- 如果您使用的是無線鍵盤,請更換電池。
- 與所有不同的無線設備保持適當的距離。
您必須首先執行這些操作,以確保不存在任何物理故障。 此外,進行這些檢查並不困難,並且有可能解決羅技無線鍵槃無法正常工作的問題。
另請閱讀:如何修復羅技無線鼠標不工作
解決方案 2:卸載 Logitech 鍵盤驅動程序
鍵盤故障可能是由於驅動程序不當造成的。 卸載驅動程序將強制系統在正確位置重新安裝正確的驅動程序。 要修復 Logitech 鍵槃無法工作的問題,請按照以下步驟操作:
步驟 1:要訪問設備管理器,您必須右鍵單擊 Windows 圖標,然後從出現的上下文菜單中選擇它。
步驟 2:雙擊“鍵盤”類別將其展開,右鍵單擊 Logitech 無線鍵盤的設備名稱,然後從上下文菜單中選擇“卸載設備”選項。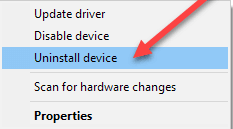
步驟 3:單擊掃描硬件更改按鈕。您還可以選擇重新啟動機器。 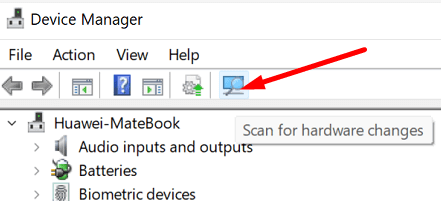
Windows 現在將自動識別您的輸入設備,合併無線鍵盤,然後為其安裝兼容的驅動程序。
解決方案 3:更新 Logitech 無線鍵盤驅動程序
如果刪除驅動程序不能解決問題,您應該考慮更新它。 Windows 10 Logitech 鍵槃無法正常工作的問題可以通過下載最新版本的鍵盤驅動程序更新來修復。 如果成功恢復羅技鍵盤的正常功能,則表明問題僅與驅動程序軟件有關。
您主要可以使用兩種不同的方法來獲取和更新羅技無線鍵盤的驅動程序。
方法 1:手動執行 Logitech 無線鍵盤驅動程序更新
第 1 步:您要做的第一件事是訪問羅技下載中心。

步驟 2:輸入 Logitech 無線鍵盤的型號名稱,例如 K440r 鍵盤或無線 k750 鍵盤等。例如,在此框中寫入“k750 鍵盤”。 從下載頁面中,選擇名為無線太陽能 K750 鍵盤的型號。
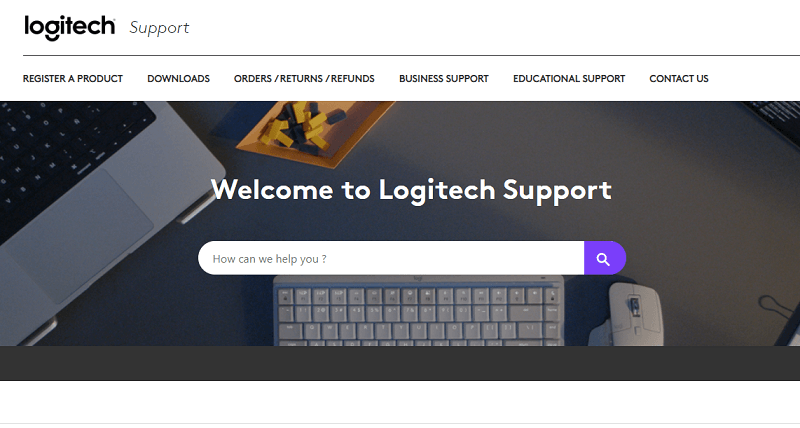
第 3 步:下一步是選擇“下載”選項繼續。
第四步:然後選擇操作系統和版本類型,然後下載。
Logitech 在此處將您的操作系統標識為 Windows 10。 您可以從下拉菜單中進行選擇,以獲得與 Windows 7 和 Windows 8 兼容的羅技無線鍵盤驅動程序。
第 5 步:下載完成後,您需要遵守安裝程序才能為您的羅技無線鍵盤安裝最新的驅動程序。
另請閱讀:如何下載 Logitech K270 驅動程序 Windows 10,11
方法二:自動更新羅技無線鍵盤驅動程序
如果您使用自動化流程更新羅技無線鍵盤的驅動程序,則可以更輕鬆、更快速地解決羅技 K330、K750 和其他鍵槃無法操作的問題。
Bit Driver Updater 程序是您可以使用的有效驅動程序更新軟件。 它是最受好評的驅動程序更新程序,它能夠識別您的計算機最過時和丟失的驅動程序,然後自動更新這些驅動程序。 驅動程序更新實用工具僅提供經過 WHQL 測試和認證的驅動程序。
此外,它還解決了許多其他與 Windows 相關的問題,例如藍屏錯誤、顯示相關問題等。 該工具有免費版和高級版。 但專業版只需點擊兩次鼠標即可更新 Windows PC 上的所有過時驅動程序。 以下是通過 Bit Driver Updater 更新驅動程序來修復 Logitech 鍵槃無法工作的方法:
第 1 步:從下面的按鈕下載並安裝 Bit Driver Updater。
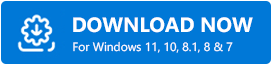
步驟 2:啟動 Bit Driver Updater 並從菜單中選擇“掃描”。Bit Driver Updater 將執行檢查以識別任何丟失或過時的鼠標和定點設備驅動程序,包括您的 Logitech 鍵盤。 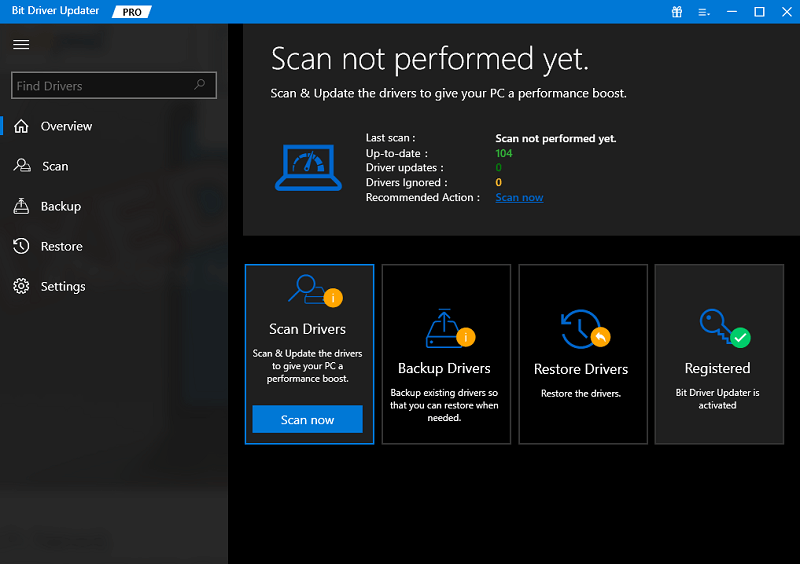
步驟 3:找到相應的 Logitech 無線鍵盤驅動程序,然後單擊旁邊的“立即更新”按鈕。而且,如果您使用的是專業版,則可以單擊“全部更新”按鈕。 這將一次性安裝所有最新的 PC 驅動程序更新。 此外,專業版還提供全面的技術支持和 60 天完整退款保證。 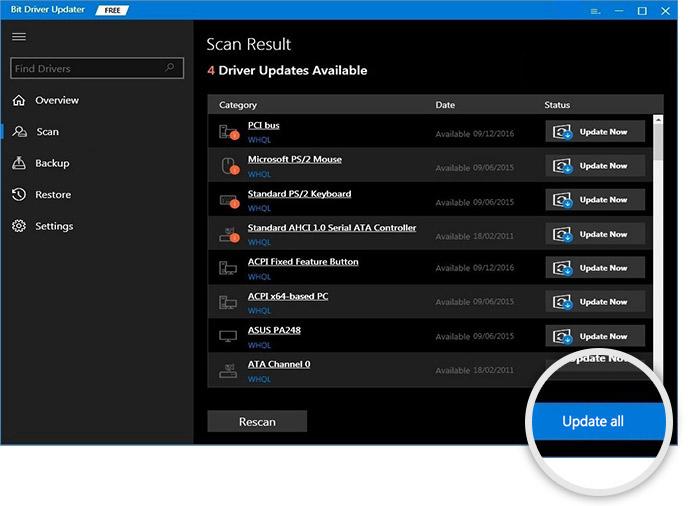
了解使用 Bit Driver Updater 更新過時、損壞或丟失的驅動程序是多麼容易。 一切完成後,重新啟動您的設備並嘗試測試問題。 如果您的羅技鍵盤滯後,請嘗試下一個解決方案。
另請閱讀:如何修復羅技網絡攝像頭麥克風不工作的問題
解決方案 4:檢查 HID 服務訪問
眾所周知,鼠標、鍵盤和任何其他不同的輸入設備都是 HID(人機接口設備)接口的一部分。 因此,請檢查HID訪問服務是否正常工作。 此服務是導致 Logitech 鍵盤響應緩慢的原因。 要檢查服務,請按照下列步驟操作:
步驟 1:首先,通過在搜索框中鍵入服務來打開服務窗口,然後從顯示的結果列表中選擇服務。
步驟 2:從本地服務列表中,找到“人機接口設備訪問”條目,右鍵單擊它,然後從出現的菜單中選擇“屬性”。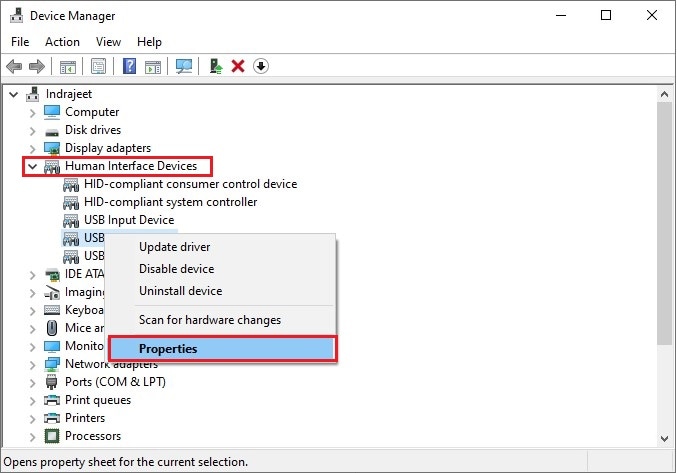
步驟 3:然後,從“常規”選項卡的“啟動類型”下拉列表中選擇“自動”。
選擇“應用”並單擊“確定”後,您需要重新啟動計算機才能使更改生效。 此方法可能有助於解決鍵盤空格鍵不起作用的問題。
解決方案 5:使用羅技統一接收器
通常情況下,將USB接收器連接到計算機的USB端口是默認選項。 然而,也有很多人喜歡使用USB HUB。 因此,如果直插技術不起作用並且您有 USB HUB 設備,則將 USB 接收器連接到 USB HUB 設備將是一種額外的測試替代方法。 這肯定會幫助您修復羅技統一接收器無法工作的問題。
另請閱讀:如何修復 Logitech Unifying Receiver 在 Windows PC 中無法工作的問題
如何修復羅技鍵盤不工作:解釋
我們真誠地希望上述解決方案之一可以幫助您解決羅技無線鍵盤的問題。 請隨時在下面的評論部分提出有關羅技無線鍵槃無法工作的疑問或進一步建議。
此外,請訂閱我們的時事通訊並在社交媒體上關注我們,這樣您就不會錯過任何與最新技術趨勢相關的信息。
