解決 MacBook 在睡眠模式下電池耗盡的 20 種方法
已發表: 2023-12-12與其他筆記型電腦相比,MacBook 的最大優勢之一是其令人難以置信的電池續航力。 對於許多 MacBook 用戶來說,睡眠模式下的電池消耗不再是問題,這要歸功於最新 Apple 晶片組無與倫比的效率。
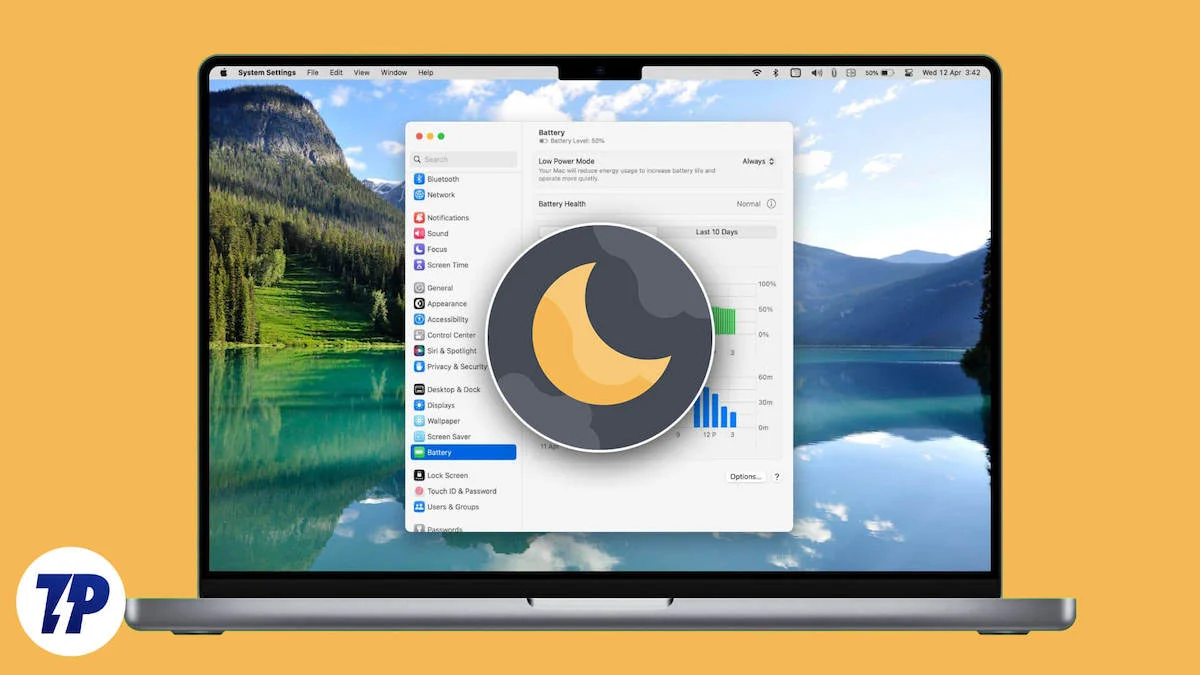
睡眠模式是一個巧妙的小功能,可讓您在長時間不使用 MacBook 時(例如週末或夜間)節省電池電量。 雖然大多數人都稱讚蘋果,但 Reddit 和 Apple Discussions 等論壇上的許多用戶抱怨夜間電量下降和睡眠模式下電池消耗的比例不正常。 因此,如果您的 MacBook 在睡眠模式下也報告電池電量消耗驚人地高,請按照以下故障排除提示進行操作。
目錄
MacBook 在睡眠模式下電池耗盡? 讓我們排除故障
檢查 MacBook 目前的電池健康狀況
您應該做的最明顯的事情是檢查 Mac 電池健康狀況的當前狀態並報告任何異常情況。 Apple 的典型功能是能夠檢查電池健康狀況,這是 MacBook 電池潛在問題的有效指標。 您可以如下檢查 MacBook 的電池狀態:
- 開啟系統設定。
- 從左側窗格中選擇電池。

- 點擊“電池運作狀況”旁的ⓘ按鈕並檢查“最大容量” 。
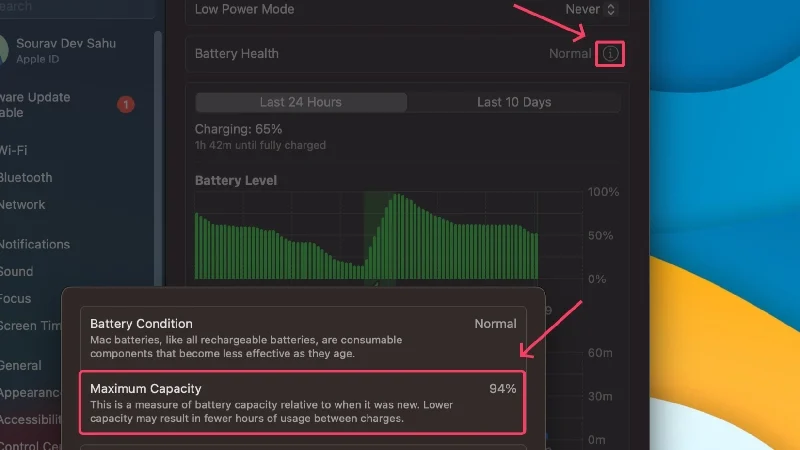
根據 Apple 的說法,電池健康狀況超過80%是 MacBook 正常運作的理想狀態。 如果數字低於此值,您可能會遇到電池電量突然下降、睡眠模式下電池電量消耗過多以及電量保留時間減少的情況。 一旦 MacBook 的最大容量低於建議容量,建議更換電池。 事實上,如果您的 MacBook 的電池健康狀況在保固期內低於 80%,Apple 會提供免費電池更換服務。
雖然上述統計數據很簡單,但您可以了解更多有關 Mac 電池的資訊。 這是您可以做到的方法,
- 點選左上角的Apple徽標 () 。
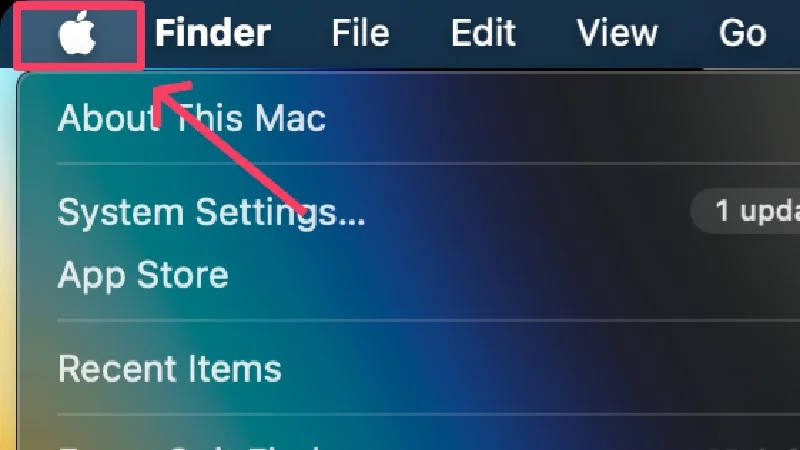
- 按住選項鍵。 「關於本機」選項應變更為「系統資訊」 。 選擇它。
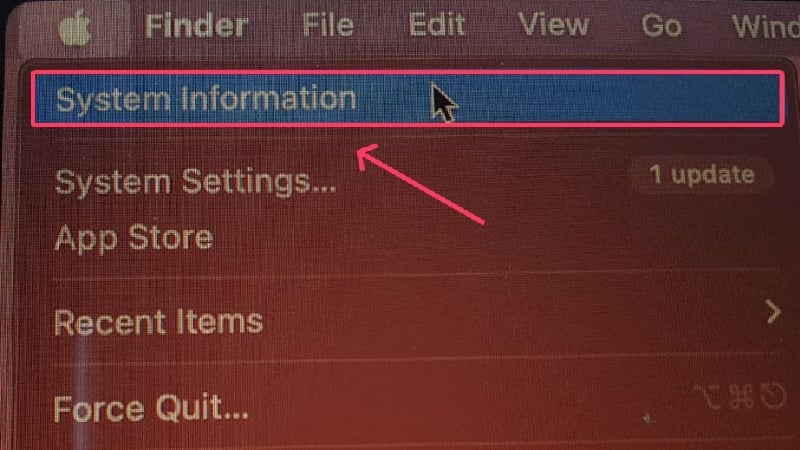
- 從左窗格中輸入“電源”子部分。
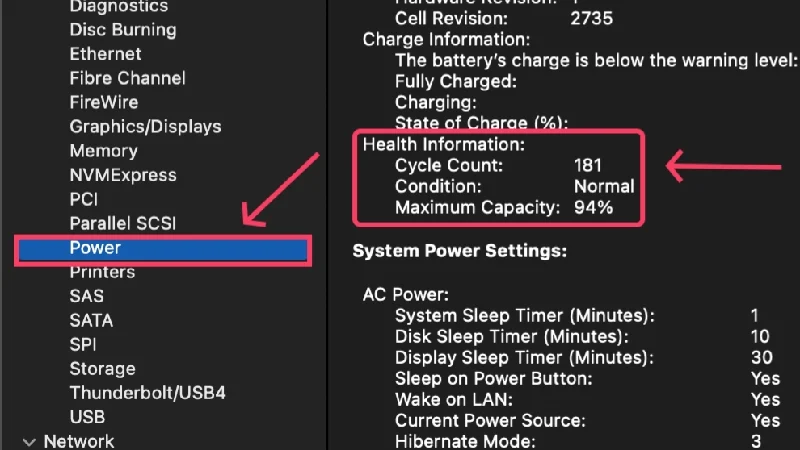
此部分顯示高級電池統計訊息,包括充電週期計數,這是要檢查的關鍵數據。 當電池從 100% 完全放電時,就達到了充電週期。 簡單來說,如果電池電量從 100% 降至 0%,則相當於一個充電週期。 如果電池電量從 50% 耗盡到 0%,則相當於半個週期。
如果您的 MacBook 的循環次數超過規定的次數,則電池被視為已耗盡,此時需要更換電池才能實現理想的功能。 您可以造訪此處查看 MacBook 的規定循環次數。 如果您超出了該數字,請考慮更換 MacBook 的電池。
重新啟動你的MacBook
執行簡單的重新啟動是解決突然引起的常見問題的有效解決方法。 點選左上角的Apple 標誌() >重新啟動來執行重新啟動。 如果您已經很長時間沒有重新啟動 MacBook,這將有助於重新校準您的 MacBook,並可能解決睡眠模式中的電池消耗問題。
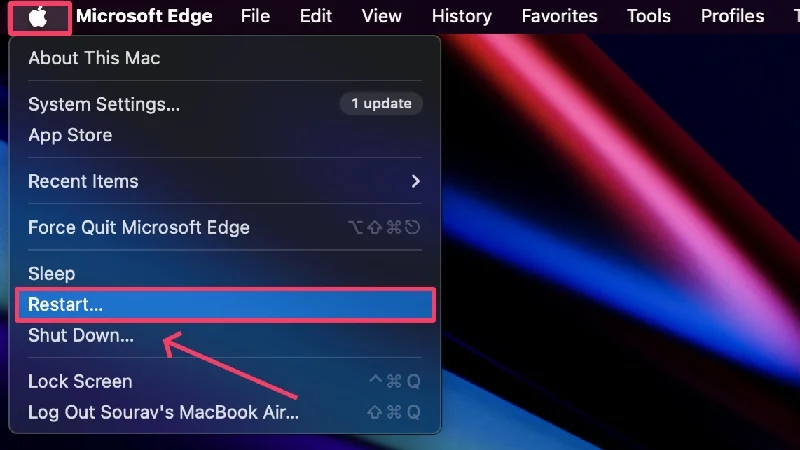
啟用低功耗模式
這是非常明顯的 – 低功耗模式不僅限制後台進程和應用程序,還會減慢 MacBook 的速度,以節省寶貴的電池壽命。 差異並不明顯,尤其是當您的 MacBook 進入睡眠模式時。 要啟用它,
- 開啟系統設定。
- 從左側窗格中選擇電池。

- 根據您的偏好,從低功耗節點旁邊的下拉式選單中選擇始終或僅使用電池。
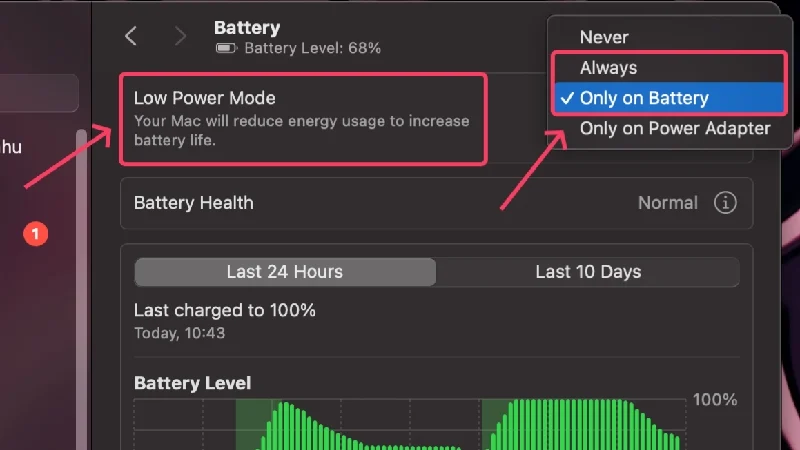
拔下 I/O 配件
MacBook 在睡眠模式下耗盡電池電量的一個可能原因是存在連接的配件。 外部配件(尤其是那些沒有電池的配件)使用 MacBook 的電池來運作。 如果長時間插入電源,它們會耗盡 MacBook 的電池電量。 因此,使用後最好立即取下連接的配件。
相關閱讀:為什麼我的 iPhone 電池耗電這麼快以及該怎麼辦
切換到第一方應用程式
儘管第三方應用程式不太可能導致這種程度的問題,但仍建議堅持使用第一方應用程式而不是第三方應用程式。 Apple 優化了 Safari、Final Cut Pro、Mail 等第一方應用程序,以盡可能減少電池消耗。 相較之下,第三方應用程式並未以這種精確度進行最佳化。
在讓 MacBook 進入睡眠狀態之前停用通知
通知對於您的 MacBook 來說和您在睡眠時一樣煩人。 即使您的 Mac 處於睡眠狀態,通知也會消耗系統資源,而獲取大量通知對於您的 MacBook 來說真是一場噩夢。 要解決此問題,您可以啟用“請勿打擾”或“免打擾”模式,或按照您喜歡的時間間隔安排它。
- 點選狀態列中的“設定”圖示。
- 選擇焦點。 您可以選擇從此處設定免打擾。
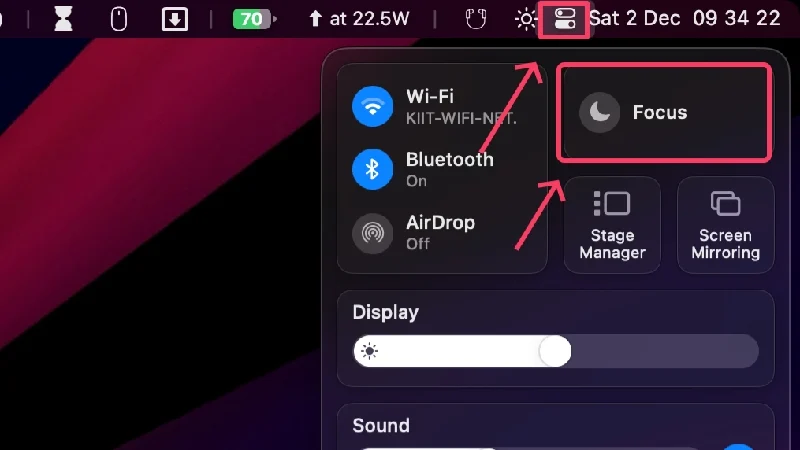
- 按一下“焦點設定”以進行其他設定。
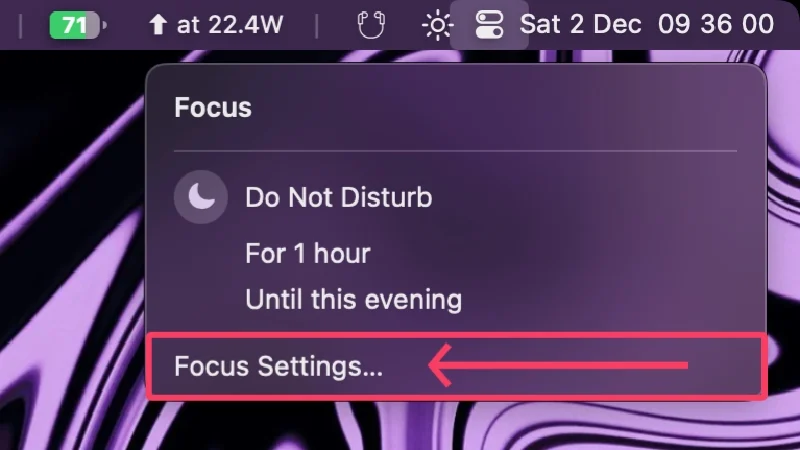
- 打開請勿打擾。
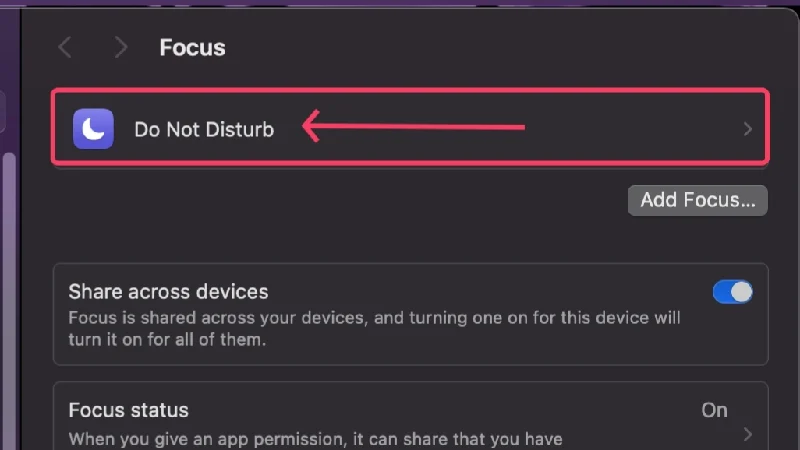
- 您可以從此處編輯通知首選項,並透過選擇「新增計畫」來安排免打擾。
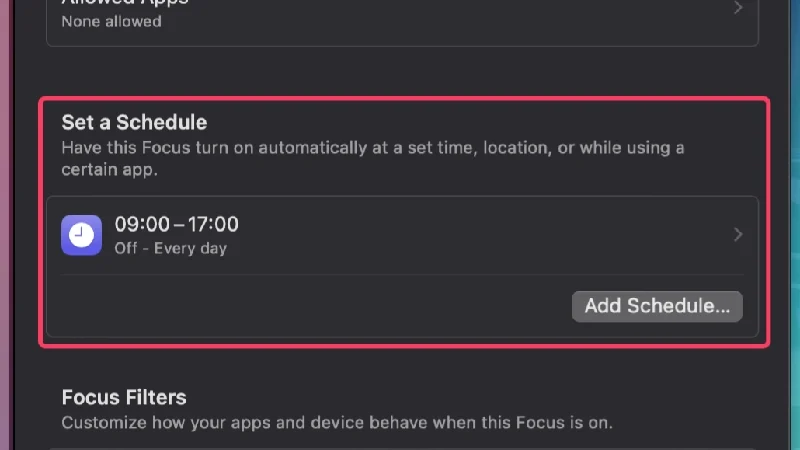
- 除了設定基於時間的時間表外,您還可以根據其他參數(例如位置)或使用特定應用程式時新增時間表。
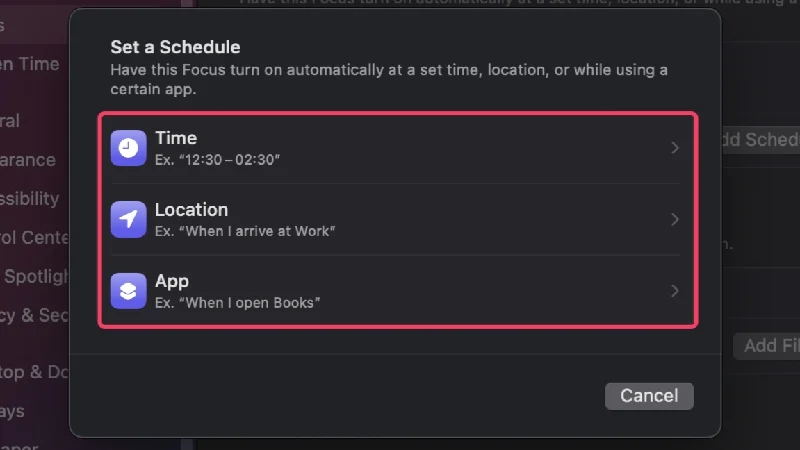
如果您想在螢幕鎖定或 MacBook 顯示器進入睡眠模式時停用通知,請依照下列步驟操作 –
- 開啟系統設定。
- 從左側窗格中選擇通知。
- 關閉「顯示器休眠時允許通知」和「螢幕鎖定時允許通知」 。
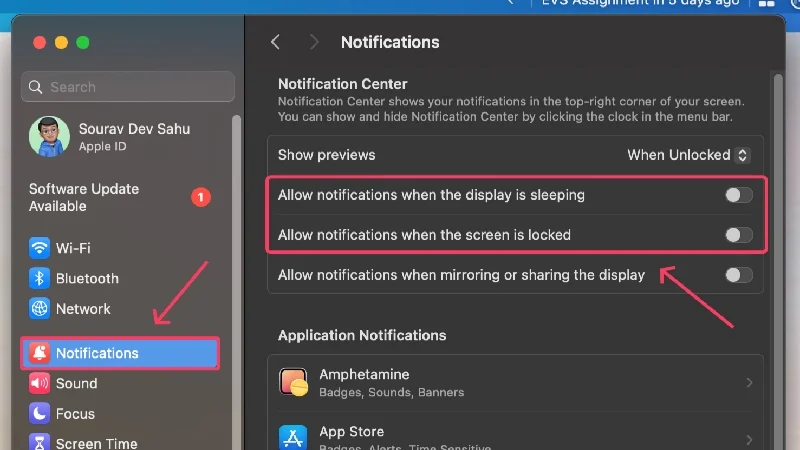
暫停或取消正在進行的下載
當然,在將 Mac 置於睡眠模式之前,您應該暫停或取消正在進行的下載,因為下載檔案會顯著影響電池壽命。 雖然下載(尤其是瀏覽器的下載)會在您合上 MacBook 的蓋子後自動暫停,但其他下載可能不會以完全相同的方式進行。 因此,建議您手動暫停或取消正在進行的下載。
關閉按鍵設定
忘記關閉 Wi-Fi、藍牙、AirDrop 和定位服務等基本但重要的設定是很正常的。 但如果您想讓 MacBook 獲得最佳的電池續航時間並最大限度地減少睡眠模式的電池消耗,則應該關閉上述設定。 您可以直接在狀態列中停用 Wi-Fi、藍牙和 AirDrop。 若要關閉位置服務,請前往系統設定> 隱私權和安全性 > 位置服務 > 關閉開關。
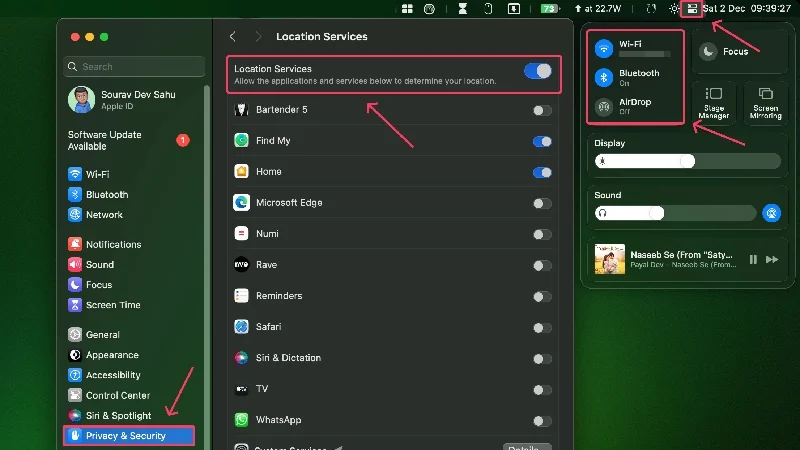
關閉電源小睡/喚醒以進行網路訪問
如果您有一台使用 SSD 的基於 Intel 的 MacBook,則您的 MacBook 具有Power Nap功能,可讓其在睡眠模式下更新資訊。 這包括檢查新電子郵件、日曆事件和其他 iCloud 事件,這會耗盡 MacBook 的電池。 除非關閉,否則此功能預設為啟用。
由於較新的蘋果矽處理器是基於「永遠在線」技術,因此該功能直接內建於晶片組中。 儘管如此,配備蘋果矽處理器的MacBook有一個名為“喚醒網路存取”的功能,而不是“ Power Nap ”,但功能或多或少是相同的。
適用於基於 Intel 的 MacBook
- 開啟系統設定。
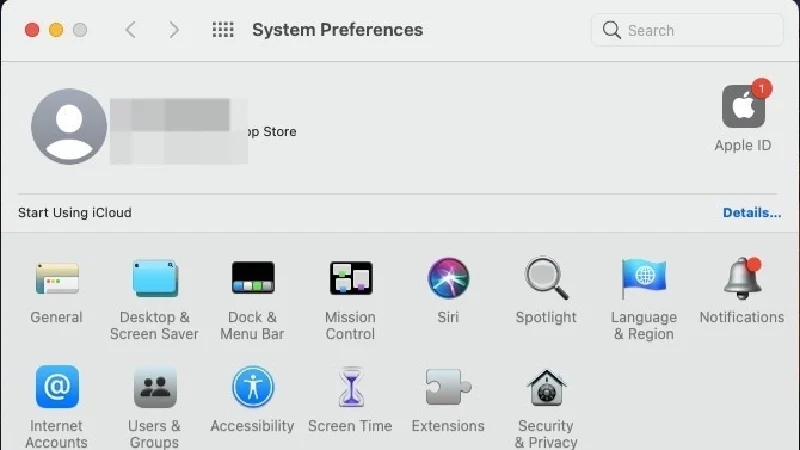
- 點擊電池設定。
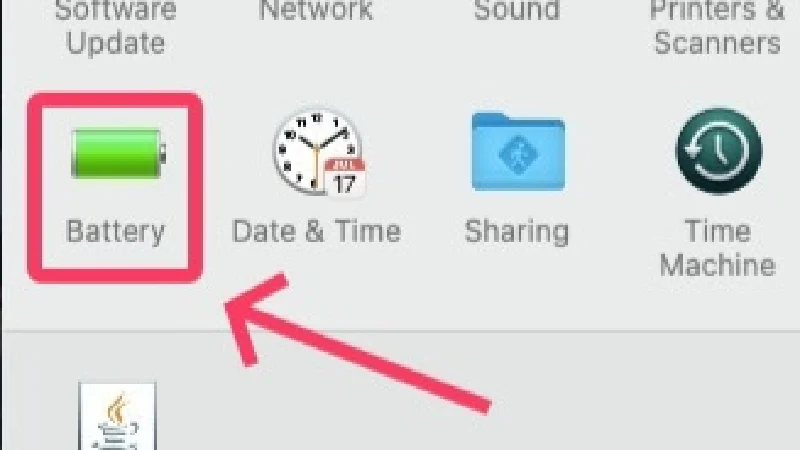
- 使用電池供電時可停用啟用電源小睡。
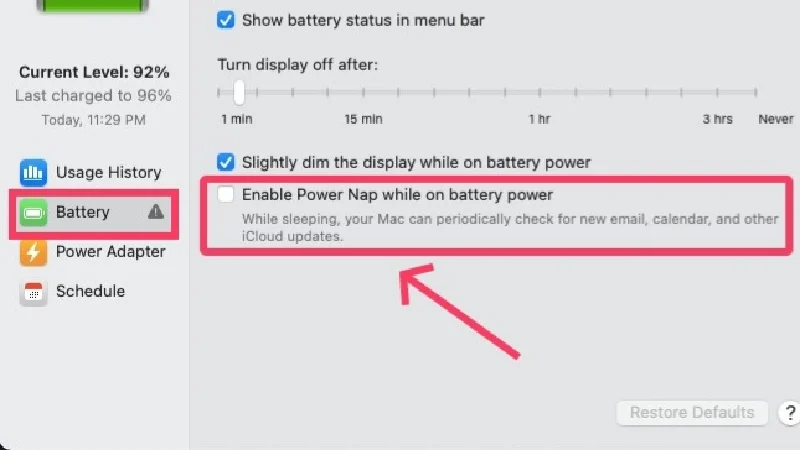
適用於 Apple Silicon 為基礎的 MacBook
- 開啟系統設定。
- 按一下左側窗格中的電池。

- 選擇選項。
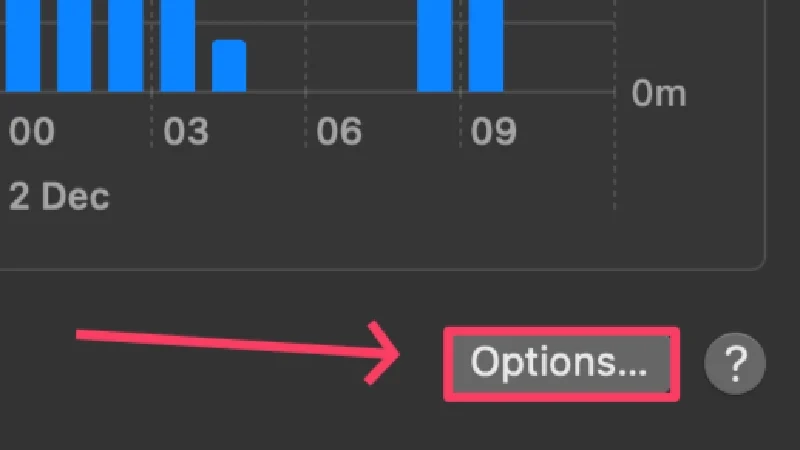
- 點選喚醒網路存取旁邊的下拉式選單。
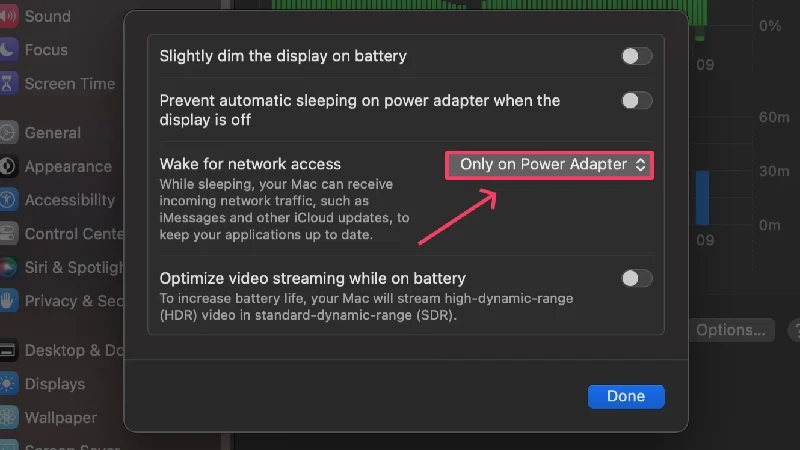
- 按一下「停用」或「僅電源轉接器」 。
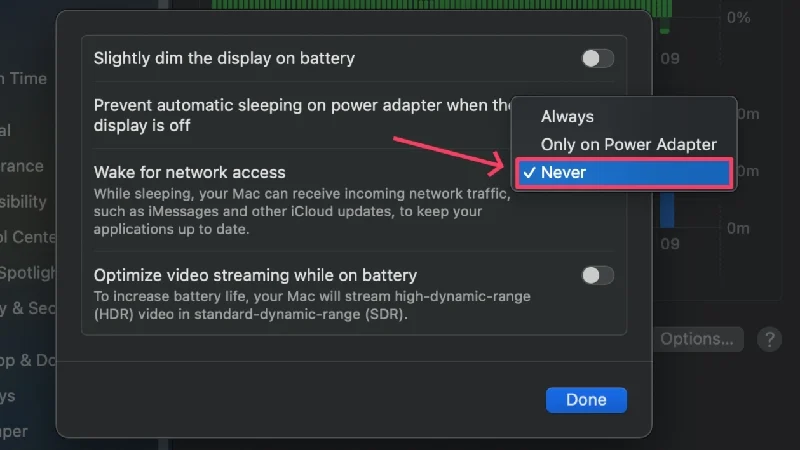
更新應用程式和您的 MacBook
在舊版本上運行的應用程式往往會消耗更多的電池壽命,因為它們不像新版本那樣優化。 儘管這並不是導致該問題的主要原因,但無論如何您都應該保持應用程式更新。 對於您的 Mac 也是如此 – 保持其更新至最新版本可確保其以最佳狀態運行並具有最新的效率增強功能。
檢查軟體更新
- 開啟系統設定。
- 從左側窗格前往常規。

- 選擇軟體更新。
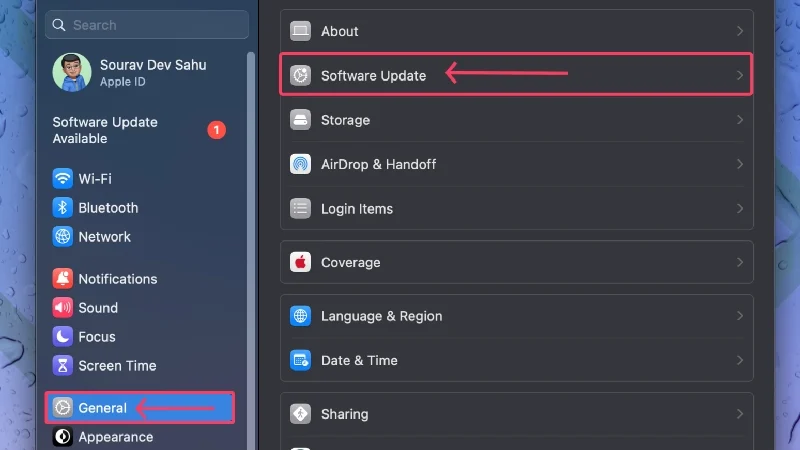
- 確保您的 MacBook 連接到網路並檢查軟體更新(如果有)。
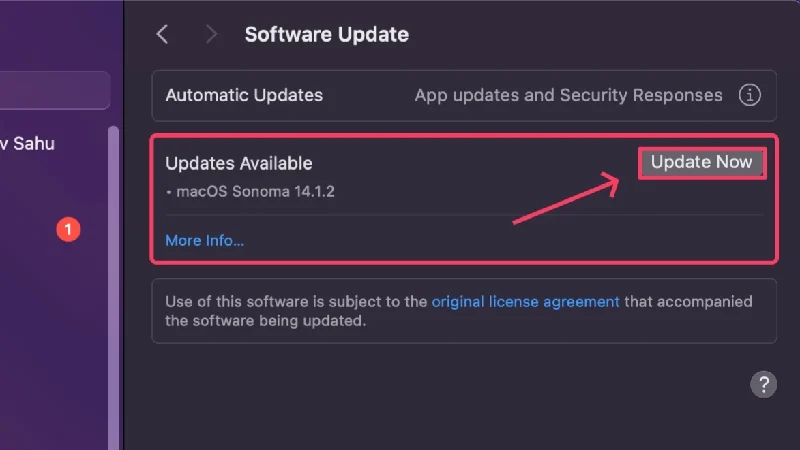
檢查應用程式更新
- 開啟應用程式商店。
- 從左側窗格中選擇更新並檢查更新(如果有)。
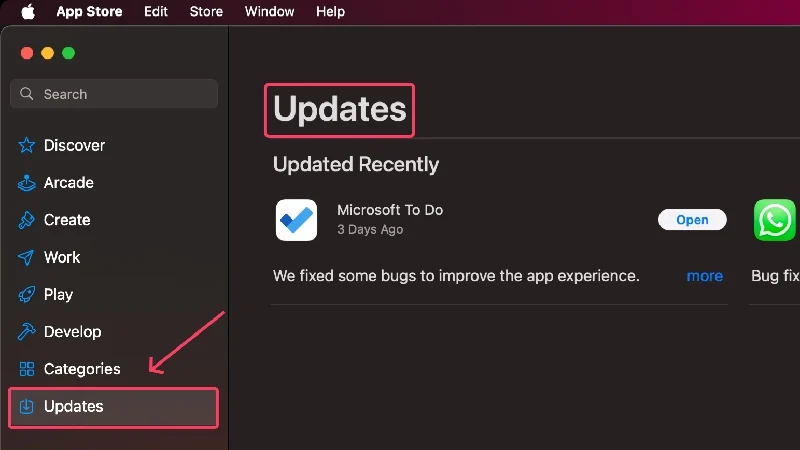
退出妨礙睡眠的應用程式
您可能不知道,某些應用程式可以阻止您的 MacBook 進入睡眠模式。 如果您不希望應用程式在背景運行,則應立即關閉此類應用程式以節省寶貴的電池壽命。 您可以使用活動監視器和以下步驟來執行此操作,

- 使用 Spotlight 搜尋(鍵盤快速鍵:command + space)或從 Launchpad 開啟活動監視器。
- 從頂部工具列切換到CPU標籤。
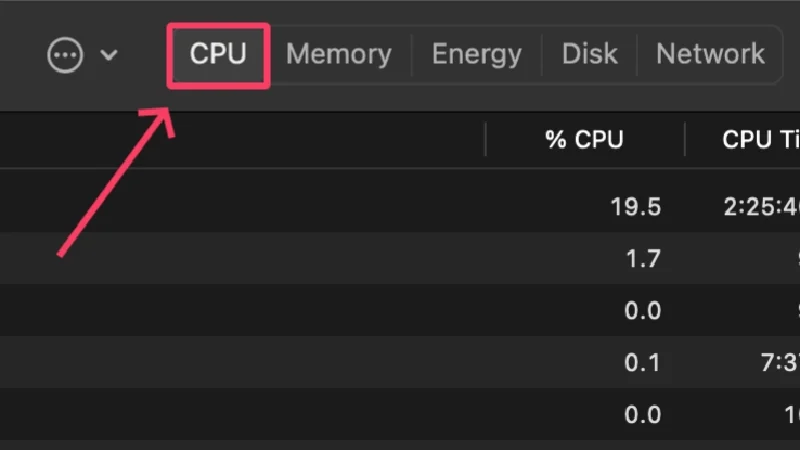
- 從 MacBook 的狀態列中選擇「檢視」 。
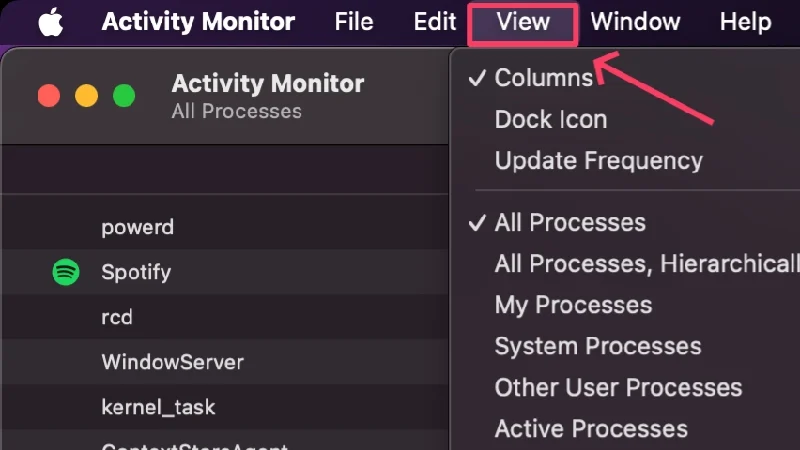
- 將遊標停留在「列」上並啟用「防止睡眠」 。
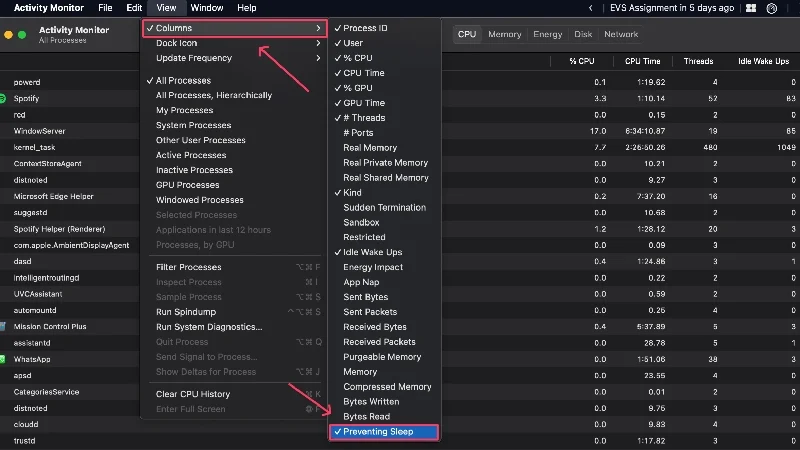
- 應該會出現一個名為Preventing Sleep 的新欄位。 按一下該圖示可依上述順序重新排列進程。
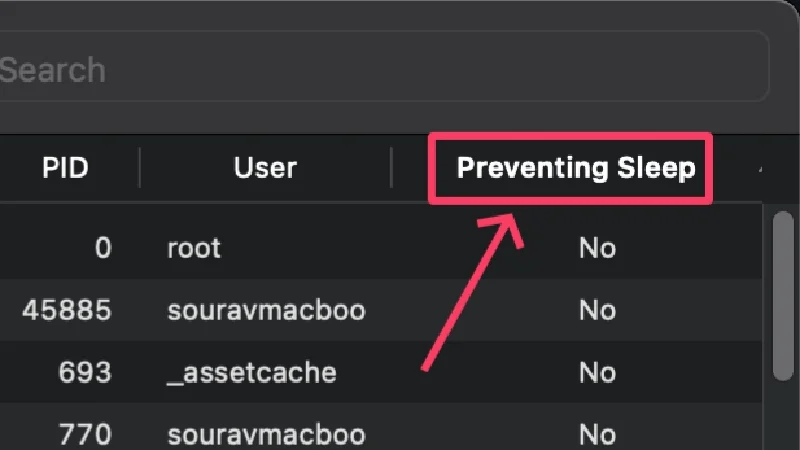
- 找到阻止 Mac 進入睡眠狀態的進程並選擇它們。 您可以按Shift鍵選擇多個進程。
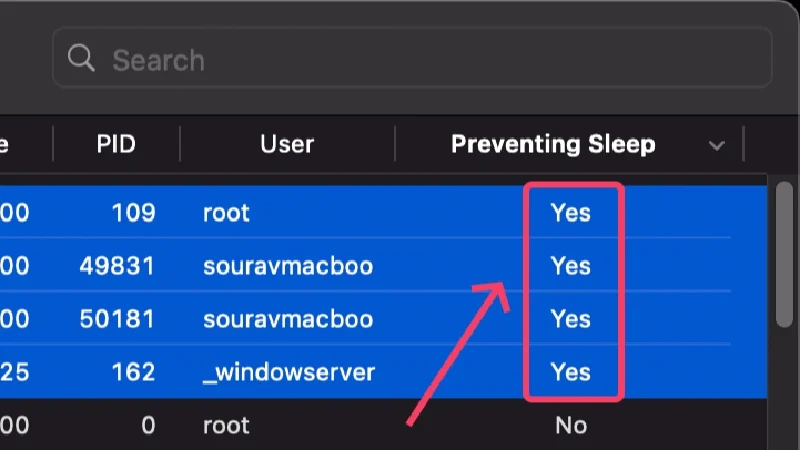
- 點擊頂部的十字圖示。
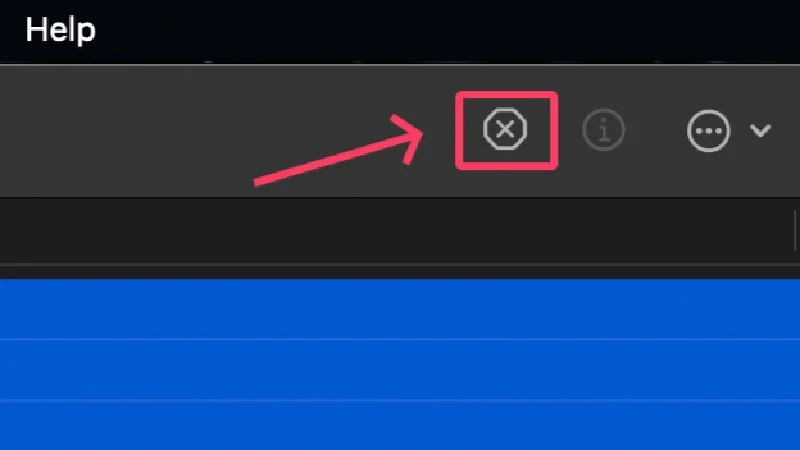
- 選擇強制退出以關閉應用程式。
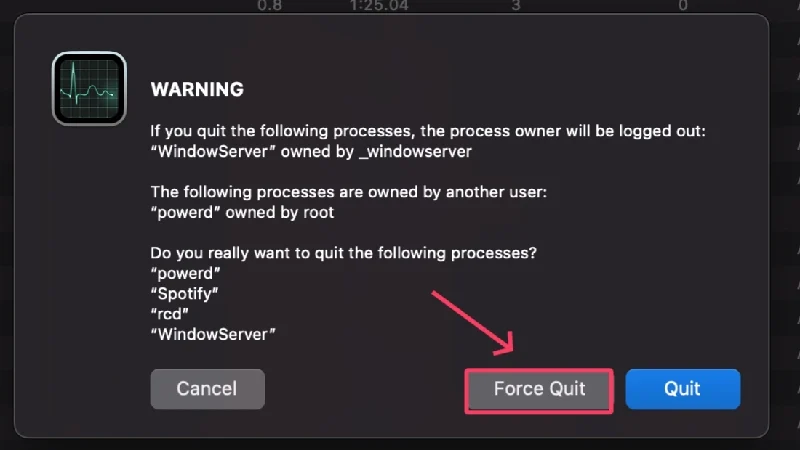
停用不需要的登入項
如果您在打開 MacBook 後立即運行大量登入項目或應用程序,這可能會導致其消耗大量電池,即使它處於睡眠模式也是如此。 您的 MacBook 需要大量的處理能力來滿足登入項目的需求,因此您應該停用不需要的程式。 就是這樣,
- 開啟系統設定。
- 從左側窗格中選擇常規。

- 按一下「登入項目」 。

- 在「登入時開啟」下,選擇要刪除的登入項,然後按一下方塊底部的減號圖示。
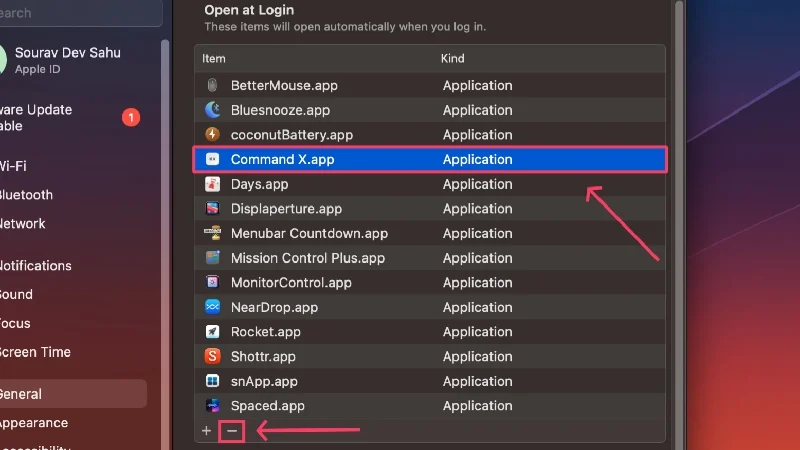
禁用後台進程
就像登入項目一樣,後台進程也會顯著影響 MacBook 的電池壽命。 允許在背景運行後,這些應用程式可以連續運行其進程,從而消耗 MacBook 的資源。 請按照以下步驟停用此類應用程序,
- 開啟系統設定。
- 從左側窗格中選擇常規。

- 按一下「登入項目」 。

- 在「允許在背景」下,關閉要刪除的後台程序的開關。
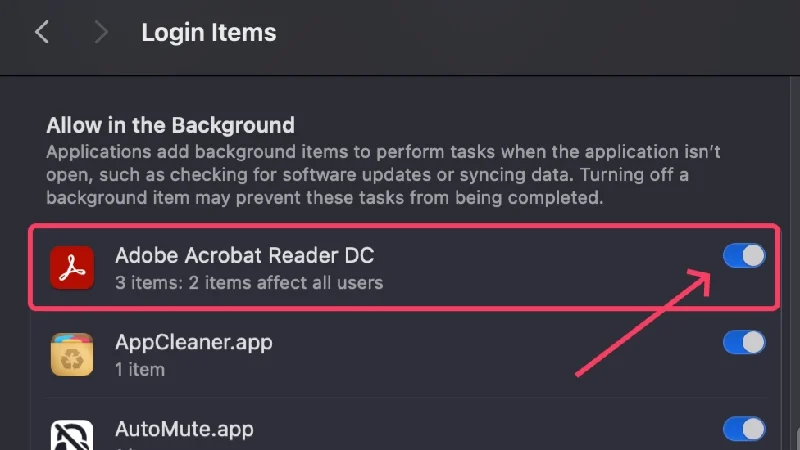
檢查是否有惡意軟體
惡意軟體對其感染的系統毫不留情,一個明顯的指標就是電池效能高得離譜。 惡意軟體程式會啟動後台進程,這些進程會更快耗盡電池電量,還會導致各種其他問題,例如過熱、系統速度減慢等。 刪除惡意軟體程式的最佳方法是使用 CleanMyMac X、Cleaner One Pro 和 Mac Keeper 等清理程式。
在基於 Intel 的 MacBook 上重設系統管理控制器
系統管理控制器 (SMC) 管理和協調 MacBook 的硬體和軟體。 它也決定了 MacBook 電池的表現。 因此,重置 SMC 應該有助於解決問題。 不用擔心。 Apple 建議在基於 Intel 的 MacBook 上使用這種方法,以解決傳統方法無法解決的複雜問題。 Apple 的矽基 MacBook 本來就沒有 SMC,因此重置它沒有意義。
- 點選左上角的Apple 標誌() >關機,關閉Mac。
- 稍等片刻,然後按住Shift 、 Control和Option鍵至少10 秒鐘,按下 MacBook 的電源鍵。
- 再次按電源鍵啟動 Mac。
如果發生錯誤,請拔下 Mac 的電源插頭並等待 15 秒。 重新插入 MacBook 並在 5 秒後照常重新啟動。
關閉螢幕時間
如果 Reddit 可信的話,關閉螢幕時間可以顯著減少睡眠模式下的電池消耗。 一位 Reddit 用戶 u/zivac 透過簡單地關閉「螢幕使用時間」解決了 MacBook Pro 的電池消耗問題,這顯然會在睡眠模式下消耗大量電池壽命。 您可以按照以下步驟進行操作:
- 開啟系統設定。
- 從左側窗格中選擇螢幕時間。
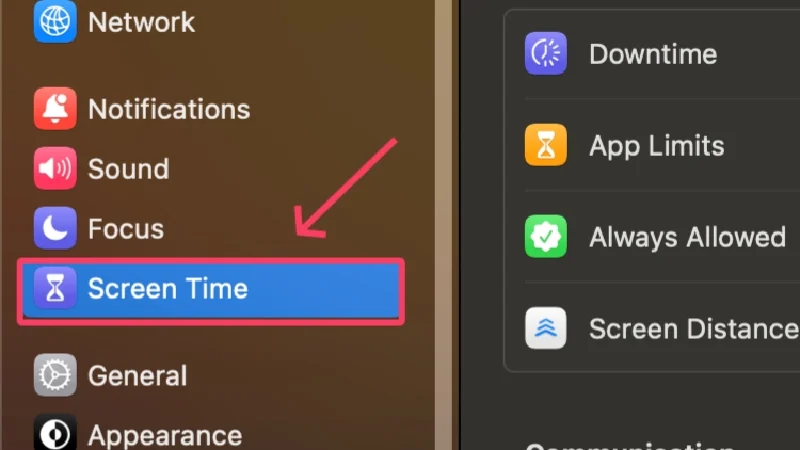
- 向下捲動並關閉“應用程式和網站活動” 。
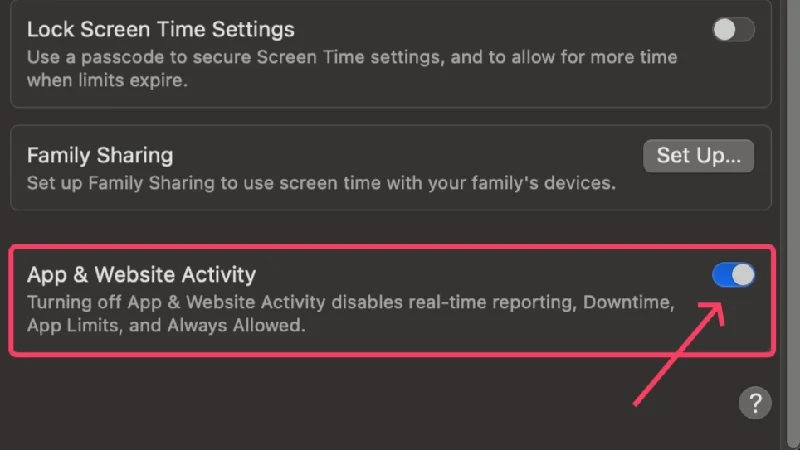
在鎖定模式下停用“嘿 Siri”
如果您經常在 MacBook 上使用 Siri,則很有可能在鎖定模式下啟動了語音喚醒。 這使得 Siri 即使在 MacBook 鎖定時也能不斷搜尋語音輸入,這會對 MacBook 的電池壽命產生負面影響。 在此處了解如何停用此功能,
- 開啟系統設定。
- 從左側窗格中選擇Siri 和 Spotlight 。
- 如果您想完全停用 Siri,請關閉「詢問 Siri」旁邊的開關。 否則,您可以特別停用「鎖定時允許 Siri」旁邊的切換開關。 請注意,只有當您之前設定了 Siri 時,後一個選項才可見。
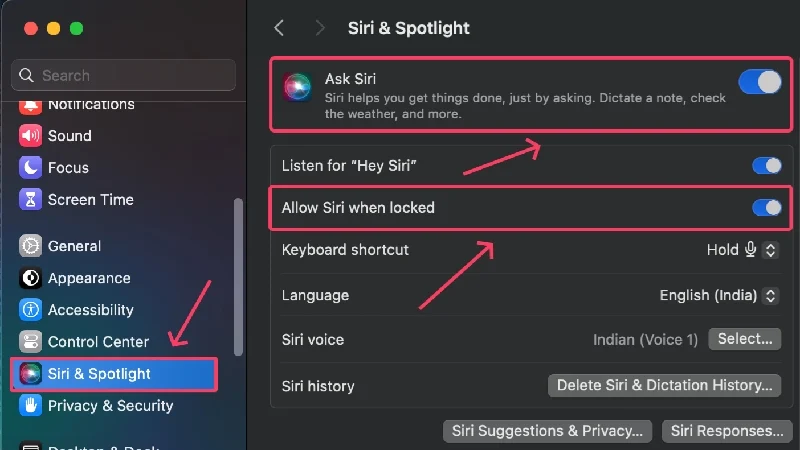
關閉通訊錄同步
您的 MacBook 可以在背景將您的聯絡人與 iCloud 同步。 這意味著它可以即時保存您在其他裝置(例如 iPhone 或 iPad)上所做的更改。 雖然這聽起來不錯,但同步會消耗電池,這可能是 Mac 處於睡眠模式時電池消耗得更快的原因。 這是關閉它的方法,
- 開啟系統設定。
- 按一下左側窗格中您的個人資料圖示。
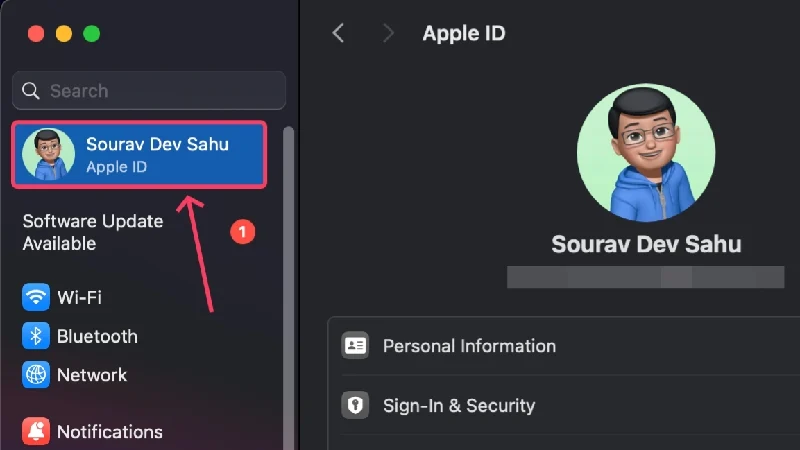
- 選擇iCloud 。
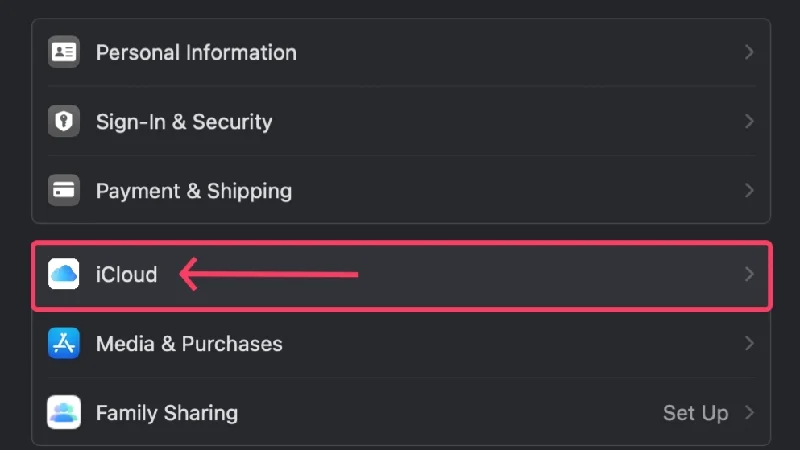
- 按一下「顯示更多應用程式」 。
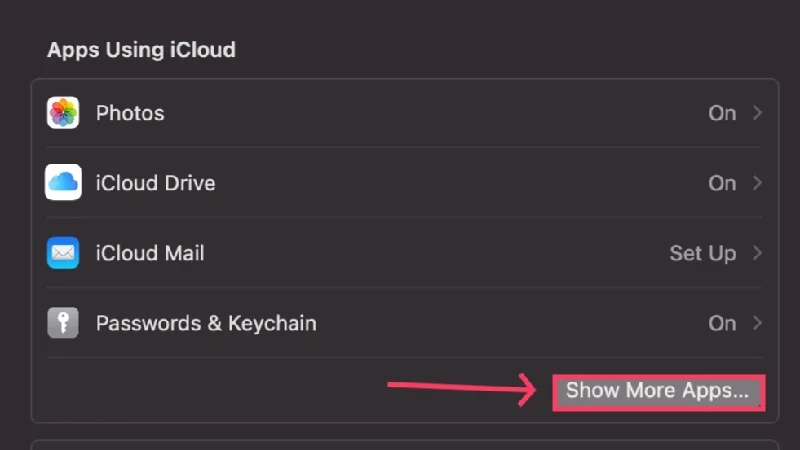
- 停用“聯絡人”旁邊的切換開關。
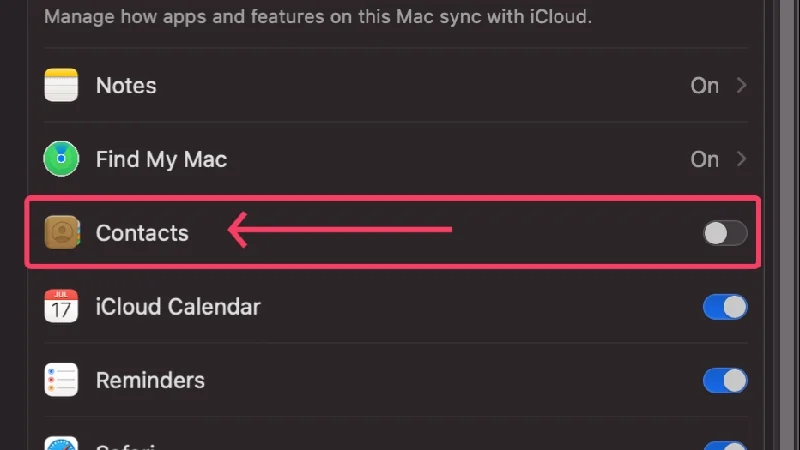
停用自動檢查電子郵件
就像在 MacBook 上同步聯絡人會耗盡電池電量一樣,自動搜尋新電子郵件也會對 Mac 造成相同的損害。 郵件應用程式必須不斷搜尋傳入的電子郵件,這反過來又耗盡 MacBook 的電池電量。 以下是禁用它的方法,
- 開啟郵件應用程式。
- 按一下狀態列中的「郵件」 。
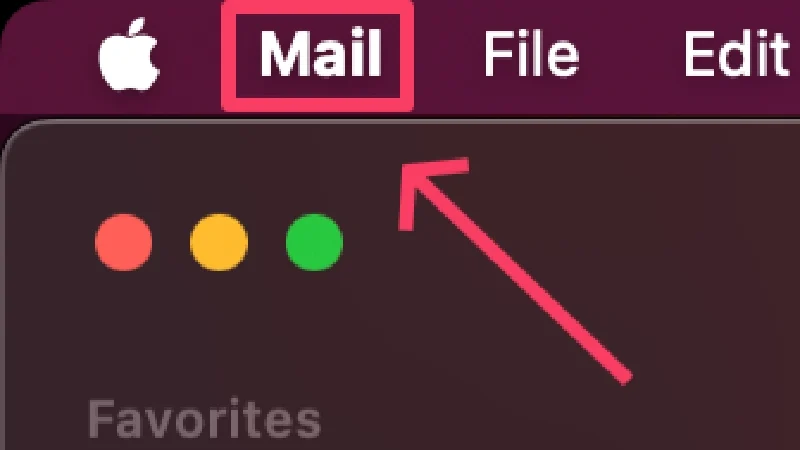
- 打開設定。
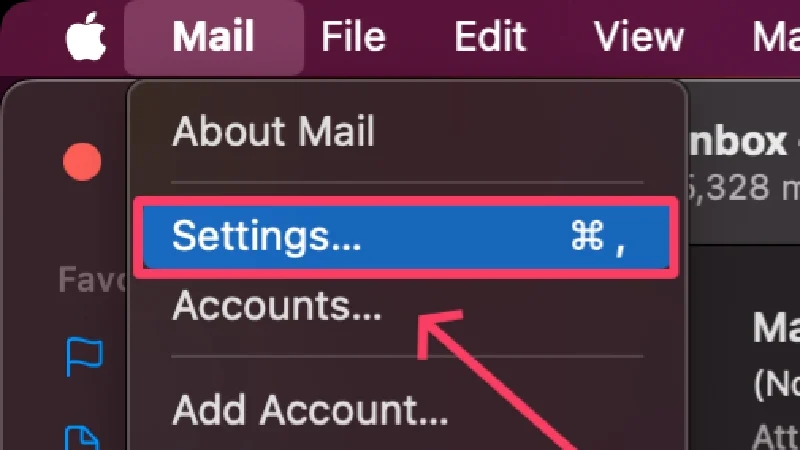
- 切換到常規選項卡。
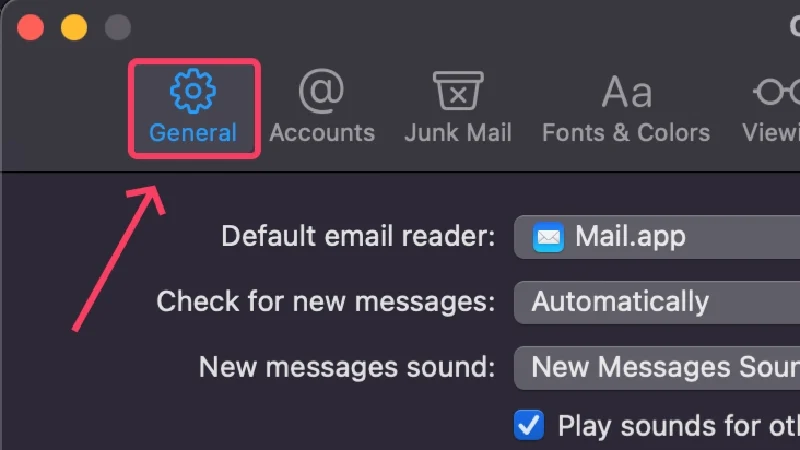
- 開啟「檢查新訊息」旁的下拉式選單,然後選擇「手動」 。
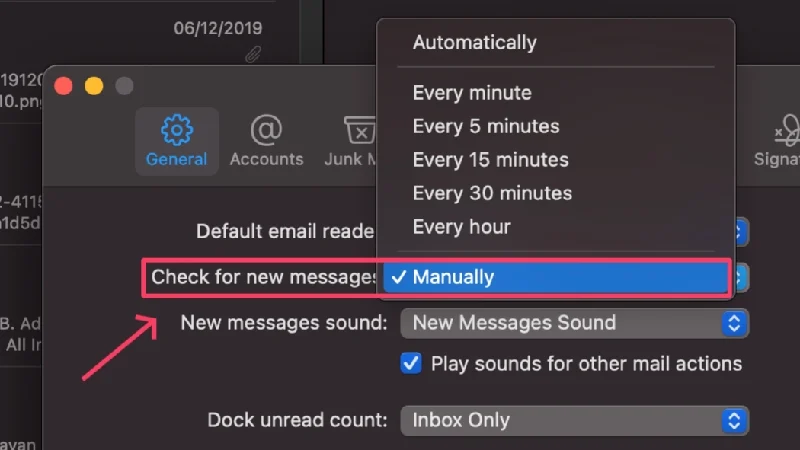
在 Mac 進入睡眠狀態前先插上電源
如果上述方法都不適合您,或者您確實不希望 Mac 在入睡後電量耗盡,那麼為了安全起見,您可以將其充電。 如果您擔心過度充電,請不要擔心,因為 MacBook 可以優化電池充電。 這意味著您的 MacBook 足夠智能,可以識別您的使用模式並在電量達到 80% 時停止充電。 在您開始工作之前,您的 MacBook 將會充電至 100%,一切都會無縫進行。 通常情況下,此功能預設為啟用,但以下是啟用優化電池充電的方法,
- 開啟系統設定。
- 從左側窗格中選擇電池。

- 點選“電池運作狀況”旁的ⓘ按鈕。
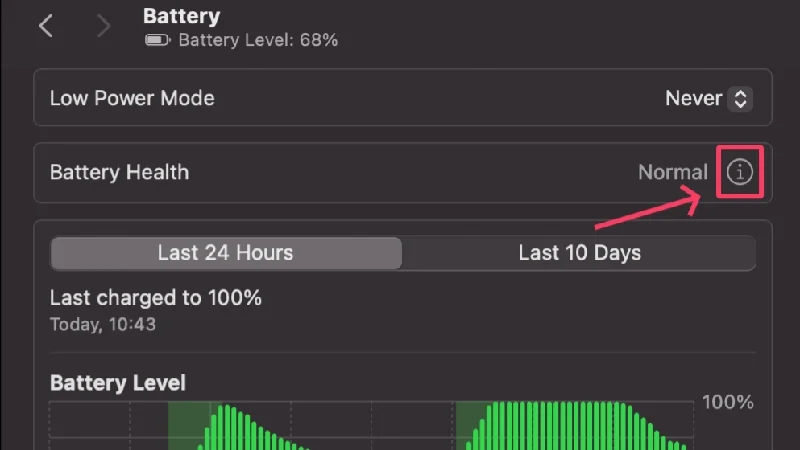
- 打開優化電池充電。
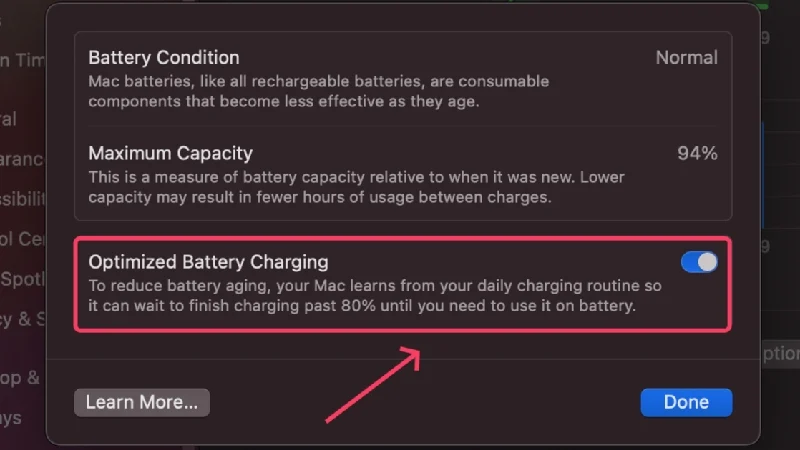
涓流充電功能還可以透過降低最後階段的充電速度(通常在 80% 到 100% 之間)來防止 MacBook 過熱。
防止 MacBook 在睡眠模式下電量耗盡
如果電池在睡眠模式下耗盡,這是一個常見問題,也可以輕鬆解決。 儘管找到原因同樣容易,但解決方案是普遍適用的,並且無論出現什麼問題都有效。 停用所有形式的後台進程是延長 Mac 電池壽命的最有效方法。
如果問題仍然存在,您應該拜訪 Apple 專家或將 MacBook 的電池送至授權服務中心進行維修。
有關 MacBook 在睡眠模式下電池耗盡的常見問題解答
1. 為什麼我的 Mac 在睡眠模式下電池消耗如此多?
問題背後可能有多種原因,因此很難找出其中一個原因。 例如,該問題可能是由惡意軟體、電池健康狀況不佳甚至過時的應用程式引起的。 許多登入項目和背景進程也會造成同樣的問題,因此它們也可能是原因。 如果您擁有基於 Intel 的 MacBook,則系統管理控制器 (SMC) 故障或開啟 Power Nap 功能可能會導致此問題。 總而言之,導致問題的原因可能不只一件事。
2. MacBook 通電過夜是否安全?
是的,一點沒錯。 現代鋰離子電池功能強大,足以承受過度充電。 由於先進的軟體控制和電池管理系統,您不太可能對 MacBook 的電池過度充電,尤其是在夜間。
此外,MacBook 和 iPhone 一樣,都具有優化的電池充電功能。 這樣可以在 80% 時中斷充電過程,從而防止過度充電。 不用擔心。 您的 MacBook 會監控您的使用行為並在適當的時間恢復充電,以便您的 MacBook 在您開始工作之前充滿電。 這一切都在後台發生,精彩無縫。
3. 電池健康狀況代表什麼?
蘋果設備有一個很棒的功能,可以指示您的電池是否處於健康狀態。 它以百分比形式顯示電池容量,因此您可以很好地了解 MacBook 的電池是否處於最佳狀態。
如果百分比高於 80%,則您的電池處於安全範圍內。 否則,Apple 建議當電池電量低於 80% 時更換電池。 這樣的電池容易出現突然放電、電荷保持能力降低等問題。
前往「系統設定」>「電池」>「電池運作狀況」來檢查 MacBook 的電池運作狀況。 點擊「電池運作狀況」旁的ⓘ按鈕即可了解 MacBook 目前的電池容量。
4. 什麼是充電週期?它有何關係?
簡單來說,充電週期是指 MacBook 電池從完全放電到完全放電的次數。 因此,如果您將 MacBook 的電池電量從 100% 耗盡到完全停止,則相當於一個充電週期。 不需要一次完成-將電池從充滿電放電到70%,隔天再充電,再放電到30%也算一個充電週期。 根據 Apple 的說法,一旦計數超過 1000,建議更換電池。
5. 低功耗模式有什麼作用?
低功耗模式透過限制後台進程、調暗螢幕亮度和限制其他耗電功能來幫助節省 MacBoo 的電池電量。 可以透過前往「系統設定」>「電池」>「低功耗模式」來啟用它。
