如何修復無法在您的計算機上安裝 macOS 錯誤
已發表: 2022-01-26每當推出新的操作系統時,我們通常會很興奮地安裝和下載它,並查看添加到其中的新更改和功能。 但是,如果或當您遇到“無法在您的計算機上安裝 macOS”錯誤的問題時,您可能會感到失望。
好吧,如果您遇到錯誤,那麼下一步就是找出更新失敗的原因。
在這篇博客中,我們提到了“無法在您的計算機上安裝 macOS”錯誤的一些常見原因。 此外,我們建議了一些故障排除方法來解決此問題。
另請閱讀:-為 macOS Monterey 讓路
無法在計算機上安裝 macOS 的各種原因:-
- Mac 存儲空間不足
- 互聯網連接問題
- 損壞的 macOS 安裝程序文件
- Mac的啟動盤出現故障
- 不支持硬件
- 路徑 /System/Installation/Packages/OSInstall.mpkg 似乎丟失或損壞
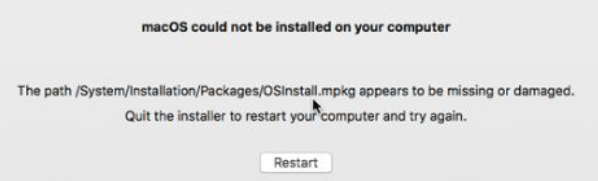
在對 macOS 安裝錯誤進行故障排除之前要遵循的步驟:-
1. 以安全模式啟動 Mac
當 Mac 在安全模式下啟動時,許多不那麼重要的程序不會在啟動時啟動,包括 macOS 安裝程序,因此不會在後台運行有問題的程序。
引導可能因基於 Intel 的 Mac 和 Apple Silicon 芯片 Mac 而異。
- 要在基於 Intel 的計算機上啟動進入安全模式,請重新啟動 Mac,然後按住Option+Cmd+R當您在屏幕上看到 Apple 徽標時釋放該鍵。 您將在登錄屏幕的菜單欄中看到安全啟動。
- 要在 Apple Silicon 芯片 Mac 上啟動進入安全模式,請關閉計算機並按住電源按鈕,直到您在屏幕上看到啟動選項。 啟動選項可用後,選擇啟動磁盤,然後按住 Shift 鍵。 現在單擊以安全模式繼續。
2. 使用 Time Machine 創建新備份
備份 Mac 以確保您的數據安全,並且在安裝失敗的情況下您可以檢索您的數據。 有多種備份選項可用,例如 Time Machine、iCloud 和各種第三方備份軟件。 對Mac進行備份以避免數據丟失,這樣萬一您錯誤地丟失了文件,您可以通過備份找回它,節省您的時間和精力。
另請閱讀:-如何使用 Time Machine 進行備份
另請閱讀:-如何從時間機器備份中恢復 Mac
3.檢查Mac兼容性
在您的 Mac 上安裝最新的操作系統之前,建議您檢查您的計算機的兼容性。 有時,根據無法運行最新操作系統的新更新,計算機的硬件和軟件非常舊,因此您最終會面臨安裝失敗。
要檢查兼容性,請先閱讀新操作系統的最低要求,然後通過導航到菜單欄中的 Apple 徽標並選擇關於本機來檢查 Mac 的兼容性。 現在比較要求,如果一切正常,則安裝最新更新。
無法完成 macOS 安裝時要遵循的步驟:-
1.重新啟動mac並嘗試再次安裝新操作系統。
通常重啟 Mac 可以解決新操作系統安裝失敗的問題。 打開 Apple 菜單並選擇重新啟動。
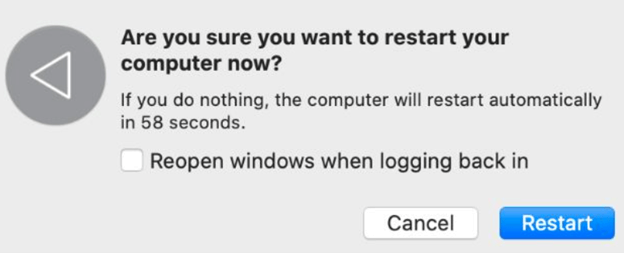
2.檢查Mac的日期和時間
當 Mac 中的日期和時間錯誤時,會導致連接到 Apple 服務器時出現問題,因此建議在 Mac 中設置正確的日期和時間,以避免 OS 安裝失敗。

打開系統偏好設置導航到日期和時間並更正它。 然後單擊掛鎖,輸入您的管理員密碼,並選擇自動設置日期和時間以避免將來出現此類問題。

3. 創建足夠的可用空間來安裝更新
如果您的 Mac 擁有 256 GB 的存儲空間,建議您在安裝新操作系統之前檢查空間。 在 Mac 上安裝新的 OS 最多可能需要 20 GB 的空間。
打開 Apple 菜單並導航至關於本機 > 存儲以檢查 Mac 上的可用空間。
如果要刪除任何內容以釋放空間,請單擊“管理存儲”並選擇要刪除的內容。
4. 重置 PRAM 和 NVRAM
PRAM 和 NVRAM 負責保存您在 Mac 上的設置和首選項,例如聲音、屏幕亮度、顯示分辨率等。如果 PRAM 和 NVRAM 遇到錯誤,則可能會在新操作系統的安裝過程中產生問題。
要重置設置,請重新啟動 PC 並按住Option+Cmd+P+R。 繼續按住所有鍵,直到看到第二個 Apple 標誌,這意味著重置已完成。
5. 在你的啟動盤上運行急救
啟動盤上的磁盤碎片或磁盤權限錯誤會導致新操作系統安裝失敗。 通過使用磁盤實用工具,可以立即修復這些錯誤。
打開磁盤工具並在側邊欄中打開 Mac 的啟動磁盤,稱為 Macintosh HD。 現在從頂部的可用選項中單擊急救。 單擊運行,如果有錯誤將被刪除。
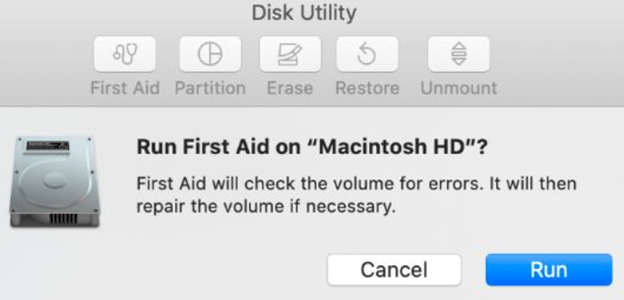
6. 下載 macOS 安裝程序的新副本
如果 Mac 上的 macOS 安裝程序損壞,則可能導致新操作系統安裝失敗。 建議更換新的 macOS 安裝程序。
要下載新的 macOS 安裝程序,您可以打開 App Store 並下載並安裝它。 macOS 安裝程序也可直接從 Apple 支持網站下載
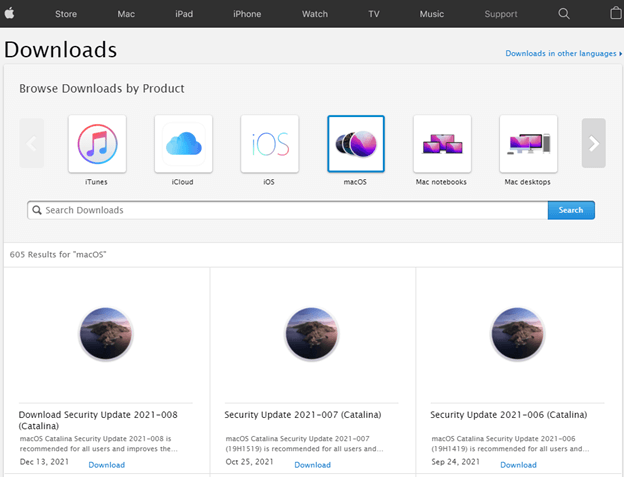
7.使用macOS Recovery重新安裝macOS
完全安裝完整的操作系統將為您解決問題。
引導可能因基於 Intel 的 Mac 和 Apple Silicon 芯片 mac 而異。
- 要在基於 Intel 的計算機上啟動進入安全模式,請重新啟動 Mac,然後按住Option+Cmd+R當您在屏幕上看到 Apple 徽標時釋放該鍵。 您將在登錄屏幕的菜單欄中看到安全啟動。
- 要在 Apple Silicon 芯片 Mac 上啟動進入安全模式,請關閉計算機並按住電源按鈕,直到您在屏幕上看到啟動選項。 啟動選項可用後,選擇啟動磁盤,然後按住 Shift 鍵。 現在單擊以安全模式繼續
通過上述過程,您將進入 macOS Recovery。 現在單擊重新安裝 macOS 以安裝可用的最新版本。
8. 擦除 Mac 並從備份中恢復
如果上述方法都不適合您,最後一步是擦除啟動磁盤並重新安裝 macOS。 在擦除所有數據之前,請務必在 Time Machine 中備份計算機。
結論:-
“無法在您的計算機上安裝 macOS”問題有多種原因。 在此博客中,我們提到了解決此問題的各種方法。 我們建議您在執行上述故障排除步驟之前先備份您的 Mac,以免丟失任何重要數據。 如果這些方法有幫助並且您能夠在您的計算機上安裝新的操作系統,請在下面的評論部分告訴我們。 您也可以聯繫我們解決任何其他技術故障排除問題。
