修復Windows上的Microsoft Edge高內存使用情況
已發表: 2025-03-15儘管Google Chrome命令Web瀏覽器域,但Microsoft Edge默認是在Windows 11上安裝的。它是基於鉻的瀏覽器,在我們習慣時性能很好。由於其高系統資源使用情況,大多數人從Google Chrome轉換為其他瀏覽器。
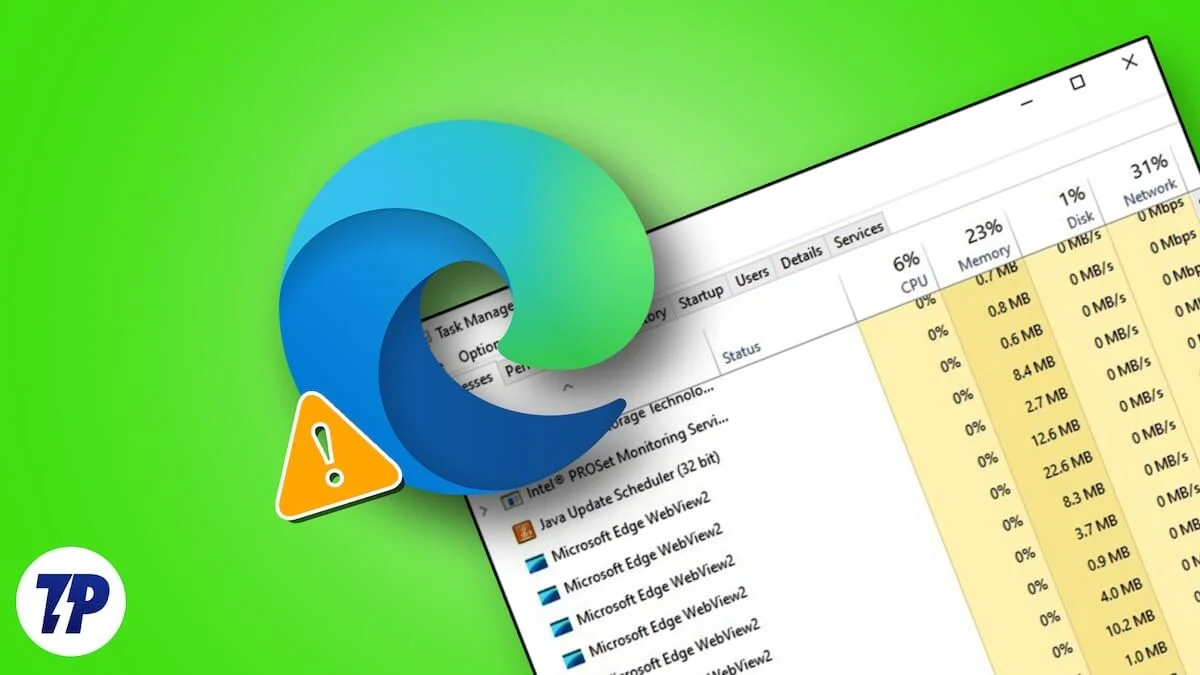
Microsoft Edge使用的資源不如Google Chrome。良好的性能與較少的資源使用情況捆綁在一起,這是Web瀏覽器的理想選擇。但是,一些用戶在PC上使用高內存找到了Microsoft Edge,這使得其他程序很難運行。讓我們看看如何修復它並改善PC的性能以及Microsoft Edge,而無需使用過多的內存。
目錄
在Windows上修復Microsoft Edge高內存使用量的8種方法
當您在PC上使用高內存或CPU資源找到Microsoft Edge時,請關閉所有不必要的選項卡,看看它是否更改了任何內容。然後,關閉瀏覽器,然後重新啟動您的PC。重新啟動後,開放式邊緣查看任務管理器中的資源使用量是否已下降。如果不是,請遵循以下方法。
清除餅乾和緩存
有時,與網站相關的緩存數據和cookie可能會導致瀏覽器在運行時消耗更多資源。它也可能是由損壞的數據引起的。您需要清除所有cookie和緩存的數據來修復它。請記住,您將失去瀏覽歷史記錄中的一切。
為了清除Microsoft Edge上的cookie和緩存數據,
單擊工具欄角落的三點圖標,然後選擇“歷史記錄” 。另外,您可以在鍵盤上使用CTRL+H快捷方式打開歷史記錄窗口。然後,單擊bin圖標。
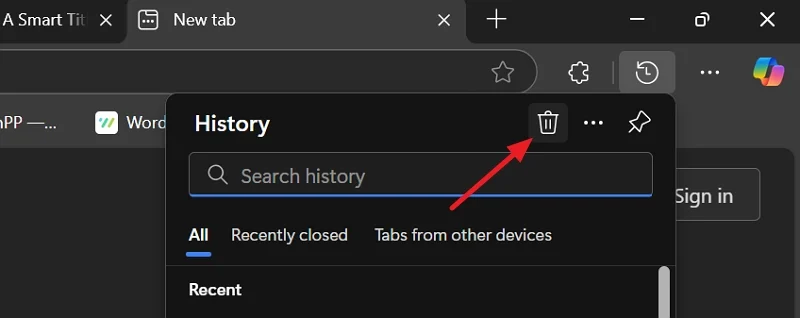
它使用刪除瀏覽數據覆蓋打開“設置”頁面。將時間範圍設置為有史以來。選中Cookie和其他站點數據旁邊的框,以及緩存的圖像和文件。您可以選擇刪除瀏覽並下載歷史記錄,因為清除所有內容都可以重新開始。立即單擊“清除” ,然後等待幾秒鐘才能清除數據。
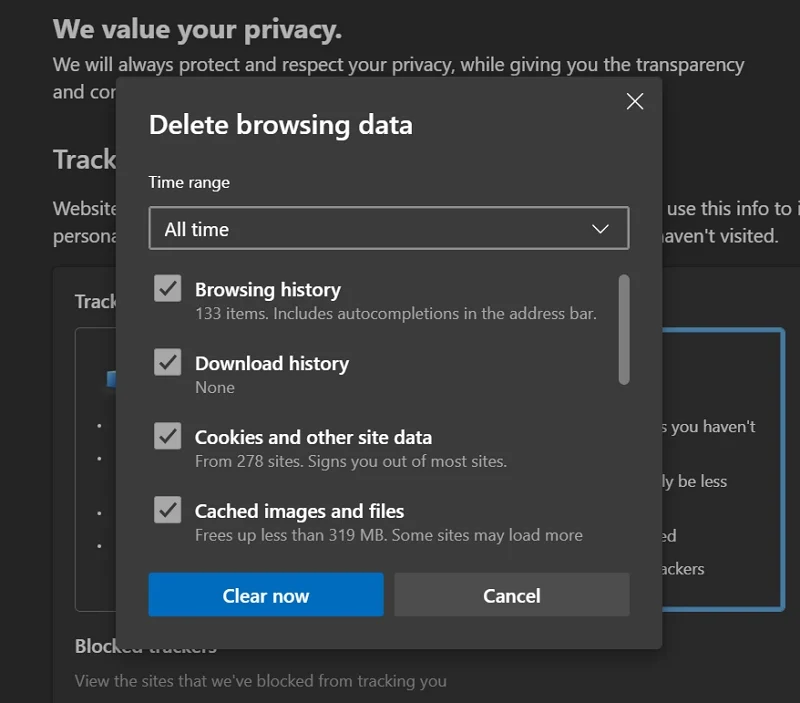
清除cookie和緩存後,從任務欄上打開PC上的任務管理器。找到Microsoft Edge,然後單擊右鍵。單擊結束任務以結束與Edge瀏覽器相關的所有過程。

現在,重新啟動PC,打開Microsoft Edge,然後開始瀏覽。看看它是否有幫助。
檢查特定網站是否導致它
如果有更多的加載和功能元素,我們訪問的網站會給瀏覽器帶來壓力。它發生在提供軟件作為服務(SaaS)的網站上。訪問您定期訪問的網站,並查看它們如何影響任務管理器中的資源使用情況。
如果您看到一個使Edge的網站使用更多的系統資源,請嘗試在其他Web瀏覽器上訪問同一網站,並查看它如何影響它。如果網站即使在其他瀏覽器上也使用類似的資源範圍,則除了升級PC以獲取其他程序以使其正常運行的更多內存外,您無能為力。您可以通過擴展Microsoft Edge來找到哪個網站在任務管理器中使用龐大的系統資源。
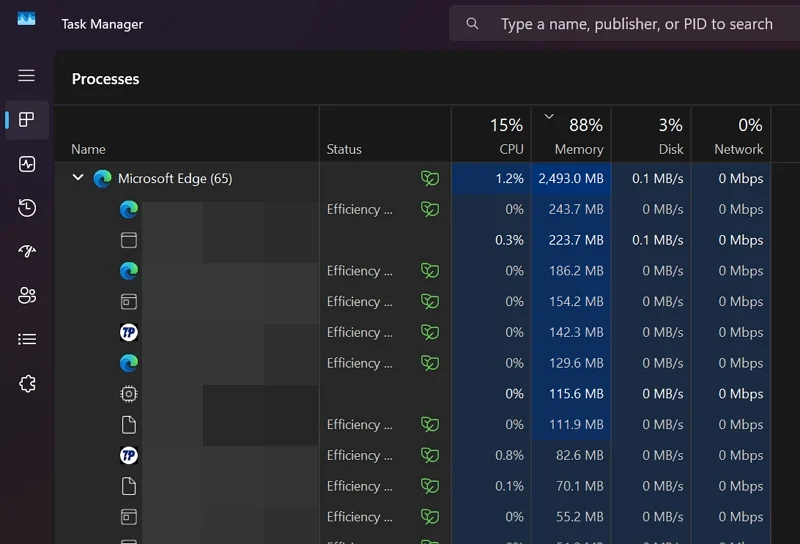
當其他瀏覽器正常執行而無需使用過多的系統資源時,您可能需要切換到該瀏覽器才能使用該網站。另外,檢查您在瀏覽器上安裝的擴展名是否相同,因為它們會影響許多網站的性能。
啟用效率模式和睡眠標籤
Windows 11具有最佳功能之一,即效率模式。當您為支持程序啟用此模式時,該程序不會在不破壞其功能和性能的情況下使用太多的系統功率和資源。
如果PC上的Microsoft Edge使用過多的內存,則可以將其放置在效率模式下並修復它。要在Microsoft Edge上啟用效率模式,請單擊工具欄上的三點圖標,然後選擇設置。單擊系統和性能。然後,在優化性能下切換效率模式旁邊的按鈕。切換應將藍色變藍色,表明已啟用。

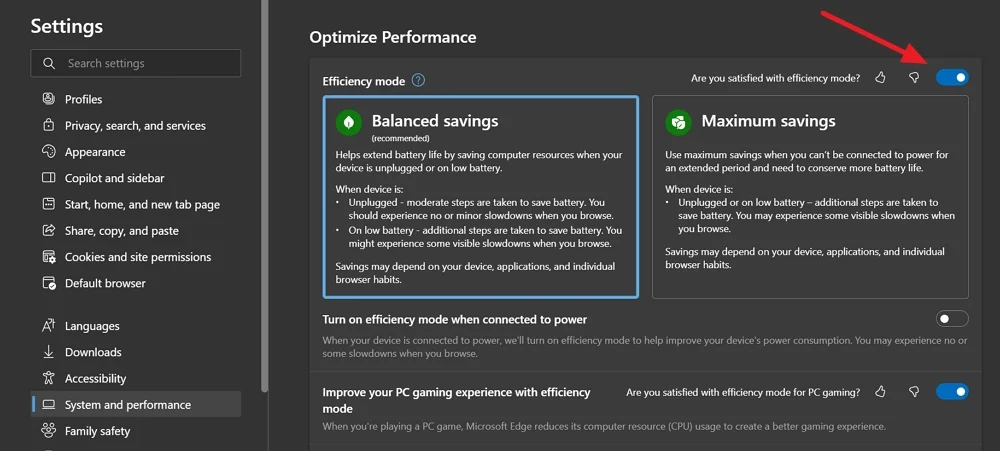
然後,在僅在效率模式下連接到電源以啟用效率模式時切換打開效率模式的按鈕。它應該大大提高性能。
要啟用睡眠選項卡,請向下滾動並切換按鈕,並在“睡眠”標籤和淡入睡眠選項卡中節省資源。

它將放置不活動的標籤,以阻止它們使用系統資源。只有主動選項卡使用系統資源,這給您的系統帶來的壓力較小。
調整圖形加速度
Edge瀏覽器上的圖形加速功能在有需要時使用GPU,並且PC上的其他程序使用CPU並表現良好。有時,這可能會導致高內存使用問題。如果在邊緣瀏覽器上啟用了它,請將其禁用並查看是否有幫助。如果被禁用,請啟用它並查看其如何影響性能。
要在邊緣瀏覽器上調整圖形加速度,
打開設置並選擇系統和性能選項卡。然後,在可用時使用圖形加速器以啟用或禁用圖形。
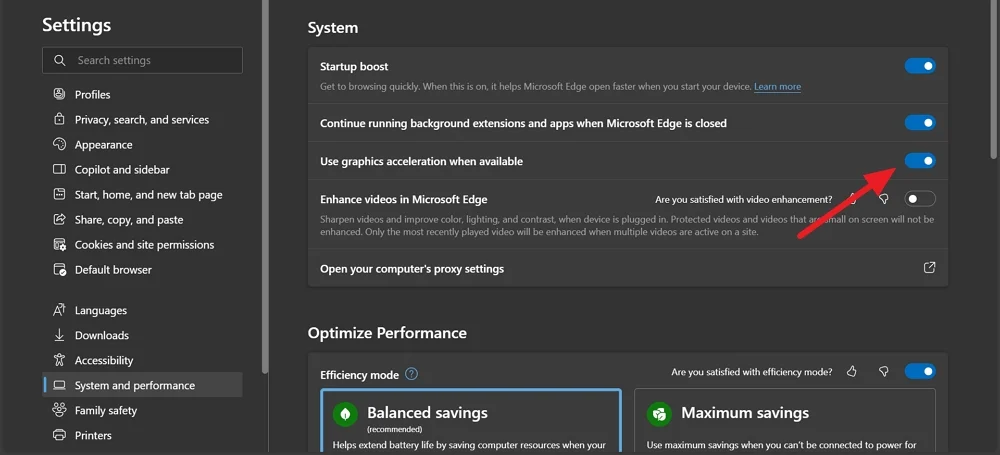
重新啟動瀏覽器以使更改會影響它並查看其幫助。
禁用啟動提升和背景過程
當您登錄Windows PC時,即使您不打開瀏覽器,Microsoft Edge及其進程也會自動開始在後台運行。如果使用高內存,它可能會影響PC的性能。要修復它,您需要禁用啟動提升和在後台運行的過程。
為了禁用啟動在Microsoft Edge上,打開設置並轉到系統和性能。在系統設置下,在Microsoft Edge關閉時,在啟動啟動旁邊切換按鈕並繼續運行背景擴展名和應用程序。
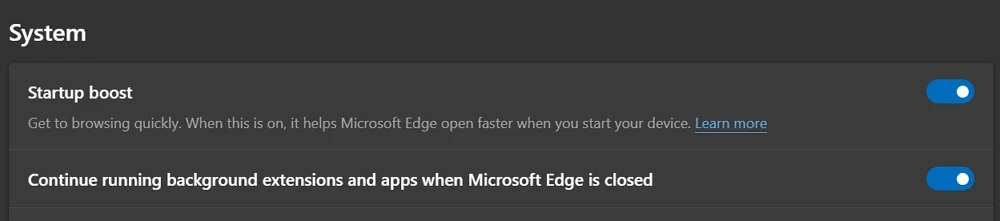
關閉瀏覽器時,它使邊緣結束過程。
啟用性能檢測器
當選項卡或過程使用異常數量的資源或其行為異常時,Edge上的性能檢測器功能可以推薦您需要採取的措施來解決問題。啟用它可能會讓您知道使用不穩定的用法並通過其提供的技巧來減少內存使用情況。
為了在邊緣瀏覽器上啟用性能檢測器,打開設置並轉到系統和性能。在管理性能下,切換性能檢測器旁邊的按鈕以啟用它。

Microsoft正在為性能檢測器添加更多功能,例如限制RAM使用等,以向用戶提供更多自定義。它仍處於Beta階段,將來可能會出現正常版本。
刪除擴展
如果您在Microsoft Edge上安裝了許多擴展程序以添加更多功能,那麼該堅持必要的擴展並刪除其他功能了。擴展越多,瀏覽器需要係統資源才能正常運行。
要從Microsoft Edge上刪除擴展,請單擊工具欄上的擴展圖標。它將顯示所有已安裝的擴展名。單擊要刪除的擴展旁邊的三點圖標,然後從Microsoft Edge中選擇刪除。
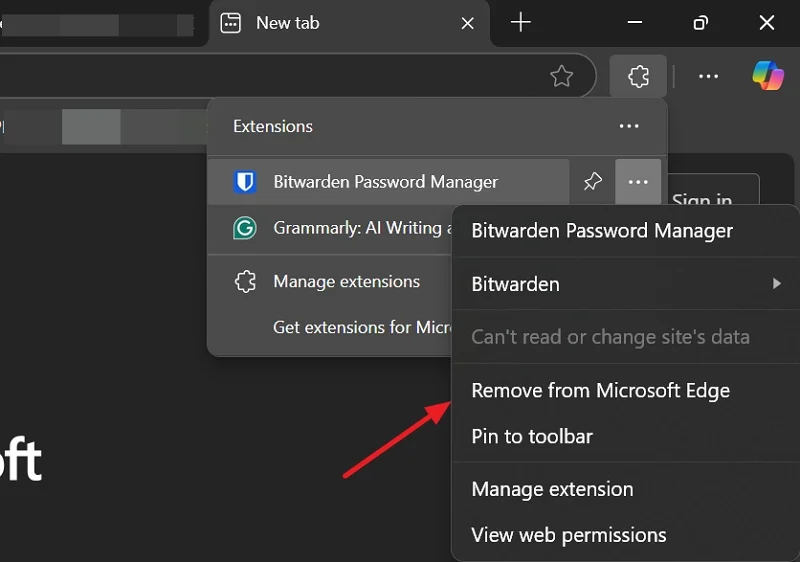
重複該過程,直到您從邊緣瀏覽器中刪除所有不必要的擴展,以提高性能並修復高內存使用情況。
切換到另一個瀏覽器
您可以輕鬆卸載邊緣瀏覽器,然後切換到其他瀏覽器,例如Mozilla Firefox,Brave瀏覽器等。可以切換而不卸載邊緣瀏覽器,但可能不會對系統資源產生所需的效果。
Edge會使用很多RAM嗎?
默認情況下,邊緣不會使用很多RAM。如果您打開更多選項卡並安裝了許多擴展名,則使用情況可能會峰值。瀏覽器應為普通用戶使用少於500MB的內存,並使用2-3個活動選項卡。遊戲玩家可能會改變。
如何檢查邊緣內存使用情況?
從任務欄上打開PC上的任務管理器。單擊“流程”選項卡以查看PC上運行的程序和進程的列表。在其中找到Microsoft Edge,並在其旁邊查看CPU,內存,磁盤和網絡使用情況。
阻止Microsoft Edge使用如此多的內存
Microsoft Edge具有所有功能和設置,您可以使用這些功能和設置來限製或減少PC上過多內存的使用。您需要啟用它們,並專注於按照所有事物的數量到安裝的擴展名,以最小的模式堅持最小模式。 Microsoft Edge會自動更新,您只需要明智地使用功能即可使其表現更好,而不會壓力您的PC。
