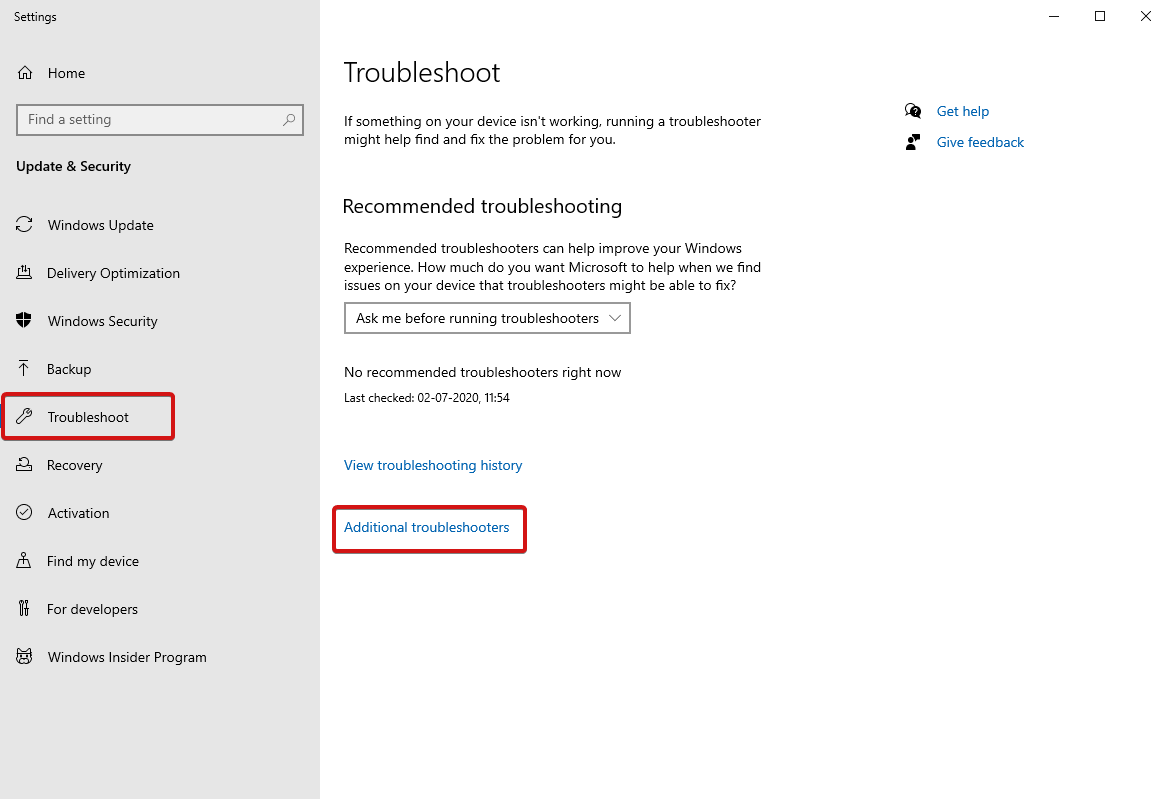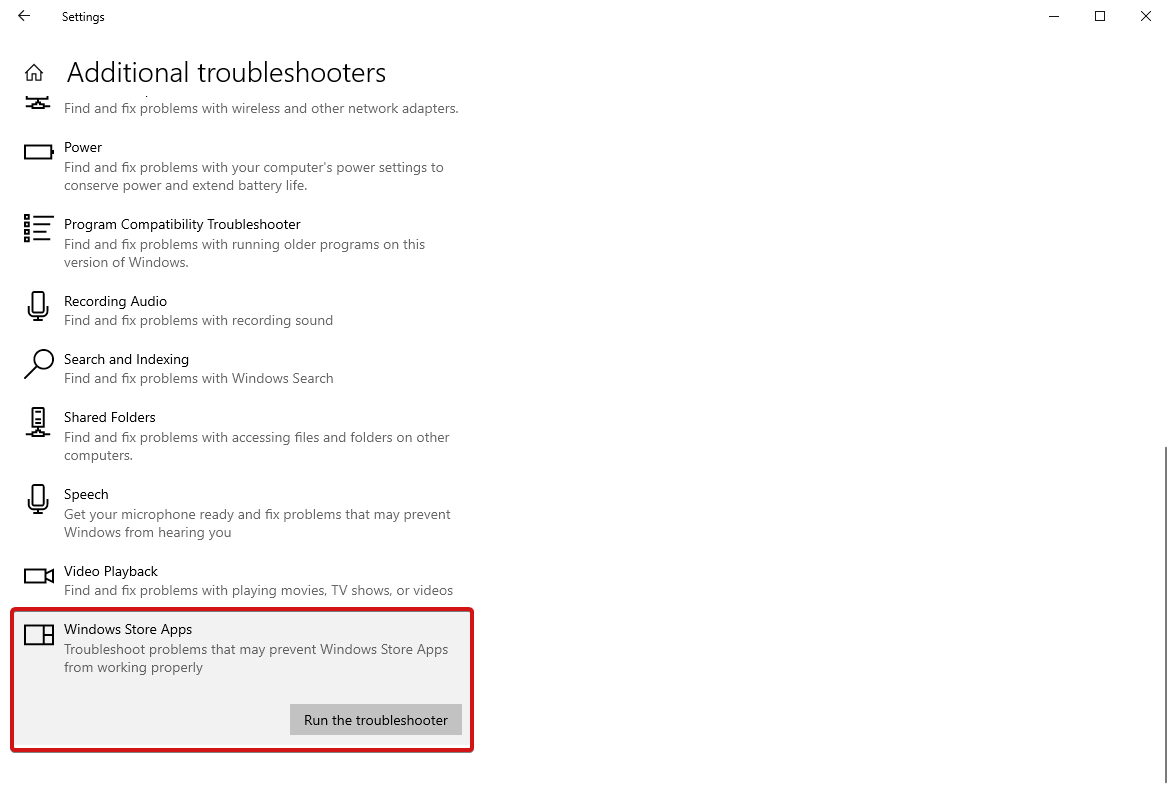查看這些常見的 Microsoft Store 錯誤以及可能的修復程序
已發表: 2021-01-29Microsoft Store 是下載應用程序、遊戲等的官方市場。 在使用 Microsoft Store 時,我們經常遇到 Microsoft Store 無法正常工作、Microsoft Store 無法下載應用程序以及更多類似錯誤。 想知道這些或幾個類似的常見錯誤是否有任何修復? 嗯,是的,對於您遇到的幾乎所有與 Microsoft Store 相關的可能問題,確實有解決方案。 什麼是常見的 Microsoft Store 錯誤以及如何修復它們都在本文中進行了解釋。
閱讀全文以了解有關這些常見問題及其解決方案的更多信息。
Microsoft Store 應用程序疑難解答 第一步是在每次遇到 Microsoft Store 問題時運行 Microsoft Store Apps 疑難解答。 這將檢測到大部分問題並在那裡修復它們。 有時,解決所有問題並不是那麼容易,但是如果您沒有收到任何特定的錯誤通知,則運行故障排除程序可以讓您了解問題的訣竅。 要使用故障排除,
等待該過程完成並記下任何無法解決的錯誤。 |
7 個最常見的 Microsoft Store 錯誤列表
目錄
- 微軟商店打不開
- Microsoft Store 緩存損壞
- Microsoft Store 丟失錯誤
- 無法從 Microsoft Store 下載
- 錯誤代碼 0x80072EFD
- 錯誤代碼 0x80072EE7
- 頁面無法加載或錯誤代碼 0x8000ffff
微軟商店打不開
這是許多用戶遇到的最常見的錯誤之一。 當您收到Microsoft Store Won't Open錯誤消息時,首先要做的是Restart 。 通常,重新啟動計算機可以解決很多問題,並使事情回到正軌。 如果問題仍然存在,
- 前往Windows PowerShell並選擇以管理員身份運行。
- 在打開的控制台中,鍵入powershell -ExecutionPolicy Unrestricted Add-AppxPackage -DisableDevelopmentMode -Register $Env:SystemRoot\WinStore\AppxManifest.xml。
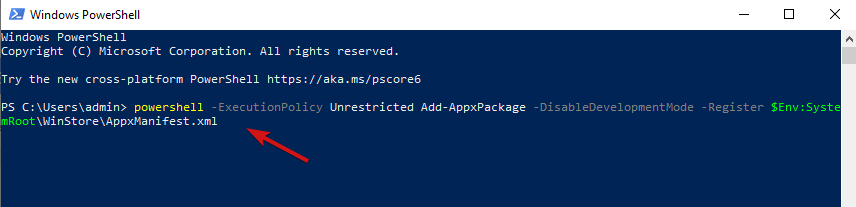
- 按Enter並關閉 PowerShell。
此命令將修復 Windows 應用商店的錯誤,並將再次恢復正常。
如果您需要更多幫助,請查看 Windows Store Not Working Windows 10
Microsoft Store 緩存損壞
另一個驚人的方法是清除緩存。 為此,請按 Windows+R 鍵打開運行,輸入 WSReset.exe,然後按確定。 在此之後將打開一個空白的 cmd 窗口並自動打開 Windows 應用商店。
它不工作? 不用擔心。 再次打開運行窗口並輸入以下命令: C:\Users\%USERNAME%\AppData\Local\Packages\Microsoft.WindowsStore_8wekyb3d8bbwe\LocalState。
這將打開文件資源管理器並查看是否已經存在任何緩存文件夾。 將舊緩存文件重命名為 cache.old。
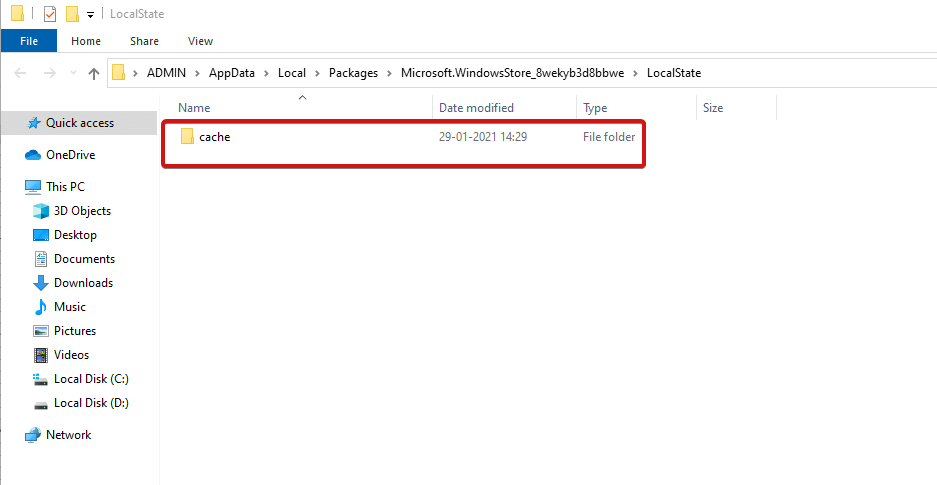
無論文件夾是否已經存在,您都需要創建一個新文件夾並將其命名為 Cache。 然後運行本文前面提到的疑難解答程序,僅此而已。
在此處了解有關 Microsoft Store 崩潰的更多信息。
Microsoft Store 丟失錯誤
如果在 Windows 10 上找不到 Microsoft Store 怎麼辦? 好吧,就像每個問題一樣,這個問題也有解決方案。 當您無法找到 Microsoft Store 時,您應重新安裝它。 否則,您可以以管理員身份運行 PowerShell並輸入以下命令行: Get-AppXPackage *WindowsStore* -AllUsers | Foreach {Add-AppxPackage -DisableDevelopmentMode -Register “$($_.InstallLocation)\AppXManifest.xml”}。

按 Enter,關閉 PowerShell 並重新啟動計算機以恢復 Microsoft Store。
無法從 Microsoft Store 下載
很多時候,一些用戶遇到 Microsoft Store 錯誤,他們無法下載或更新任何 Microsoft Store 應用程序。 首先檢查您是否沒有將它們下載到外部驅動器。 這多次造成麻煩並限制您下載應用程序和程序。 Microsoft Store 允許您在內部存儲上安裝應用程序。
- 要解決此問題,請按 Windows + I 鍵打開設置。
- 前往系統,然後
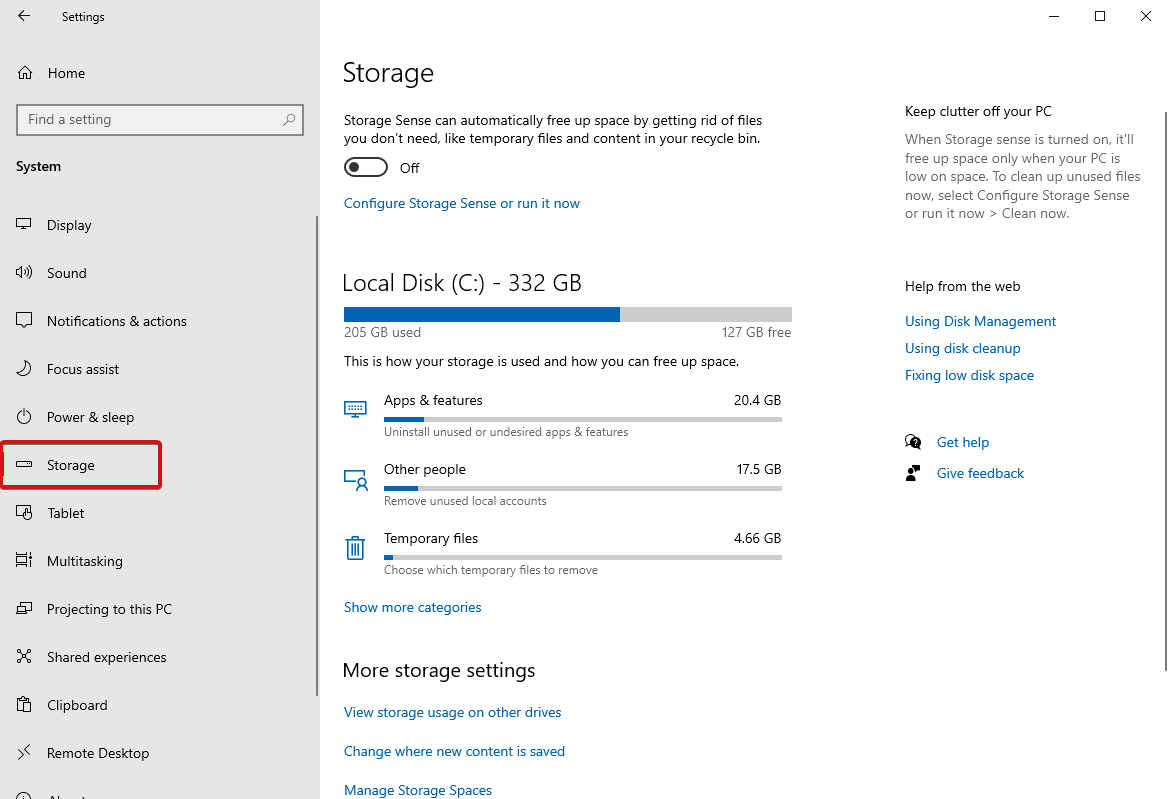

- 在您的外部驅動器上,轉到應用程序和功能。
- 檢查產生問題的應用程序並選擇
- 現在從下拉列表中選擇您的內部驅動器,然後再次單擊移動。
注意:確保您選擇的驅動器未滿存儲空間。 如果您沒有空間內部存儲,請嘗試釋放 Windows 上的空間。
如果問題仍然存在,請嘗試運行 Windows 更新疑難解答。
- 為此,請搜索查找並修復 Windows 更新問題並選擇它。
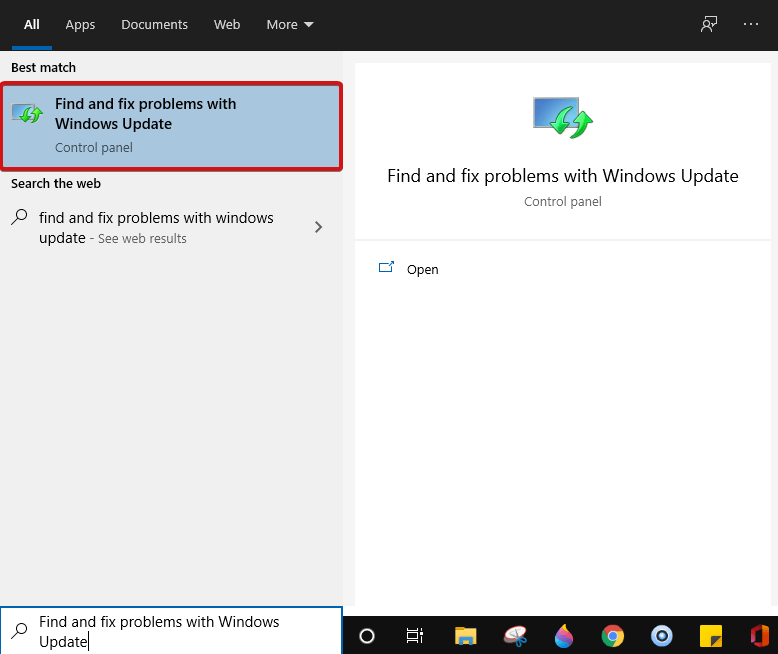
- 按下一步繼續。
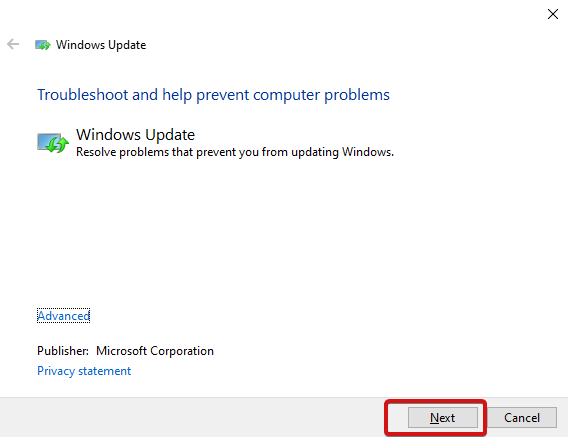
現在打開 Microsoft Store 並檢查下載是否正常。
錯誤代碼 0x80072EFD
錯誤代碼 0x80072EFD 表示網絡問題。 在這裡,您可以通過各種方法。 運行 Windows 更新、禁用防病毒軟件或確保系統上的日期和時間正確。 如果這一切都沒有幫助,那麼是時候選擇註冊表了。 為了這,
- 使用 Windows+R 打開運行窗口並輸入regedit 。
- 按 Enter啟動命令。
- 在地址欄上,鍵入Computer\HKEY_LOCAL_MACHINE\SOFTWARE\Microsoft\Windows NT\CurrentVersion\NetworkList\Profiles
注意:如果您沒有看到地址欄,請點擊查看 > 地址欄,然後輸入上述命令。
- 在左側面板上,右鍵單擊配置文件 > 權限 > 高級。
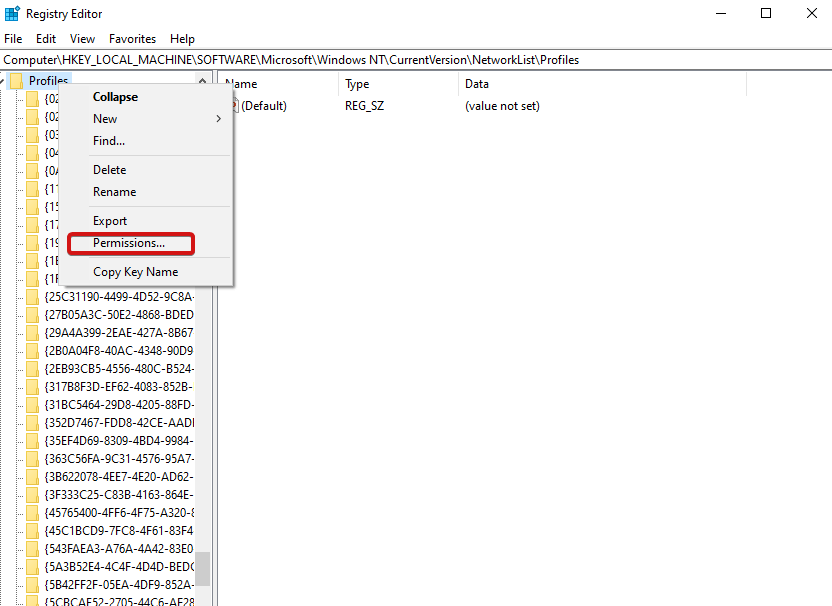
- 現在選中將所有子對象權限條目替換為此對象的可繼承權限條目。 您會在窗口底部找到它。
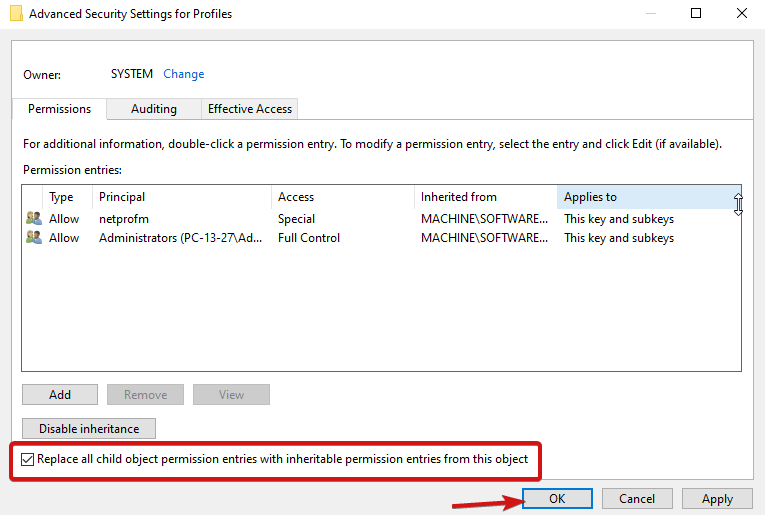
- 單擊確定,然後重新啟動計算機。
嘗試再次加載您的 Microsoft Store,希望它能正常工作。
錯誤代碼 0x80072EE7
此錯誤代碼 0x80072EE7 表示服務器存在問題。 當您的互聯網連接正常工作時,甚至會出現此問題。 要修復此類錯誤,您需要重置代理設置。 為此,請同時按 Windows + R 鍵打開Run ,輸入cmd並按Enter 。
在命令提示符控制台中,鍵入netsh winhttp 重置代理。 按Enter 。
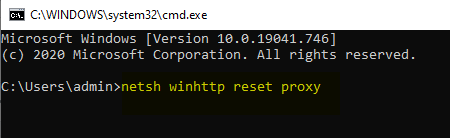
重新啟動計算機並嘗試打開 Microsoft Store,它應該會重新開始工作。
頁面無法加載或錯誤代碼 0x8000ffff
此錯誤表示無法加載頁面,要解決此問題,您可以快速選擇運行疑難解答。 在您的 Windows 計算機上搜索查找並修復網絡問題。 選擇第一個結果以運行疑難解答。 這可能會解決問題,請嘗試再次運行 Windows 應用商店。
- 如果問題仍然存在,請前往控制面板> 搜索查看網絡連接。
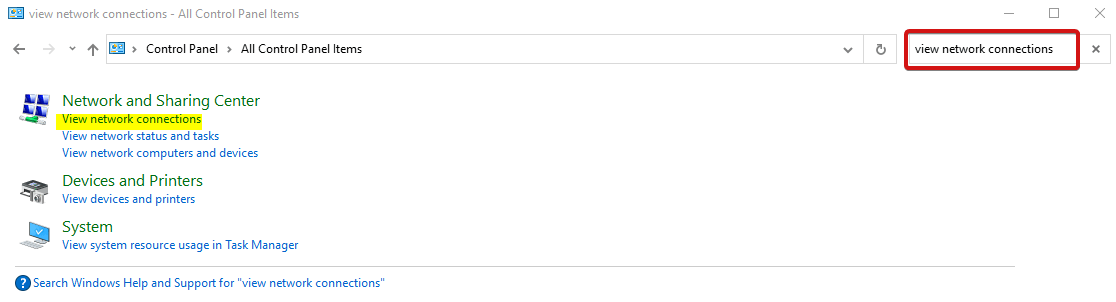
- 現在,右鍵單擊您當前的連接,單擊Properties 。
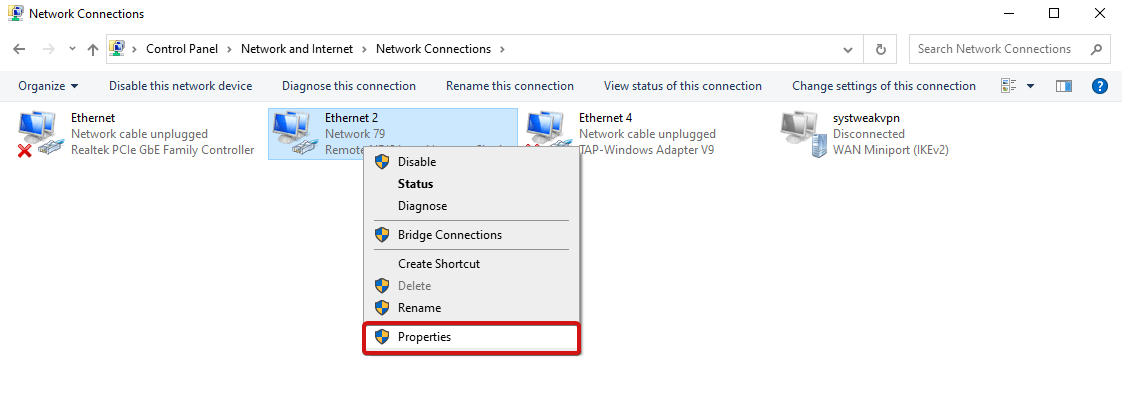
- 接下來,單擊Internet 協議版本 4 (TCP/iPV4) 。
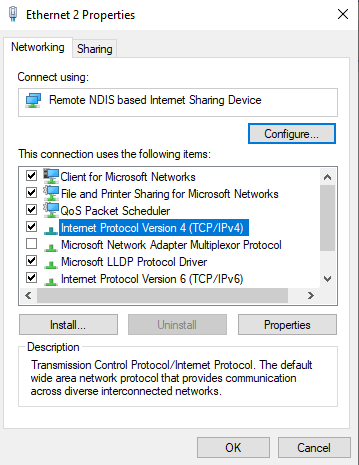
- 前往屬性。
- 選擇使用以下 DNS 服務器地址。
- 現在為首選 DNS 服務器輸入值,輸入 8.8.8.8和備用 DNS 服務器,輸入 8.8.4.4
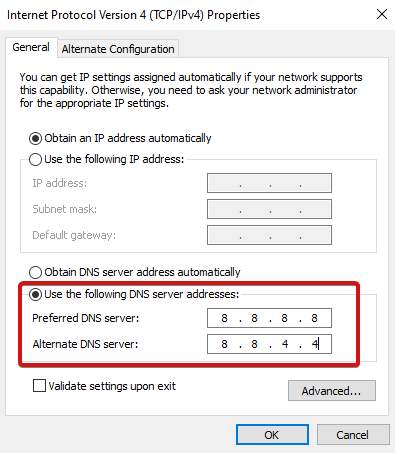
- 單擊確定並重新啟動您的 PC
Microsoft Store 錯誤現已解決!
因此,這些是用戶可能隨時遇到的最著名和最常見的 Microsoft Store 錯誤。 另一個常見的 Microsoft Store 錯誤包括 - microsoft store 0x80131500,
0x803fb005、0x80073cf9 等。 檢查上面文章中列出的那些,並嘗試使用所述方法修復它們。 如果您在使用這些工具時遇到任何問題,請告訴我們,或者隨時分享您的建議。
我們很樂意聽到任何建議。
繼續閱讀 Tweak Library 以獲取更多此類內容。
推薦讀物:
修復 Microsoft Store 崩潰的 6 種直接方法
Microsoft Outlook 無法打開? 這是修復程序!
無法在 Windows 10 上登錄 Microsoft 帳戶 - 修復