修復 Mac 中缺少的 Dock 圖示的 15 種有效方法
已發表: 2024-07-20想像一下:當您在 Mac 上運作良好時,您發現 Dock 中缺少一些圖示。 像這樣的小問題就足以讓一個成年人大吃一驚,特別是因為 Dock 圖示是繼 Spotlight 搜尋之後 Mac 上的主要導航方式。 不用擔心; 本指南概述了 Mac 上缺少 Dock 圖示的 15 種有效修復方法。 請繼續閱讀以了解更多資訊。
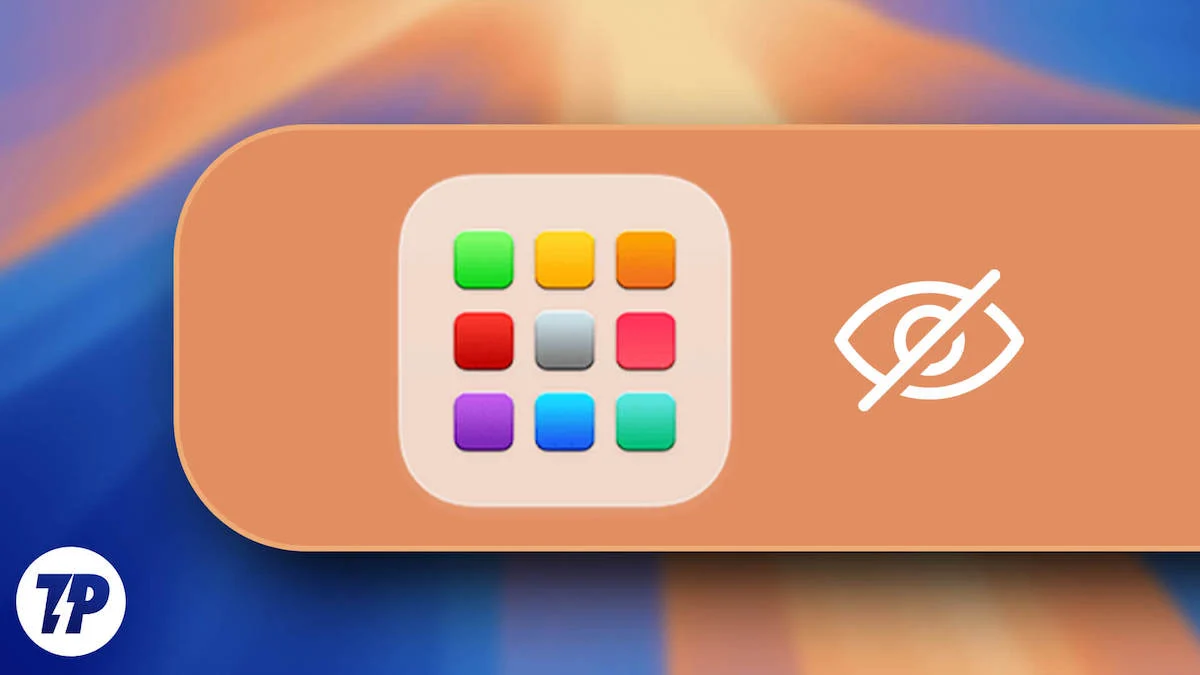
目錄
快速修復 macOS 上缺少的 Dock 項目
在進入高級解決方案之前,我們建議嘗試下面的快速修復,看看缺少停靠圖示的問題是否已解決。 有時,只需單擊幾下即可解決問題,因此您不必總是走更長的路線。 或者,如果您已經嘗試過這些,請考慮直接跳到下一部分,我們將在其中討論 macOS 中缺少的 Dock 專案的可靠修復。
- 點擊右上角的Apple 標誌 ()並選擇「重新啟動」以執行系統重新啟動。

- 透過開啟Finder ,點擊選單列中的「檢視」部分,然後取消選擇「使用堆疊」 ,停用「堆疊」 (如果已啟用)。
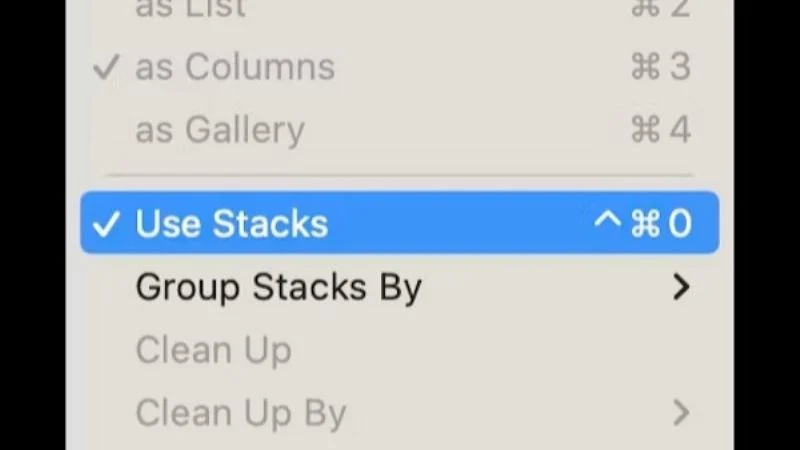
圖片來源:MacPaw - 透過將空白圖示拖離擴充座並釋放它來刪除並重新新增應用程式圖示。 要將其添加回來,請打開所需的應用程序,右鍵單擊其 Dock 圖標,然後將遊標懸停在“選項”上,選擇“保留在 Dock 中” 。
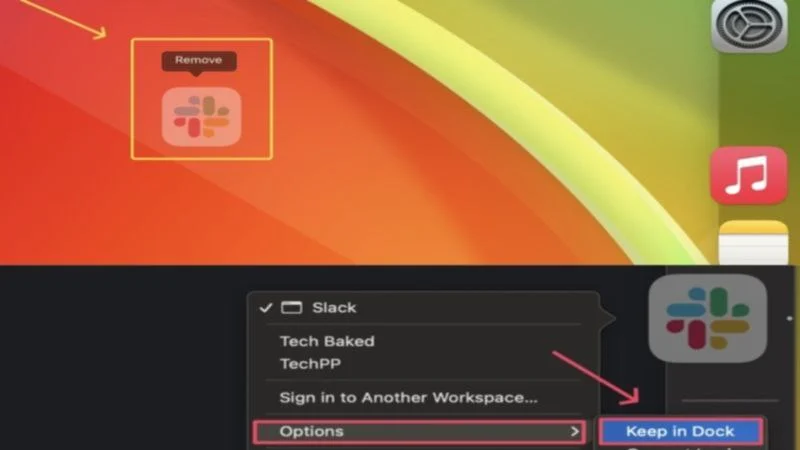
- 右鍵單擊相應應用程式的圖示並選擇退出,退出相應的應用程式。 或者,您可以使用鍵盤快速鍵command + Q關閉它。 若要執行強制退出,請開啟「活動監視器」 ,選擇「記憶體」下的應用程序,然後按一下十字圖示以執行強制退出。 我們建議對Finder執行相同的操作,以確保它不是導致問題的原因。
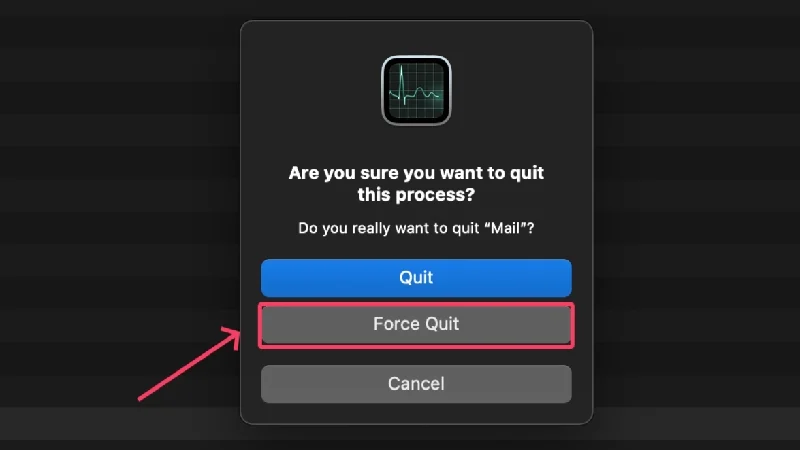
- 執行重新啟動 macOS Dock 的終端指令- 開啟終端,輸入指令「 killall Dock 」(不含引號),然後按return 。
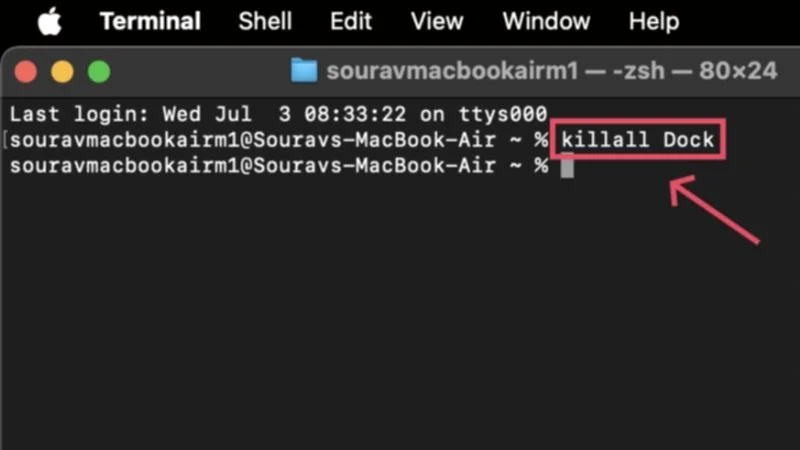
- 退出不需要的應用程式以節省系統記憶體。 若要檢查 Mac 的 RAM 使用情況,請開啟「活動監視器」並查看記憶體統計資料。 此外,請確保您的 Mac 有足夠的內部儲存空間。 如果沒有,請釋放 Mac 的儲存空間以防止應用速度變慢。
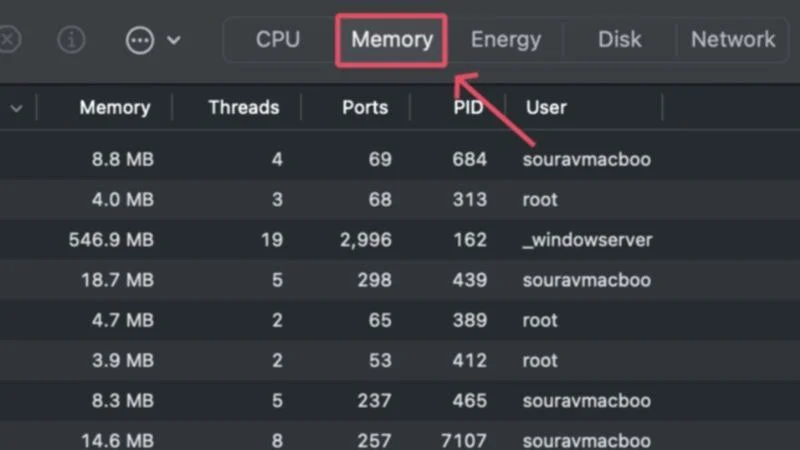
- 確保有問題的應用程式正在其最新版本上運行。 若要檢查應用程式更新,請開啟應用程式商店並從左側窗格導覽至「更新」部分。
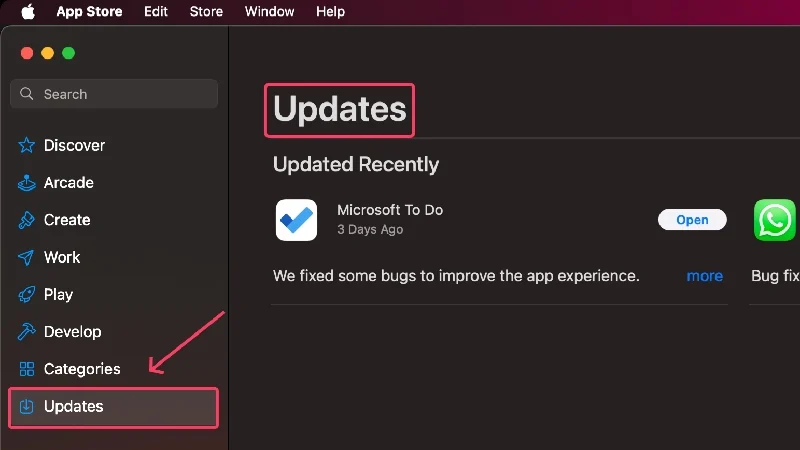
- 如果該應用程式正在其最新版本上運行,請嘗試重新安裝它。 為此,請從 Mac 的應用程式資料夾或直接從Launchpad卸載該應用程序,然後從 App Store 或其原始來源重新安裝。
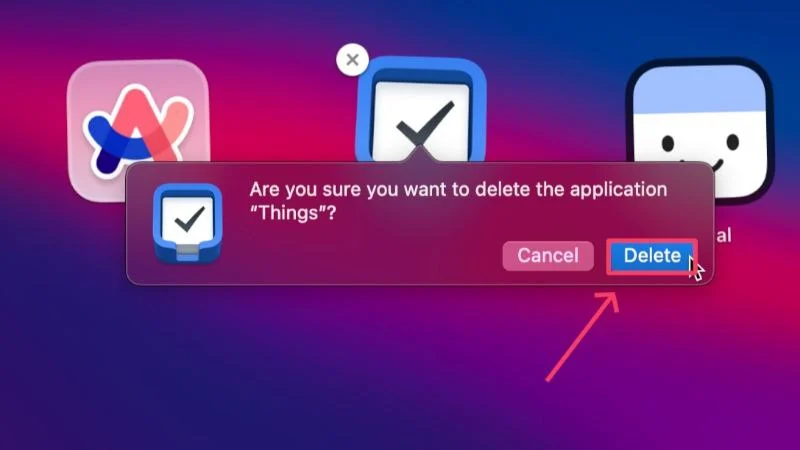
- 如果您使用自訂底座設置,請考慮恢復到原始設定。 這包括停靠位置、大小、放大倍率等。 為此,請右鍵單擊擴充塢,然後選擇擴充座設定來變更所需的設定。
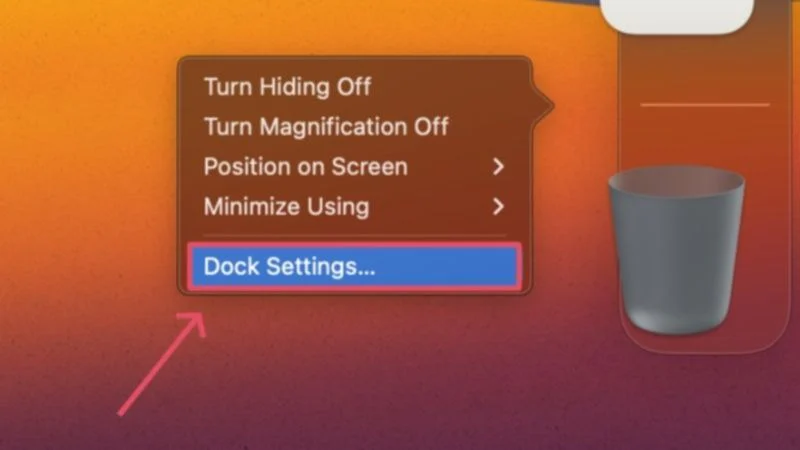
- 從 Mac 選單列中選擇「檢視」選項,開啟Finder中的圖示預覽。 輸入“顯示檢視選項”並勾選“顯示圖示預覽”旁的複選框。
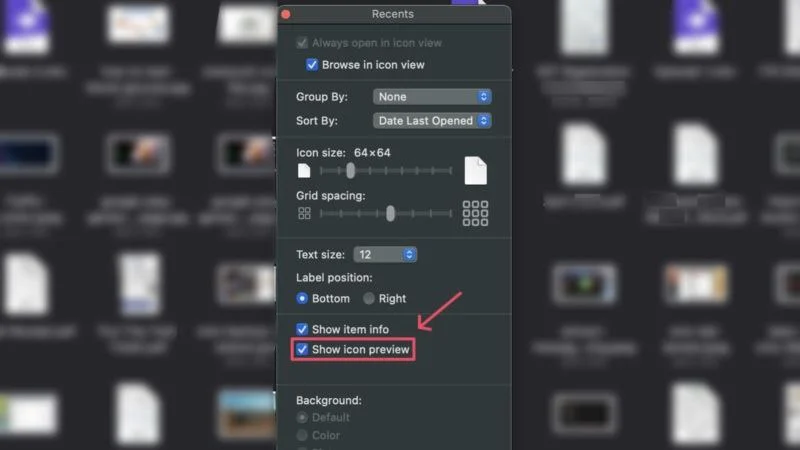
解決這個問題後,讓我們來看看一些高級解決方案,這些解決方案肯定會在 macOS 中恢復遺失的停靠欄圖示。
清除 macOS Dock 文件
macOS 包含與其擴充座相關的特定文件,一旦重置,可以恢復原始擴充座配置並使其正常運作。 重設檔案的有效方法是重新定位或刪除它們,然後 macOS 會自動建立新檔案。 您可以按照以下方法執行此操作:
- 開啟Finder ,然後從 Mac 的選單列中選擇「前往」 。
- 按一下“Library”選項。
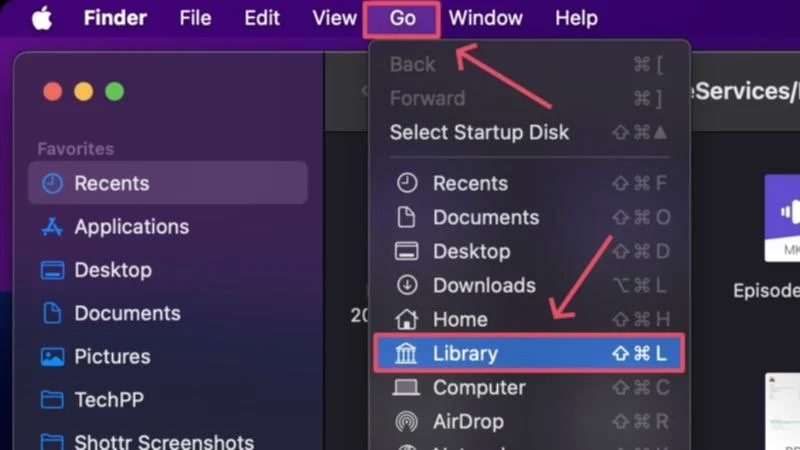
- 找到並進入首選項資料夾。
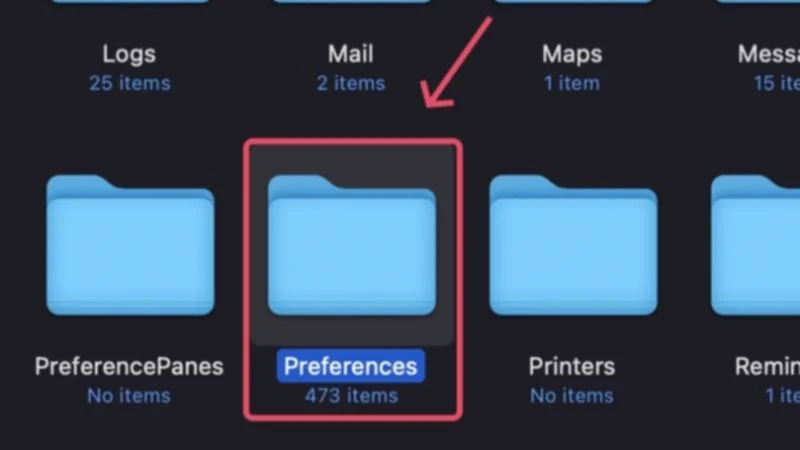
- 尋找以下文件並使用鍵盤快捷鍵命令+刪除將其刪除-
com.apple.dock.plist
com.apple.dock.extra.plist (如果可用)
com.apple.dock.db.plist (如果有)要簡化搜尋過程,請在右上角的搜尋欄中輸入「dock」 ,然後選擇「首選項」來過濾搜尋結果。 顯示所需文件後,將其刪除。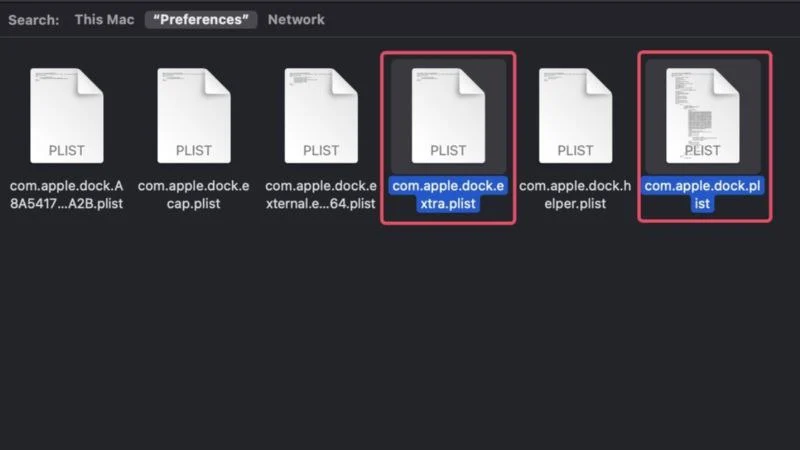
- 打開 Mac 的廢紙簍並將其清空。
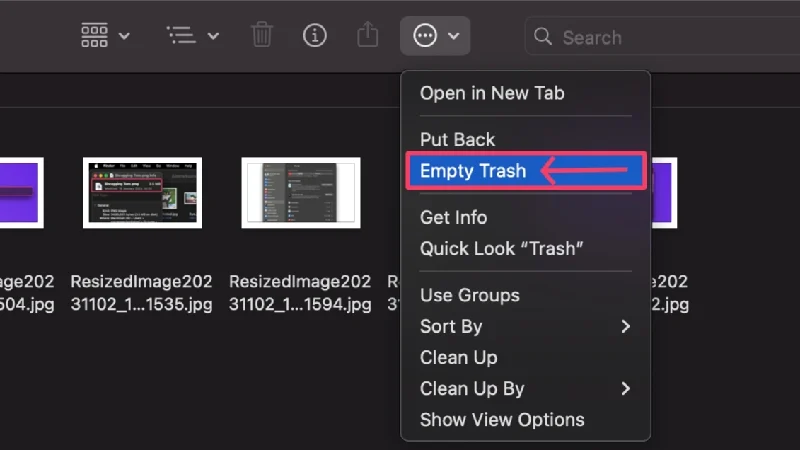
- 重新啟動並檢查問題是否仍然存在。

或者,您可以將上述文件移至桌面並重新啟動。 如果問題已解決,請刪除桌面上存在的文件,因為 macOS 將自動建立新文件來取代遺失的文件。

執行安全啟動
安全啟動是許多未知問題的已知修復方法,因為它允許 macOS 獨立運行診斷並修復問題。 它包括清除不需要的快取、阻止某些啟動程序運行(例如登錄項目和擴展)以及基本磁碟檢查以確保沒有任何異常。 也就是說,以下是執行安全啟動的方法,順便說一句,這取決於您所使用的 Mac 類型:
適用於基於 Apple Silicon 的 Mac(M1 或更高版本)
- 點擊左上角的Apple 標誌 ()並選擇“關機”,關閉Mac。

- 等待一兩分鐘,然後長按 Mac 的電源按鈕,直到看到 Apple 標誌以及「正在載入啟動選項」 。
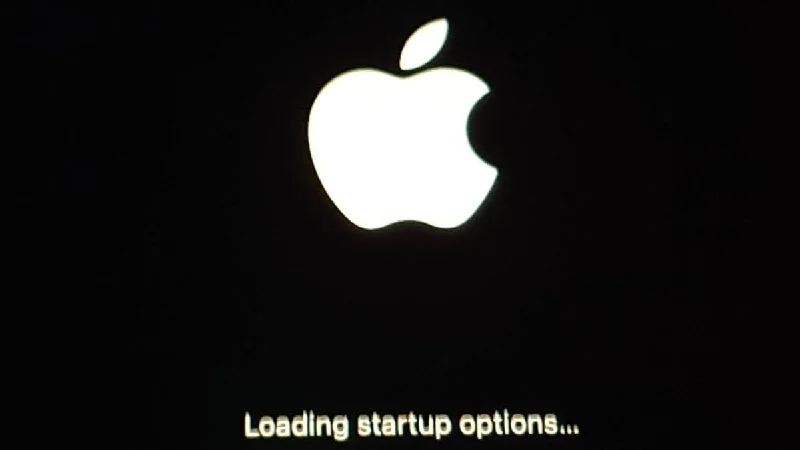
- 找到 Mac 的啟動磁碟,除非進行更改,否則該磁碟通常命名為Macintosh HD 。 按住Shift 鍵並選擇「在安全模式下繼續」 。
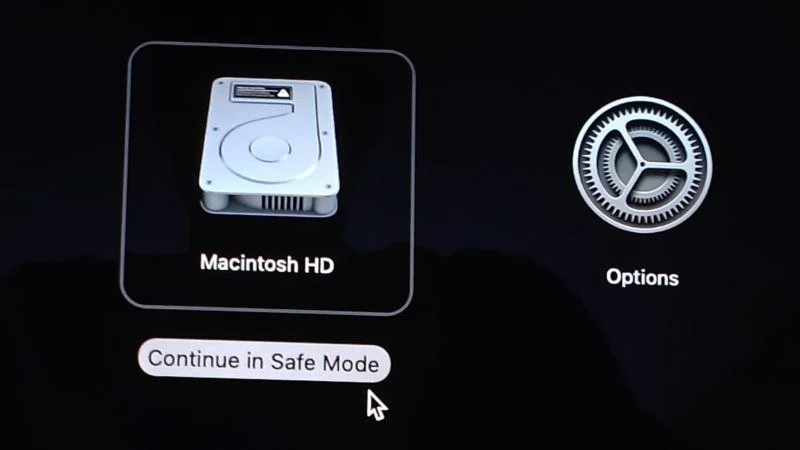
- 進入安全模式後,登錄,等待一兩分鐘,然後以通常的方式重新啟動Mac。

適用於基於 Intel 的 Mac
- 點擊左上角的Apple 標誌 ()並選擇“關機”,關閉Mac。

- 按下 Mac 的電源按鈕將其開啟。 立即長按Shift鍵,直到看到登入視窗。
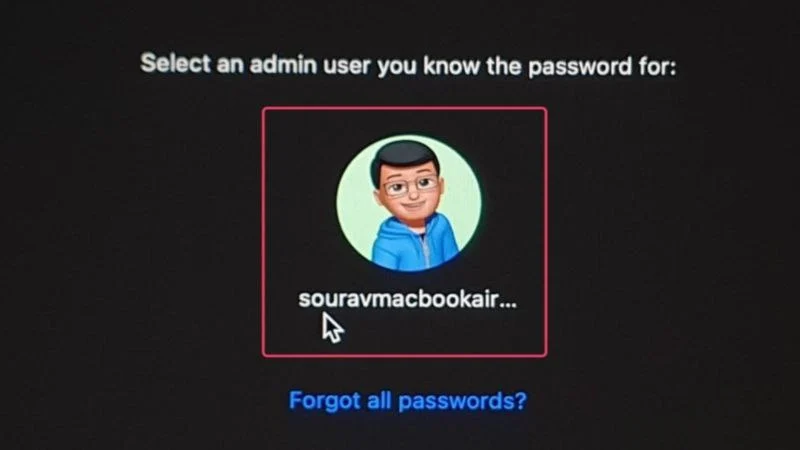
- 登入後,您的 Mac 將進入安全模式。 稍等片刻,然後重新啟動Mac。

清除圖示快取
像所有其他不需要的快取檔案一樣,圖示快取也應該被刪除。 圖示快取檔案很可能會導致該問題,這就是為什麼建議刪除它們來修復遺失的停靠欄圖示。 為此,
- 打開終端機。
- 輸入以下命令 –
sudo rm -rfv /Library/Caches/com.apple.iconservices.store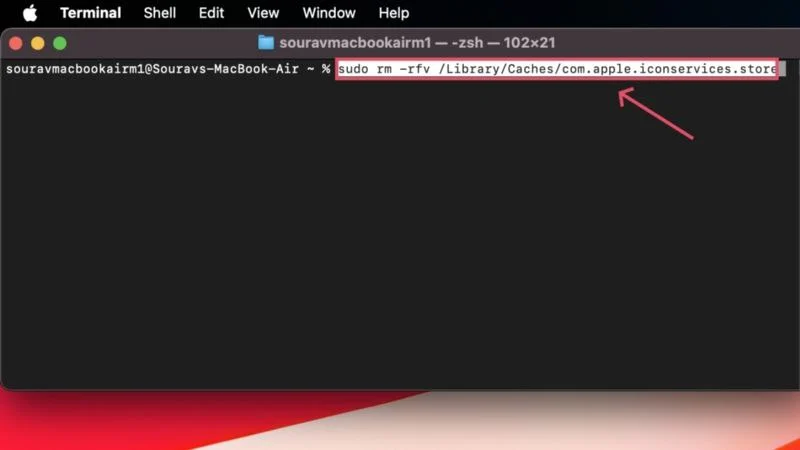
- 然後輸入您的 Mac 密碼。 請注意,作為一項安全措施,macOS 會在您輸入密碼時限制密碼的顯示。 換句話說,如果您在輸入 Mac 密碼時看不到任何內容,請不要擔心。
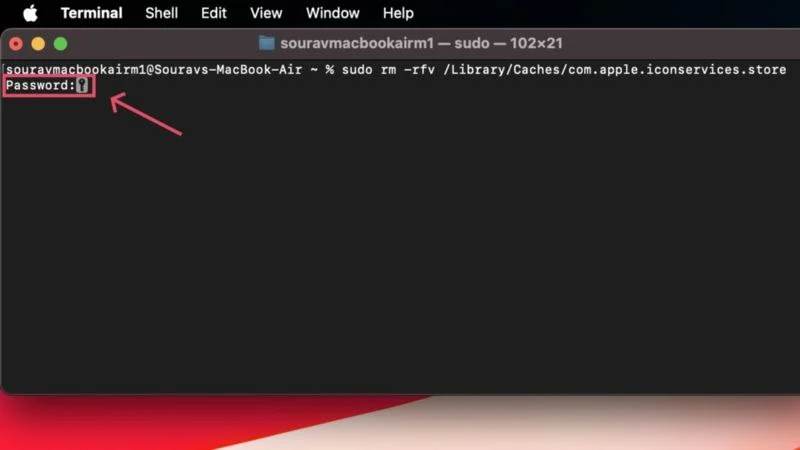
- 之後,運行以下命令 -
sudo find /private/var/folders/ \( -name com.apple.dock.iconcache -or -name com.apple.iconservices \) -exec rm -rfv {} \; ; 睡眠 3;sudo touch /Applications/* ; 殺戮碼頭; 殺戮查找器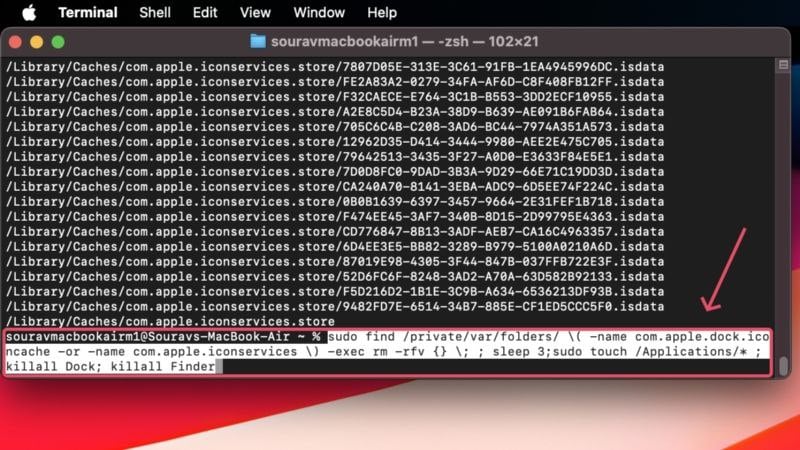
- 重新啟動Mac 並檢查問題是否已解決。

重建圖示緩存
處理遺失的停靠項目的另一種巧妙方法是完全恢復遺失圖示的圖示快取。 這會迫使 macOS 恢復應用程式以遵循其原始圖標,這應該有助於恢復圖標。 聽起來很複雜,但也不是什麼難事。 操作方法如下 –
- 開啟Finder並從左側窗格前往「應用程式」資料夾。
- 找到所需的應用程序,右鍵單擊其圖標,然後選擇獲取資訊。
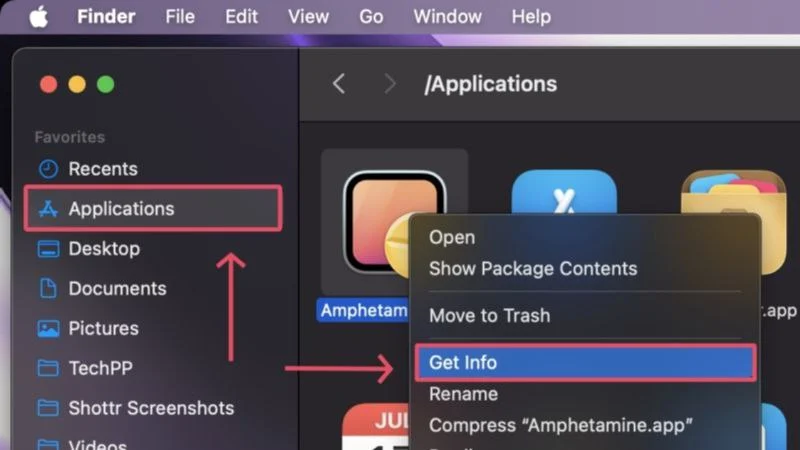
- 打開小視窗後,點擊右下角的鎖定圖示將其解鎖。 這是編輯應用程式權限所必需的,系統會要求您輸入 Mac 密碼或使用 Touch ID 來驗證操作。
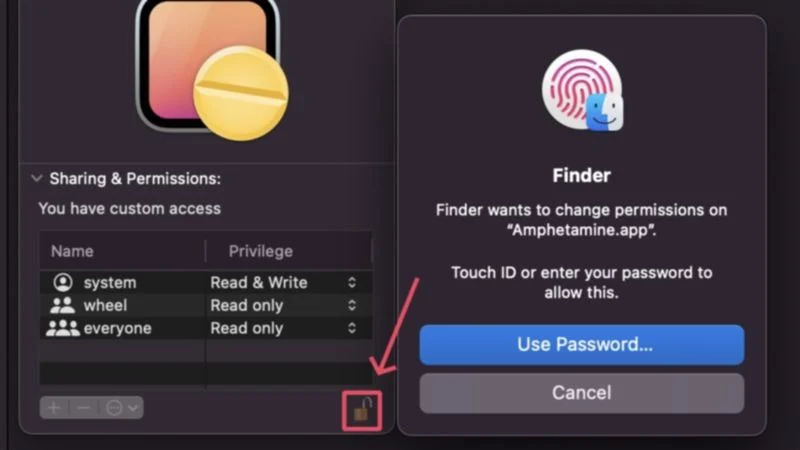
- 將所需的任何內容拖到左上角的應用程式圖示上,然後釋放。 您可以拖曳圖像、資料夾圖示和文件預覽,包括 PDF、文件等。 原始應用程式圖示將被拖曳的檔案類型替換,這也應該反映在 Dock 和 Launchpad 中。
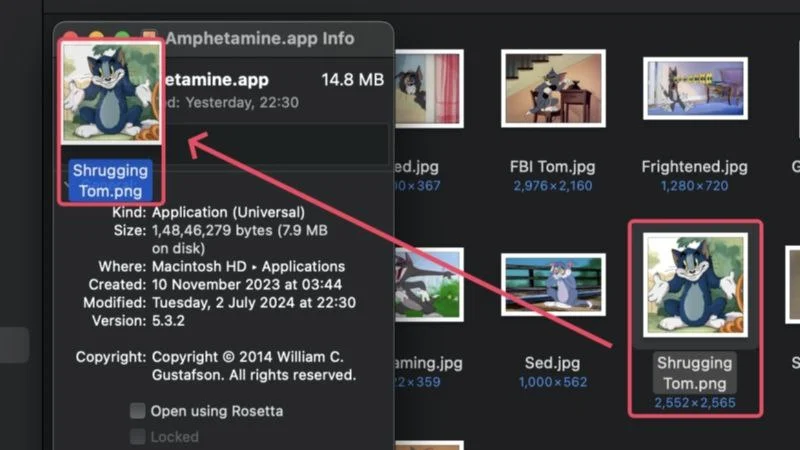
- 現在您已替換了原始應用程式圖標,您可以從左上角選擇新圖標並按鍵盤上的刪除鍵來恢復。
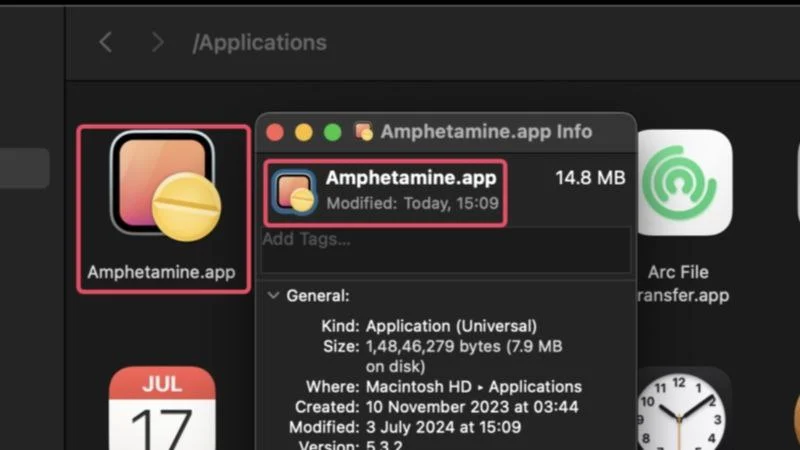
這將迫使 macOS 恢復應用程式的原始圖標,從而重建其快取檔案。 如果應用程式在此過程中正在運行,請考慮強制退出並重新啟動它以確保變更發生。
使用更乾淨的應用程式
更乾淨的應用程式有時被證明是天賜之物,而這就是這樣的時刻。 CleanMyMac X、MacKeeper 和 Cleaner One Pro 等清理應用程式具有內建快取刪除程序,可協助清除不必要的快取檔案。 如果錯誤的快取檔案導致了問題,清理應用程式可能會在執行系統掃描時刪除快取檔案。
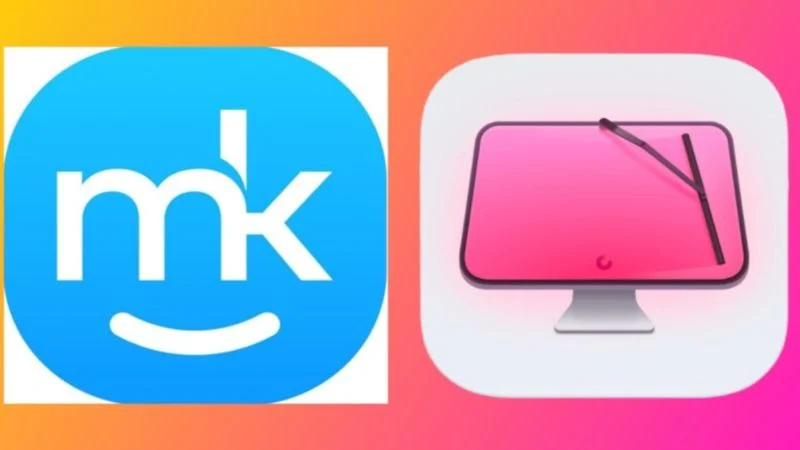
然而,並不是所有閃閃發光的東西都是金子,因為更乾淨的應用程式有時可能會清除擴充座平穩運行所需的必要快取檔案。 因此,如果運行系統掃描沒有幫助,請考慮強制退出清理應用程序,看看問題是否得到解決。
輕鬆取消隱藏遺失的 Dock 項目
我們希望上述解決方案能夠恢復您 Mac 上遺失的擴充座專案。 如果問題仍未解決,您可以嘗試切換到其他應用程式(如果有),或完全重新安裝 macOS。 後者可能看起來不可行,但如果您覺得有必要或更多圖標開始丟失,那麼這是解決缺少的碼頭項目的唯一解決方案。
