如何修復鼠標右鍵單擊在 Windows 10、11 中不起作用
已發表: 2023-01-20您可以閱讀本文以了解鼠標右鍵單擊按鈕在 Windows 10、11 上不起作用問題的最佳解決方案。
我們可以在 Windows 上完成許多任務,例如復制/粘貼、查看任何項目的屬性等,只需單擊鼠標右鍵即可。 如果鼠標右鍵單擊不起作用,那將變得非常令人沮喪。
但是,如果您的鼠標右鍵不起作用,您可以毫不費力地修復它。 您只需要知道一些經過嘗試和測試的修復程序即可。
通過本文,我們分享了這些可靠的修復程序,以幫助您修復 Windows 10 和 11 鼠標右鍵單擊不起作用的問題。
但是,了解問題的可能原因可以幫助您更好地解決問題。 因此,在開始進行故障排除之前,我們認為應該回答您可能遇到的問題,即“為什麼我的鼠標右鍵單擊不起作用?”
為什麼鼠標右鍵點擊不起作用
以下因素可能導致鼠標右鍵在您的計算機上無法正常工作。
- 硬件問題
- 鼠標驅動程序過時或安裝不當
- USB 的電源管理設置不當
- 活躍的平板電腦模式
- 您計算機上的錯誤配置和損壞
- 文件資源管理器的問題
- 組策略設置問題
- USB 端口問題
以上,我們向您介紹了 Windows 11 或 Windows 10 鼠標右鍵單擊不起作用問題背後的一些罪魁禍首。 現在,讓我們學習快速簡單的解決方案來擺脫它。
Windows 10、11 上鼠標右鍵單擊不起作用問題的簡單解決方案
您可以通過這些修復解決 Windows 11/Windows 10 計算機上鼠標按鈕右鍵單擊不起作用的問題。
修復 1:檢查鼠標是否存在硬件問題
物理損壞的鼠標可能是鼠標右鍵無法正常工作的原因。 因此,在嘗試任何復雜的操作之前,您應該檢查鼠標是否存在硬件問題。 要檢查您的鼠標是否物理損壞,請將其插入另一台計算機。 如果插入另一台 PC 後右鍵單擊不起作用,則需要更換新鼠標。
如果是無線鼠標,您可以更換新電池並按照以下步驟檢查硬件問題。
- 使用搜索功能打開計算機上的“設置” 。 或者,您可以使用Windows+I鍵盤快捷鍵來執行此操作。
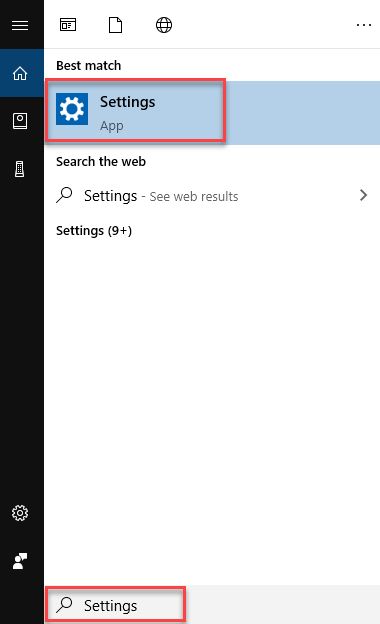
- 現在,從屏幕面板中選擇更新和安全。

- 從“更新和安全”屏幕的左側面板中選擇“疑難解答”。
- 現在,從屏幕窗口右側面板中的可用選項中選擇硬件和設備。
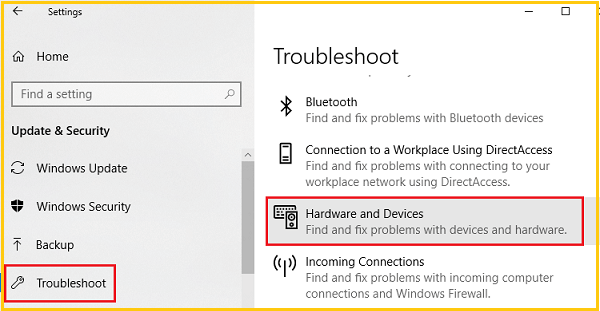
- 單擊“運行疑難解答”選項以查找並解決鼠標問題。
- 檢查鼠標右鍵單擊是否有效。 如果它仍然不起作用,您可以嘗試以下修復。
另請閱讀:如何修復鼠標在 Windows 周圍跳動的問題
修復 2:檢查 USB 端口
有時,有故障的 USB 端口可能會導致鼠標右鍵無法正常工作。 因此,您可以從計算機上拔下鼠標的 USB 數據線,然後將其插入另一個端口以解決此問題。
修復 3:更改 USB Root Hub 的電源管理設置
如果您的鼠標通過 USB 連接到計算機,不適當的電源管理設置可能會導致右鍵單擊功能失靈。 因此,下面是如何更改 USB 的電源管理設置來解決問題。
- 在您的計算機上找到並打開設備管理器。
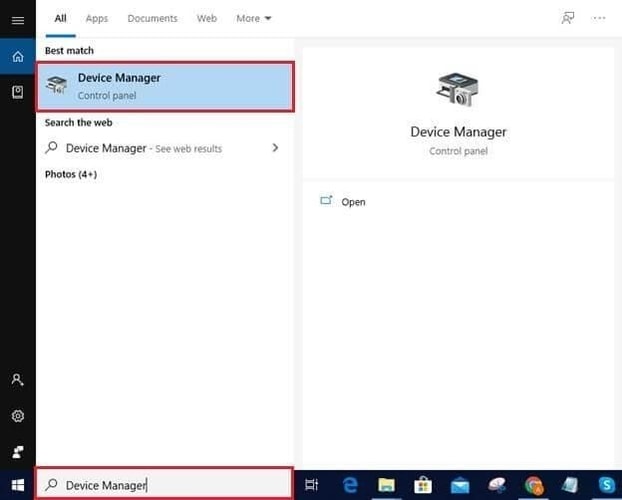
- 設備管理器打開後,找到並單擊通用串行總線控制器類別。
- 現在,在USB 集線器設備上單擊兩次以查看其屬性。
- USB 集線器設備窗口出現後,選擇電源管理選項卡。
- 取消選中允許計算機關閉此設備以節省電量的選項。
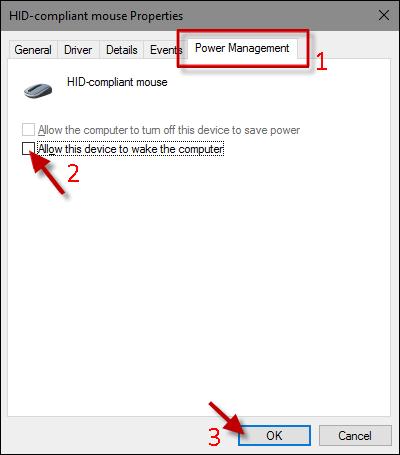
- 選擇確定以保存更改並為設備管理器中存在的所有 USB 根集線器設備重複上述步驟。
- 現在,嘗試用鼠標右鍵單擊。 如果鼠標右鍵單擊在 Windows 10/11 中仍然不起作用,您可以繼續執行下一個解決方案。
另請閱讀:如何在 Windows 中修復與藍牙鼠標的連接
修復 4:重新安裝鼠標驅動程序
錯誤安裝或不兼容的驅動程序也可能是您的鼠標右鍵單擊不起作用的原因。 因此,您可以卸載並重新安裝鼠標驅動程序來解決此問題。 以下是執行此操作的詳細步驟。
- 在您的計算機上打開設備管理器實用程序(您可以使用搜索功能來執行此操作)。
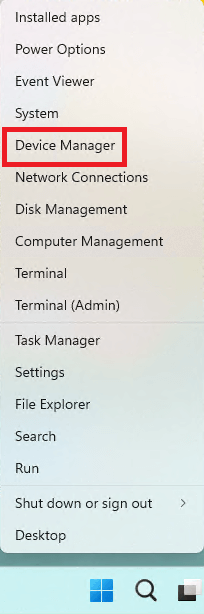
- 單擊“鼠標和其他定點設備”部分將其展開。
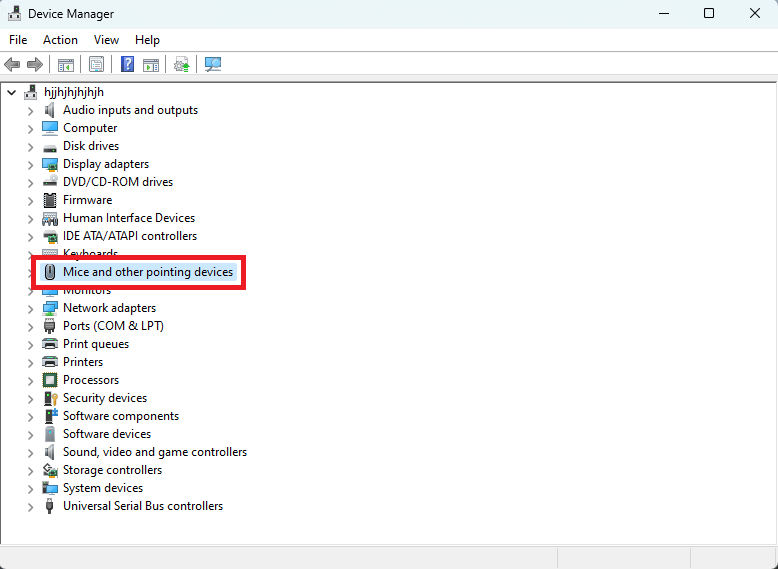
- 雙擊有問題的鼠標並轉到“驅動程序”選項卡。
- 單擊卸載設備選項。
- 再次單擊卸載以確認卸載。
- 設備卸載後,返回設備管理器並從頂部菜單中選擇操作。
- 最後,掃描硬件更改以在您的設備上重新安裝鼠標驅動程序。
修復 5:更新鼠標驅動程序(推薦)
過時的驅動程序通常是幾乎所有問題背後的罪魁禍首,例如 Windows 11、10 鼠標右鍵單擊不起作用。 因此,更新驅動程序肯定可以解決問題。
您可以通過 Bit Driver Updater 等程序自動安全地更新驅動程序。 Bit Driver Updater 軟件會徹底掃描您的計算機,以查找甚至隱藏在不起眼角落的過時驅動程序。 並且它提供了許多出色的功能,例如掃描調度、驅動程序備份和還原、下載速度加速等等。

您可以單擊以下鏈接,然後按照下面共享的快速說明集使用 Bit Driver Updater 輕鬆更新您的驅動程序。
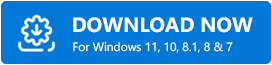
- 從上面的鏈接下載軟件設置後,雙擊它。
- 現在,按照屏幕上的說明完成軟件安裝(安裝只需一兩秒鐘)。
- 安裝後,讓軟件掃描您的設備幾秒鐘。
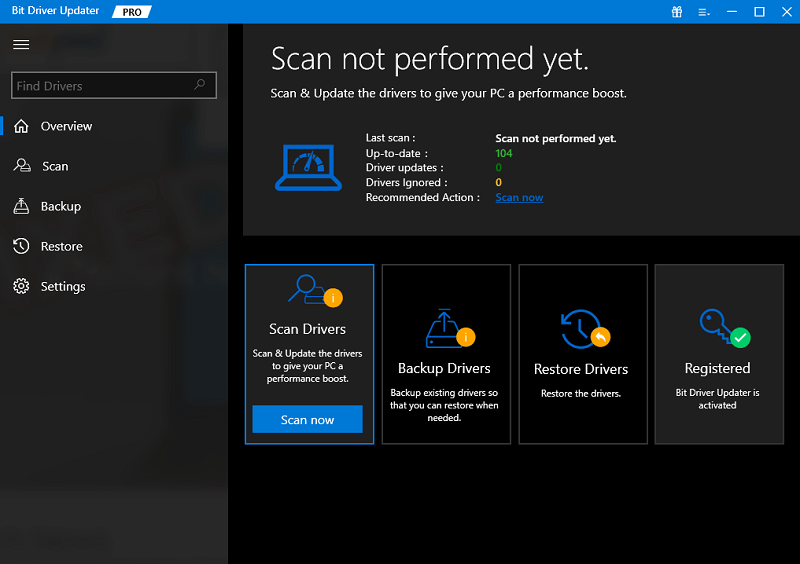
- 現在,查看屏幕上過時的驅動程序,只需單擊“立即更新”按鈕即可更新它們。
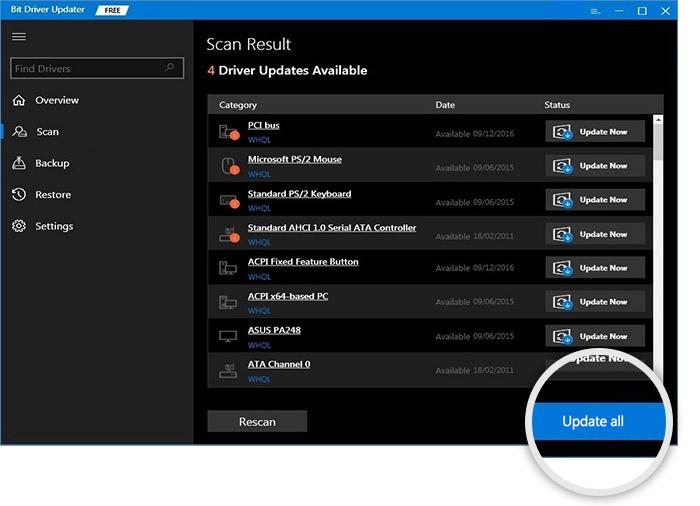
您可以使用“立即更新”按鈕僅下載和安裝鼠標驅動程序更新。 但是,更新所有驅動程序是獲得無錯誤且流暢的計算機性能的明智選擇。
另請閱讀:解決 Windows 10 中的鼠標問題 – 修復鼠標問題
修復 6:禁用平板電腦模式
Windows 10 的平板電腦模式可讓您將計算機用作平板電腦。 但是,它會禁用上下文菜單。 因此,在不使用時,您應該禁用平板電腦模式以修復鼠標按鈕右鍵單擊不起作用的問題。 以下是執行此操作的詳細說明。
- 單擊屏幕右下角的操作中心(對話框圖標)。
- 現在,單擊平板電腦模式圖標(如果它未變灰)以禁用平板電腦模式。
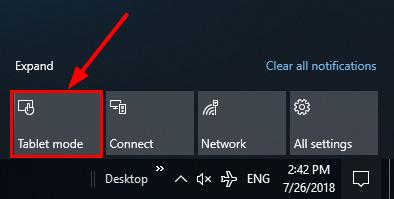
修復 7:嘗試重新啟動文件資源管理器
您可以重新啟動文件資源管理器以修復隨機上下文菜單故障。 以下是執行此操作的步驟。
- 按Windows+X鍵盤快捷鍵獲取上下文菜單。
- 從可用選項中選擇任務管理器。
- 通過選擇更多詳細信息選項展開默認任務管理器視圖。
- 現在,找到並單擊Windows 資源管理器。
- 最後,單擊重新啟動以在您的計算機上重新啟動 Windows 資源管理器。
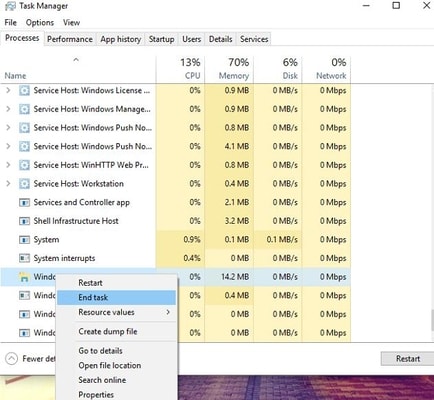
修復 8:檢查您的計算機是否存在損壞和配置錯誤
由於 Windows 損壞,您可能會遇到鼠標右鍵單擊不起作用的問題。 因此,下面是如何在 Windows 上檢查和修復損壞或配置錯誤的文件。
- 在您的計算機上搜索cmd 。
- 單擊以管理員身份運行選項以打開提升的命令提示符。
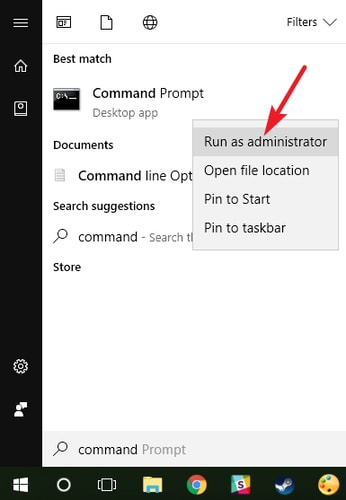
- 在命令提示符窗口中鍵入DISM.exe /Online /Cleanup-image /Restorehealth ,然後按 Enter 鍵。
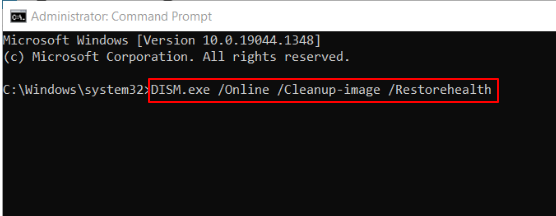
- 上述過程完成後,在命令提示符窗口中輸入sfc /scannow並按回車鍵。
- 上述過程完成後重新啟動計算機。
另請閱讀:藍牙鼠標在 Windows 上不工作
修復 9:檢查組策略設置
特定的本地組策略設置可能是鼠標右鍵單擊在文件資源管理器和您的桌面中不起作用的原因。 因此,禁用它可以幫助解決問題。 以下是執行此操作的詳細說明。
- 使用Windows+R鍵盤命令調出運行實用程序。
- 輸入gpedit.msc並單擊確定以查看本地組策略編輯器。
- 選擇用戶配置,然後按照路徑管理模板>Windows 組件>文件資源管理器(雙擊文件資源管理器)。
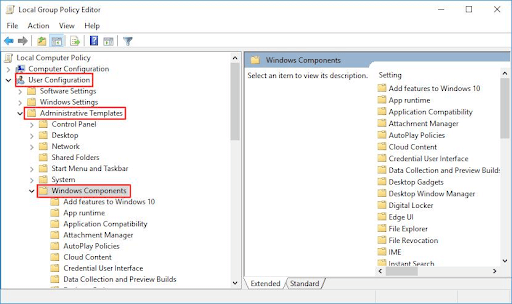
- 向下滾動文件資源管理器項以查找並雙擊選項以刪除 Windows 資源管理器的默認上下文菜單。
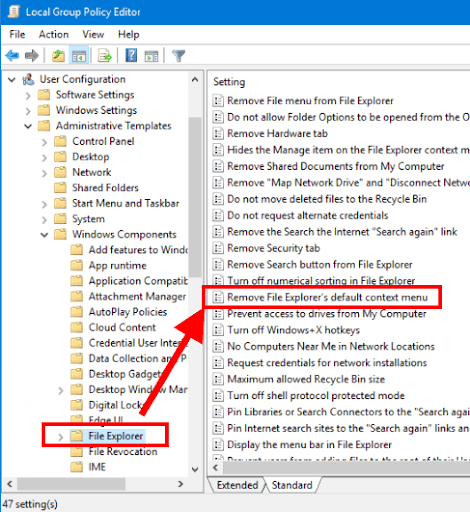
- 選擇禁用選項。
- 應用更改並單擊確定。
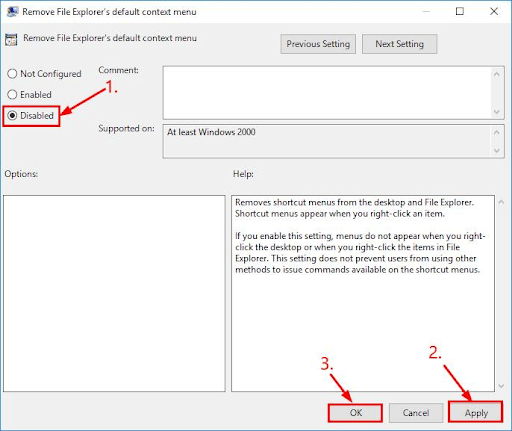
- 最後,重新啟動您的設備並檢查鼠標右鍵單擊是否正常。
修復 10:嘗試禁用第三方 shell 擴展
第三方 shell 擴展也可能使鼠標右鍵功能失靈。 因此,您可以禁用它們來解決問題。 以下是執行此操作的分步方法。
- 下載並啟動ShellExView。
- 轉到“選項”菜單並選擇“按擴展類型過濾”。
- 選擇上下文菜單並單擊確定。
- 尋找第三方 shell 擴展。
- 選擇第三方擴展並按F7鍵將其禁用。繼續對所有擴展重複該過程,直到右鍵單擊開始在您的計算機上工作。
修復 11:更新程序和操作系統
如果右鍵單擊問題僅在使用特定程序時出現,您可以更新該程序以修復該問題。 可以從其官方網站下載並安裝程序更新。
但是,如果右鍵單擊在您的計算機上完全無法正常工作,則可以更新操作系統來解決問題。 以下是執行此操作的步驟。
更新操作系統
- 使用Windows+I鍵盤命令啟動設置面板。
- 從屏幕上的面板中選擇更新和安全。

- 單擊按鈕檢查更新。
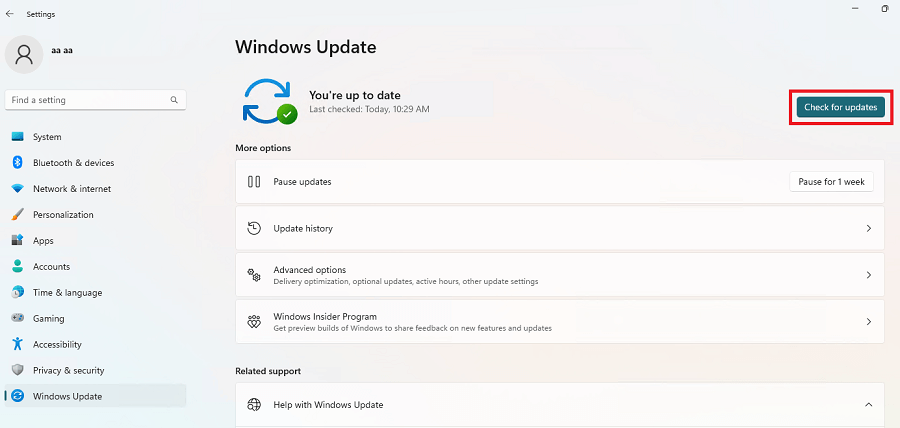
- 下載推薦的 Windows 更新並將其安裝到您的計算機上。
- 最後,重新啟動計算機以完成更新過程。
另請閱讀:修復:鼠標光標在 Windows 10 上消失
鼠標右鍵單擊不起作用:固定
以上是您可以用來解決鼠標右鍵問題的久經考驗的真實解決方案。 您可以依次嘗試所有這些修復以使右鍵單擊起作用。 如果您沒有太多時間完成所有解決方案,您可以直接應用最佳修復,即使用 Bit Driver Updater 更新驅動程序。
我們希望您覺得這篇文章有用。 如果您對本文有任何疑問或困惑,可以使用評論部分與我們聯繫。
