如何修復 Msftconnecttest 重定向錯誤 – 前 5 個修復
已發表: 2024-02-16本文將引導您了解 Msftconnecttest 問題的最快、最簡單的解決方案。
無法連接到網路是用戶遇到的最煩人的事情之一。 許多用戶報告稱,由於 Msftconnecttest 重定向錯誤使他們陷入重定向循環,他們無法上網。
您是否也遇到類似的問題? 如果是,那麼您已到達正確的地方。 本文全面分析了此錯誤,並討論如何以最佳方式修復它。 讓我們先了解該錯誤的含義。
什麼是 Msftconnecttest 重定向錯誤
Msftconnecttest 重定向是一個 Windows 10/Windows 11 問題,它會阻止使用者連線到 Internet。 使用者不斷地被重定向到 msftconnecttest.com 網站。 它是 Microsoft 官方網站,可協助您檢查您的網路連線是否可存取。
每當您登入網路時,所有電腦系統都會自動建立連接,以便您可以存取互聯網。 然而,該錯誤導致使用者被重定向到 MSN/其他隨機網站和 msftconnecttest.com,工作列顯示網路存取受限或沒有網路連線。
深入研究該錯誤,我們發現它主要是由於下一節列出的因素造成的。
Msftconnecttest/redirect錯誤的原因
由於下列任一原因,可能會出現 Windows 10/Windows 11 Msftconnecttest 重定向錯誤。
連線問題
每當您嘗試連接到網際網路時,您的電腦都會透過執行一些測試來確定您是否具有穩定的連線。 這些測試失敗可能會導致 msftconnecttest 錯誤。
惡意軟體和病毒感染
病毒或惡意軟體可能會嘗試變更您的 DNS 設定並重新導向流量,導致您遇到問題,從而竊取您的敏感資訊。
HTTPS/HTTPS 配置
HTTPS 和 HTTP 協定配置不當也可能導致 Msftconnecttest 重定向問題。
現在您已經熟悉了錯誤及其原因,讓我們學習如何解決問題。
修復 Msftconnecttest 重定向錯誤(快速且簡單)
您可以使用以下經過嘗試和測試的方法來修復 Windows 11/Windows 10 Msftconnecttest 問題。
修復 1:嘗試重置瀏覽器設置
由於瀏覽器劫持病毒或隨機瀏覽器錯誤可能會導致您遇到的問題,因此重置瀏覽器可以幫助解決問題。 因此,您可以按照以下步驟重設瀏覽器。
注意:重置瀏覽器設定的步驟可能會因您的瀏覽器而略有不同。然而,它們或多或少是相同的。 以下分享的螢幕截圖是 Google Chrome 瀏覽器的螢幕截圖。
- 首先,關閉所有瀏覽器標籤。
- 其次,啟動瀏覽器。
- 現在,點擊瀏覽器的選單圖示。
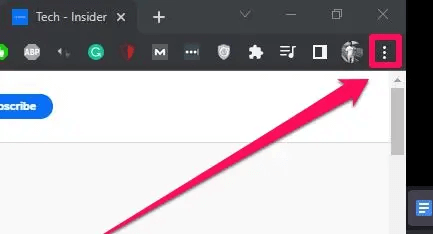
- 現在您可以從可用選項中選擇“設定” 。
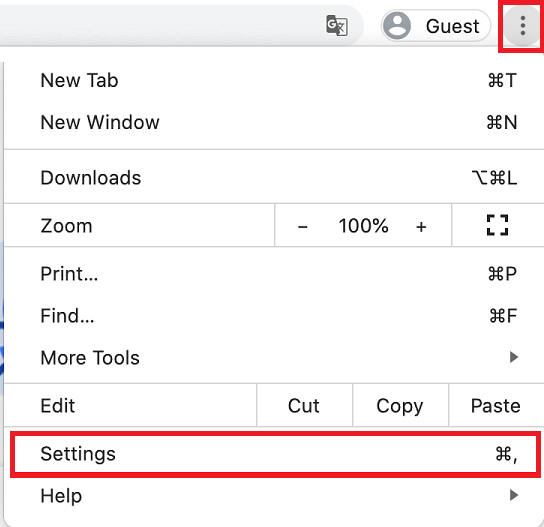
- 現在,選擇重置並清理瀏覽器的選項。
- 現在您可以選擇將設定還原為原始預設值的選項。
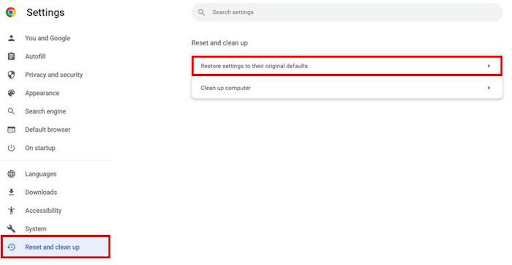
- 最後,點擊重置設定按鈕以確認重置。
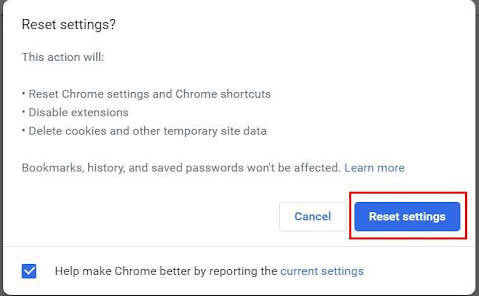
另請閱讀:如何解決 Windows 10、11 沒有網路安全的問題
修復 2:執行網路介面卡重置
更改網路適配器設定可以阻止 Msftconnecttest 重定向。 因此,您可以按照以下說明重設網路介面卡。

注意:請記住重設網路介面卡可能會使您的電腦忘記已儲存的網路相關訊息,例如 VPN、WiFi 密碼和網路。
- 首先,使用Windows+I鍵盤快速鍵開啟「設定」應用程式。
- 其次,選擇網路和 Internet選項。
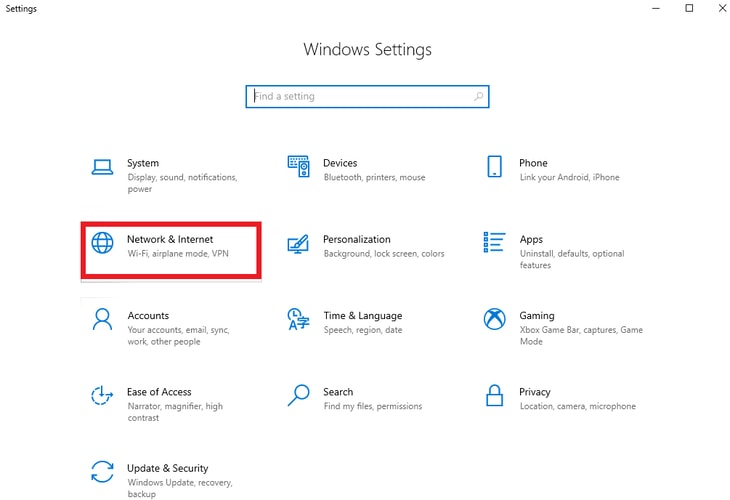
- 導航至“狀態”標籤。
- 現在您可以從可用選項中選擇網路重置。
- 現在,點擊“立即重置”選項。
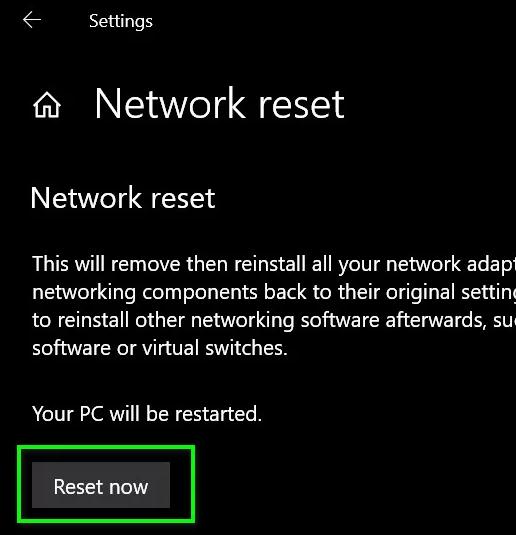
- 現在您可以按一下「是」按鈕確認網路重設。
- 最後,重新啟動電腦。
修復 3:嘗試停用連線測試
如果您的電腦在每次嘗試連線時都執行連線檢查,則可能會觸發此錯誤。 因此,您可以按照以下步驟完全停用連線測試。
- 首先,使用Windows+R鍵盤快速鍵存取執行工具。
- 現在,在螢幕框中輸入regedit ,然後按一下「確定」按鈕開啟登錄編輯程式。
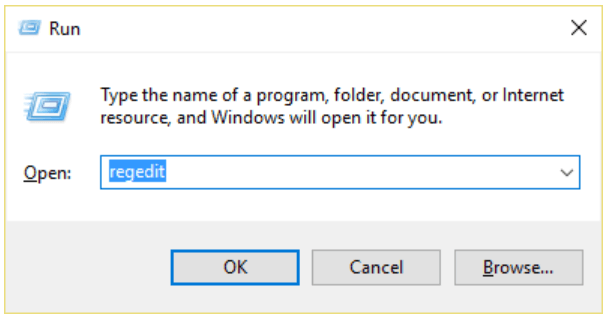
- 開啟登錄編輯程式後,導覽至路徑HKEY_LOCAL_MACHINE -> SYSTEM -> CurrentControlSet -> Services -> NlaSvc ->Parameters -> Internet。
- 雙擊EnableActiveProbing選項。
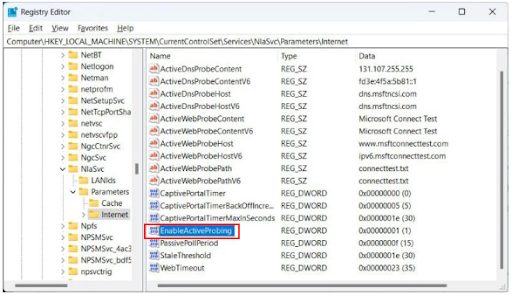
- 檢查值數據。 如果數值資料為1,則以十六進位為基數設定為0 。
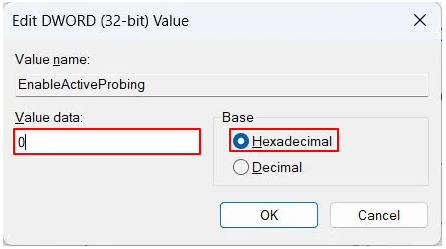
- 最後,按一下「確定」儲存所做的變更。
另請閱讀:修復:Google Chrome 中的 err_internet_disconnected 錯誤
修復 4:更改 HTTPS/HTTP 配置
HTTP 或 HTTPS 設定錯誤是另一個您可能遇到 Msftconnecttest 重定向 Windows 10/11 錯誤的原因。 因此,您可以採取以下步驟來正確設定 HTTP/HTTPS 協定。
- 首先,開啟電腦的設定(可以套用Windows+I鍵盤指令)。
- 其次,從可用設定中選擇應用程式。
- 現在,從螢幕視窗的左側面板中選擇預設應用程式。
- 按一下“按協定選擇預設應用程式”選項。
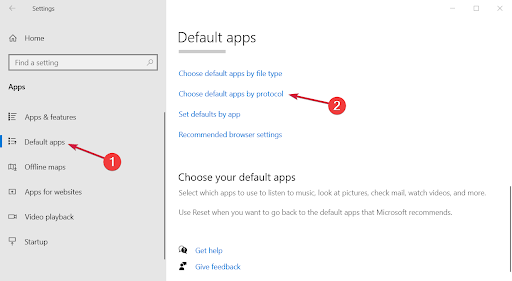
- 向下捲動以找到按字母順序命名的 HTTP 和 HTTPS 協定。
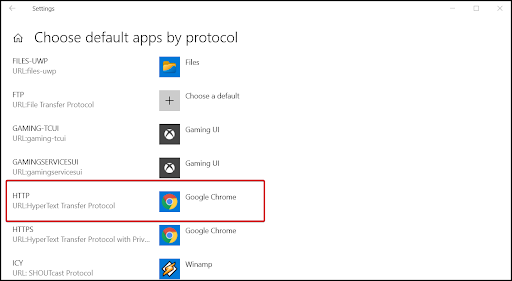
- 現在,按一下+ 按鈕為每個選項選擇預設值。
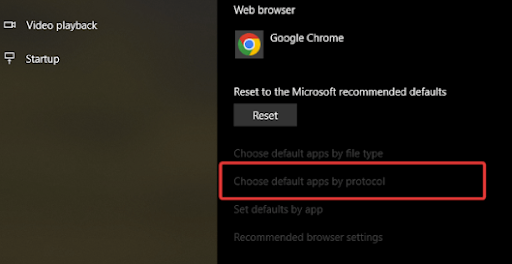
- 最後,重新啟動電腦。
修復 5:掃描電腦是否感染病毒
由於病毒或惡意軟體感染也可能導致您試圖解決的問題,因此您可以使用最好的防毒軟體來檢查並刪除電腦中的病毒/惡意軟體。
另請閱讀:如何修復 Windows 10、11 PC 上的 WiFi 連線但無網路問題
Msftconnecttest 重定向錯誤已修復
本文可協助您修復常見的 Msftconnecttest 錯誤。 您可以使用第一個解決方案開始故障排除會話,然後繼續前進,直到問題消失。
但是,如果您知道其他更好的解決方案、有任何疑問或希望對本文發表評論,評論部分對您開放。 請毫不猶豫地給我們寫評論。 此外,請與我們保持聯繫,以了解如何解決更多技術問題。
