如何修復 Netflix 不斷緩衝問題 [分步指南]
已發表: 2022-05-07Netflix 一直在緩衝並停留在加載屏幕上? 不用擔心,在這裡了解一些有用的提示可以輕鬆解決此問題。
在 Netflix 上觀看電影或網絡連續劇非常刺激,也非常有趣。 但是,有幾次您的體驗會因為 Netflix 緩衝問題而受到阻礙。 不是嗎? 好吧,這種不便背後的原因通常是互聯網連接不穩定或較弱,除此之外還可能有其他原因。 您在瀏覽器上觀看 Netflix 時是否也遇到此問題? 如果是,請不要驚慌,因為您並不孤單。
我們已經看到許多 Windows PC 用戶抱怨 Netflix 緩衝問題。 而且,好消息是也很容易擺脫這個問題。 在這篇文章中,我們將向您解釋一些解決此問題的有效方法。 但是,在我們開始之前,了解這個煩人問題的原因對您會更有幫助。
為什麼我的 Netflix 一直在緩衝?
如上所述,當您的互聯網連接不佳或不穩定時,Netflix 通常會保持緩衝。 但是,也可能有其他原因。 下面我們提到了主要的:
- 越野車更新。
- 比您的系統能力更高的流媒體質量。
- 與服務器相關的問題。
- 過時的網絡驅動程序。
下載 Best Netflix VPN 在線觀看無限量的電影和電視節目。
修復 Netflix 的可行解決方案不斷緩衝問題
每當您遇到此類問題時,請始終嘗試首先重新啟動應用程序或設備作為基本技巧。 有時,這也可以解決問題。 而且,如果重新啟動應用程序對您不起作用,請不要驚慌,只需嘗試下面提到的一些高級故障排除技巧。
解決方案 1:一般解決方法
在我們嘗試任何高級或複雜的東西之前,檢查基本的技巧總是有幫助的。 以下是一些一般性提示,您至少可以試一試:
- 重新啟動瀏覽器或重新加載網頁。
- 重新啟動計算機系統。
- 避免訪問任何公共 Wi-Fi。
- 您可以使用另一個系統來測試問題。
- 避免依賴公司或學校網絡。
如果即使在嘗試了上面建議的所有基本策略之後 Netflix 仍然保持緩衝,那麼您可以繼續使用下面列出的解決方案。
解決方案 2:檢查您的 Internet 連接
如您所知,不可靠和不穩定的互聯網連接是 Netflix 緩衝問題的主要原因。 要解決此問題,您將需要一個有效且有效的互聯網連接來享受您在 Netflix 上的狂歡。 您可以做幾件事來測試您的互聯網連接:
- 您可以考慮重啟路由器和調製解調器。 只需從調製解調器和路由器上拔下電源線即可。 等待至少 20 秒,然後將電源線重新插入兩個設備。 並且,檢查問題是否已解決或 Netflix 是否在不斷緩衝。
- 如果您使用 Wi-Fi 在 Netflix 上觀看電影,請確保沒有人滿為患。 簡單來說,就是有多個設備連接到你的 Wi-Fi,然後在你不需要的設備上關閉 Wi-Fi。
- 搜索 Internet Speed testers 並選擇一個工具來測試您的 Internet 速度。 如果萬一您的互聯網速度過慢,您需要聯繫您的 ISP(互聯網服務提供商)以獲得進一步的幫助。
解決方案 3:關閉佔用帶寬的應用程序和程序
在後台運行的程序或進程會消耗您的帶寬,因此在開始在 Netflix 上流式傳輸之前不要忘記關閉不再需要的程序或進程。 除此之外,請確保您沒有加載其他視頻或下載大文件。 以下是關閉佔用帶寬的進程或程序所需執行的步驟。

步驟1:在任務欄上單擊右鍵,然後單擊任務管理器。 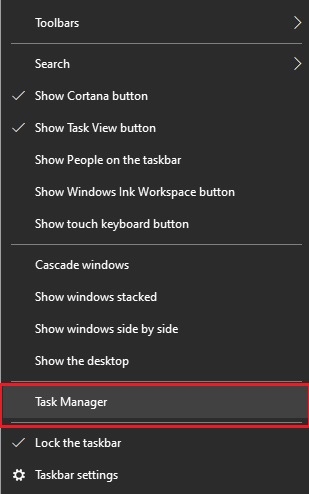
第 2 步:切換到進程選項卡,找到佔用網絡的進程,如 Twitch、Zoom、瀏覽器、音樂播放器和 Skype。
第 3 步:在佔用帶寬的程序上單擊鼠標右鍵,然後單擊結束任務。
完成後,檢查流應用程序現在是否快速加載。 不幸的是,如果 Netflix 仍然加載緩慢,請嘗試下一個解決方案。
解決方案 4:更新您的網絡驅動程序
如果上述建議的解決方案都不起作用,那麼您也可以嘗試更新您的網絡驅動程序。 過時或損壞的網絡驅動程序也可能導致隨機或意外的網絡連接問題。 因此,您需要確保您使用的是最新或更新版本的網絡驅動程序。
主要有兩種方法可以找到並獲取安裝在 Windows PC 上的最新版本的網絡驅動程序 - 手動或自動。
手動更新驅動程序:用戶可以使用稱為設備管理器的 Windows 默認工具手動更新網絡驅動程序。 如果 Windows 操作系統沒有為您提供正確或最新的驅動程序,您也可以訪問製造商的官方網站並蒐索可用的驅動程序。 但是,請務必下載並安裝與您的 Windows 操作系統版本兼容的驅動程序。
自動驅動程序更新:如果您發現手動下載網絡驅動程序有點複雜和耗時,那麼您可以使用 Bit Driver Updater 只需單擊幾下鼠標即可自動完成相同的任務。
Bit Driver Updater 將自動識別您的設備並為您的網絡適配器以及您的 Windows 操作系統版本找到真正的驅動程序更新。 不僅用於更新驅動程序,而且它還是一個了不起的軟件來加速 PC 性能。 以下是此驅動程序更新程序實用程序的工作原理:
第 1 步:從下面的按鈕免費下載 Bit Driver Updater。
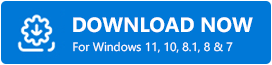
第 2 步:運行下載的文件並按照屏幕上的說明完成安裝過程。
第 3 步:打開 Bit Driver Updater,然後單擊掃描。 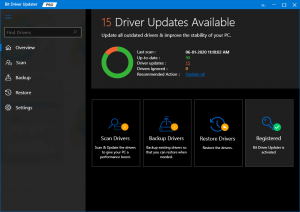
第4步:等待它完成該過程。 查看掃描結果並導航到過時的網絡驅動程序,然後單擊旁邊顯示的立即更新按鈕。 此外,您還可以單擊全部更新按鈕。 這將幫助您一鍵安裝所有最新的 PC 驅動程序更新。 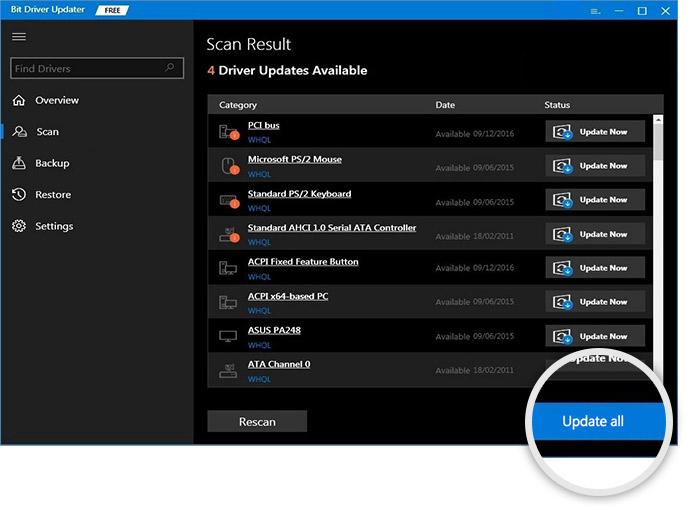
但是,要使用一鍵式驅動程序更新功能,您需要使用其專業版。 完整版或專業版釋放了軟件的全部潛力。 此外,您還可以獲得 60 天的完整退款保證和 24*7 的技術支持。
安裝最新的網絡驅動程序後,Netflix 不斷緩衝的問題應該得到修復。 一切完成後,不要忘記重新啟動設備以應用最近的更改。
Netflix 保持緩衝:已修復
我們希望這篇關於如何修復 Netflix 的文章不斷緩衝,但互聯網很好的錯誤以最好的方式幫助您。 請隨時在下面的評論框中提出您的疑問、疑問和更好的建議。
如需更多與技術相關的信息,請訂閱我們的時事通訊。 除此之外,您還可以在我們的社交媒體渠道(Facebook、Twitter、Instagram 和 Pinterest)上關注我們。
