如何修復設備管理器中未顯示的網絡適配器
已發表: 2022-10-05關於如何修復設備管理器中未顯示的網絡適配器的簡單而精確的教程。 閱讀更多以了解更多詳情!
網絡適配器是您 PC 的重要組成部分,因為它通過有線和無線網絡在多個設備之間發送和接收數據。 如果沒有網絡適配器,您將無法連接到 Internet。 但是,有時,網絡適配器會從 Windows 11、10 或更早版本的設備管理器中丟失,並通過名為 Network Adapter is Missing 的錯誤消息通知您。
這個問題真的很令人沮喪,因為您無法訪問您的互聯網連接。 但是,好消息是您可以自己很快解決這個問題。 為了幫助您,我們準備了本指南,重點介紹了一些可行且簡單的解決方案。
修復 Windows 設備管理器中未顯示網絡適配器的解決方案
以下是解決設備管理器中未顯示的網絡適配器問題的有效方法。
解決方案 1:重新啟動並檢查連接
首先,只需重新啟動您的計算機或筆記本電腦作為基本修復。 有時,這個小技巧可能會對您有所幫助。 重新啟動筆記本電腦或 PC 後,只需檢查您現在是否能夠在設備管理器中看到網絡適配器。 不幸的是,如果這沒有幫助,請應用下一個解決方案。
另請閱讀: [已修復] 網絡發現已關閉 Windows
解決方案 2:顯示隱藏設備
設備管理器不顯示某些設備。 因此,當它們被隱藏時,您將看不到它們。 同樣,您的網絡適配器可能隱藏在 Windows 默認實用工具設備管理器中。 如果是這種情況,只需按照以下步驟將所有隱藏的設備顯示在設備管理器中。
第 1 步:一次按Windows 和 X鍵盤鍵,然後從所有可用選項中單擊設備管理器。 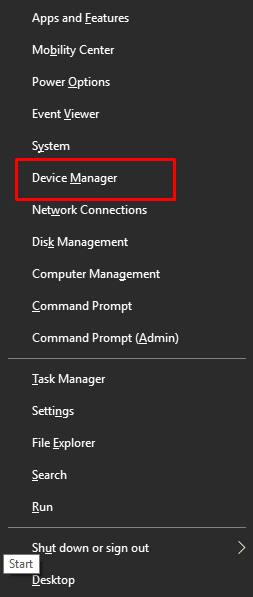
第 2 步:在“設備管理器”窗口中,導航到“查看”選項並單擊它。
第 3 步:然後,單擊“顯示隱藏的設備”繼續。
第 4 步:之後,單擊Action選項,然後選擇Scan for hardware changes 。 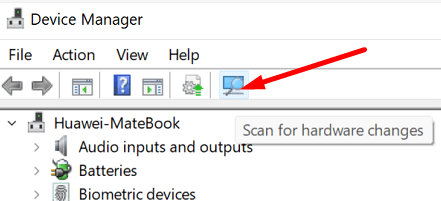
完成後,檢查您現在是否可以在設備管理器中看到網絡適配器。 如果沒有,請嘗試其他解決方案來解決網絡適配器未顯示的問題。
另請閱讀:適用於 Windows 10 的無線網絡適配器驅動程序下載和重新安裝
解決方案 3:取出筆記本電腦的電池
如果您有 PC,或者您的筆記本電腦沒有可拆卸電池,則可以跳過此 hack。
嘗試卸下或更換筆記本電腦的電池以解決問題。 因為,當您嘗試卸下電池時,您會強制主板重置其各自的設置,這可能足以解決問題。

如果以防萬一,您的筆記本電腦確實有可拆卸電池,請考慮將其關閉並取出電池一段時間。 此後,再次打開電池並打開筆記本電腦。
解決方案 4:禁用 VPN 和防病毒
由於 VPN 和防病毒程序的干擾,可能導致設備管理器中未顯示網絡適配器。 因此,如果您在計算機系統上使用 VPN 或防病毒軟件,那麼我們建議您禁用它甚至卸載它,看看這是否適合您。
如果此策略對您沒有幫助,您可以嘗試下面提到的其他解決方案。
另請閱讀:如何重新安裝 Qualcomm Atheros 無線網絡適配器驅動程序
解決方案 5:使用網絡疑難解答
您還可以使用 Windows 默認疑難解答來修復設備管理器中未顯示的網絡適配器。 此實用程序可查找並修復您設備上的多個問題。 因此,不可否認,您可以使用此工具解決眾多網絡適配器問題。 請按照以下步驟使用網絡疑難解答:
步驟 1:在開始菜單上單擊右鍵,然後選擇設置。
第 2 步:點擊更新和安全。 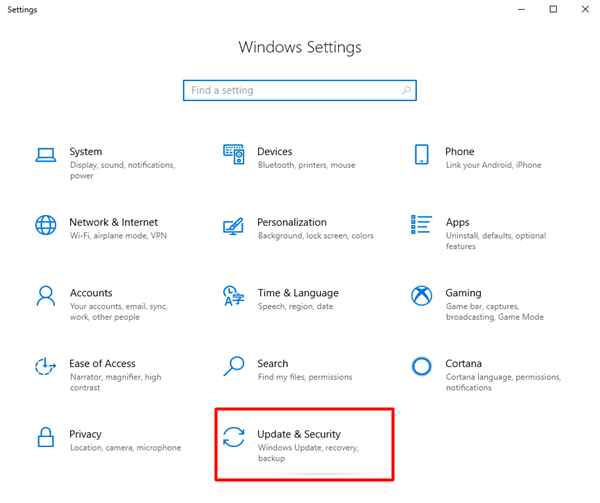
第 3 步:從左側菜單窗格中選擇疑難解答。 然後,單擊其他疑難解答。
第 4 步:在查找並修復其他問題下,選擇網絡適配器,然後單擊運行疑難解答。
執行上述步驟後,您只需坐下來等待 Windows 內置的網絡疑難解答來查找並解決問題。 完成後,只需重新啟動您的設備。
解決方案 6:更新網絡適配器驅動程序
如果您的網絡適配器驅動程序丟失或損壞或過期,那麼您可能會遇到 Windows 問題上缺少網絡適配器。 要解決此問題,您需要確保在您的計算機上使用兼容且最新的網絡驅動程序。
您可以在您的網絡適配器製造商的官方網站上獲取正版網絡驅動程序。 但是,這需要大量時間和技術領域的專業知識,因為您需要手動查找、下載和安裝驅動程序。
因此,如果您沒有時間、耐心和計算機技能來手動更新網絡驅動程序,那麼您可以使用 Bit Driver Updater 自動完成。 它是市場上最流行和最可靠的驅動程序更新軟件之一。 驅動程序更新程序會自動掃描您的設備以查找過時的驅動程序,然後為您提供正確和最新的驅動程序更新。 要使用此工具,請按照以下步驟操作:
第 1 步:從下面的按鈕下載並安裝 Bit Driver Updater。
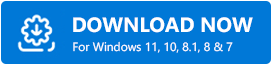
第 2 步:在您的 PC 上運行 Bit Driver Updater,然後單擊左側窗格中的“掃描”選項。
第 3 步:等到驅動程序更新程序實用程序掃描您的 PC。 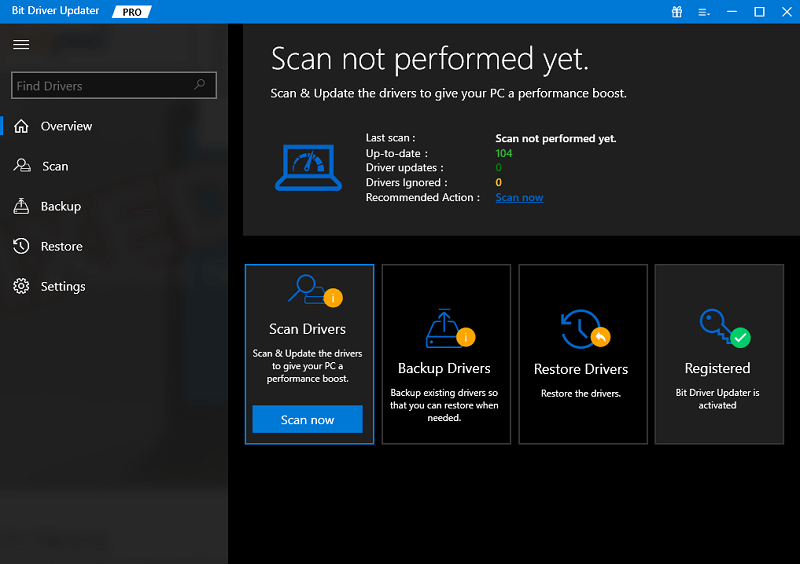
第 4 步:檢查掃描結果,然後單擊網絡適配器驅動程序旁邊的立即更新按鈕。 此外,您可以單擊“全部更新”按鈕一次執行批量驅動程序下載。 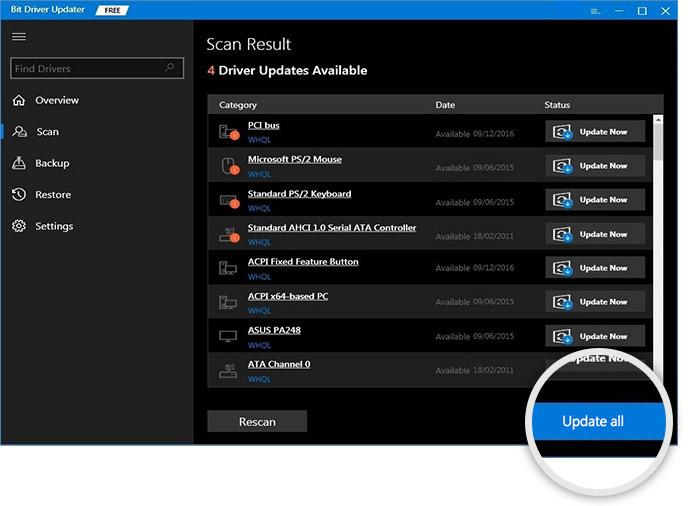
但是,要使用一鍵驅動更新功能,您需要依賴 Bit Driver Updater 的專業版。 它提供完整的技術支持和 60 天退款保證。 將網絡驅動程序更新到最新版本後,Windows 上未顯示的網絡適配器應該會得到修復。
方案七:修改網卡
最後但同樣重要的是,您還可以嘗試更換 NIC(網絡接口控制器)卡以解決問題。 因為,有時,問題可能是由於您的 NIC 卡而發生的。 如果是這種情況,那麼您需要用另一張新卡替換該卡。 更具體地說,建議將您的 PC 帶到附近的電腦商店。
另請閱讀:適用於 Windows 的 HP 網絡驅動程序下載和更新
網絡適配器未顯示在設備管理器中:已修復
就這樣! 我們希望這篇文章中解釋的解決方案可以幫助您修復設備管理器中未顯示的網絡適配器問題。
如果您對設備管理器中缺少網絡適配器的問題有任何疑問或進一步的建議,請在下面的評論中告訴我們。 我們一定會幫助你的。
想要閱讀更多技術文章、故障排除技巧和產品評論? 然後,請訂閱我們的時事通訊並在 Facebook、Twitter、Instagram 和 Pinterest 上關注我們。
