如何修復夜燈在 Windows 11/10 中不起作用
已發表: 2022-08-15如果您遇到與夜燈無法在 Windows 11/10 上運行相關的問題,請查看此完整指南以消除錯誤。
夜燈是 Windows 設備的一項驚人功能。 此功能可讓您整夜運行系統而不會傷害您的眼睛。 如您所知,電子設備會發出藍光,如果長時間使用會影響您的眼睛。 夜燈可幫助您控制這些藍光。 此功能將允許系統使用不會對您的眼睛造成太大影響的暖色,並在您長時間使用系統時幫助您正常睡眠。
該功能可以輕鬆減輕您的眼睛疲勞,讓您在不影響睡眠的情況下運行 PC。
儘管該功能有很多優點,但有時該功能無法運行。 諸如夜燈之類的問題在 Windows 10/11 上無法正常工作非常普遍,並且每年都有很多用戶面臨。 修復此類錯誤的過程非常簡單。
因此,這就是我們將在本文中看到的內容。
在這裡,您將找到不同的方法或解決方案來修復與 Windows 10 夜燈不可用/不工作相關的各種錯誤。 讓我們繼續討論解決方案。
修復夜燈在 Windows 11/10 上不起作用的有效解決方案
無需恐慌,因為我們在這里為您提供幫助。 連續查看並遵循以下提供的解決方案,以修復 Night Light not working on Windows 10 錯誤。 這些將使您擺脫錯誤,運行該功能,並輕鬆保護您的眼睛免受系統有害藍光的傷害。
解決方案 1:配置夜燈設置
有時,即使夜燈功能的基本設置關閉或設置不當,也會出現此類問題。 因此,如果出現此類 Night Light not working 錯誤,首先要做的就是查看設置是否配置正確。 為此,您可以按照以下提供的步驟操作:
- 打開您的 PC或筆記本電腦,按Win+S鍵,鍵入Night Light ,然後單擊出現的第一個結果。

- 首先,如果您想暫時使用該功能,請點擊立即開啟。 (如果您看到該選項已關閉)。
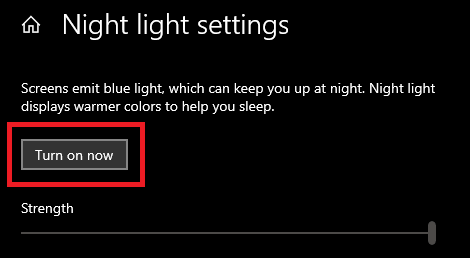
- 當該功能打開時,移動右下方的滑塊以調整燈光的強度。 將其設置為所需的級別。
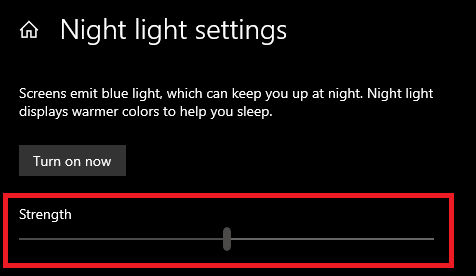
- 如果您想在特定時間使用該功能,則可以使用 Night Light 的Schedule選項。 切換選項,並根據需要設置小時數。
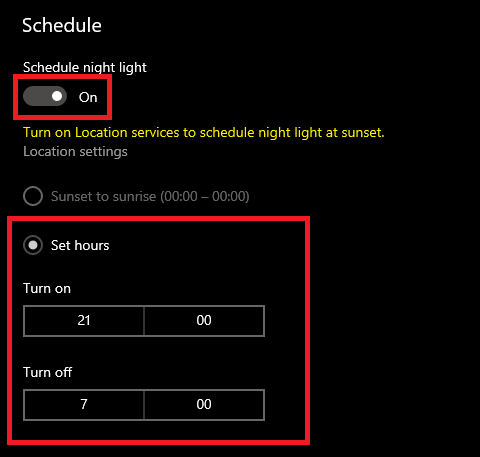
注意:您也可以選擇選項以在日落時打開選項並在日出時將其關閉。 為此,您需要按照下一個解決方案中提供的步驟進行操作。
另請閱讀: Windows 10 藍屏內存管理錯誤
解決方案 2:為日落時間表打開位置訪問
在夜燈設置中有一個選項可以安排開機。 顧名思義,此功能可讓您的系統在日落時自動發出夜光。 由於不同地理位置的日落時間不同,該功能會要求您允許訪問設備位置的權限。 您可以使用以下步驟允許該功能的位置並修復夜燈在 Windows 11/10 上不起作用:
- 打開您的 PC或筆記本電腦,按Win+S鍵,鍵入Night Light ,然後單擊出現的第一個結果。

- 如果您想在特定時間使用該功能,則可以使用 Night Light 的Schedule選項。 切換選項,然後選擇日落到日出選項。

- 如果該選項不可用或灰顯,請單擊位置設置。
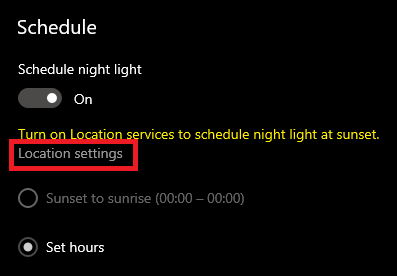
- 在設置中,打開名為Allow apps to access your location的選項。
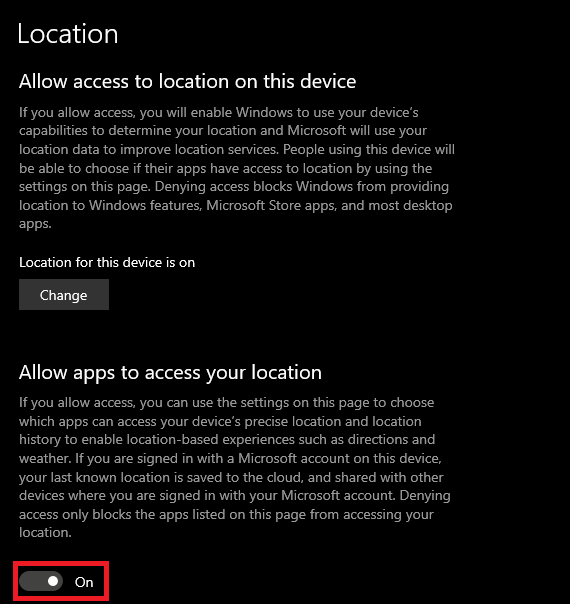
- 按返回按鈕並選擇日落到日出選項。

如果 Windows 10 夜燈不工作/不可用錯誤仍然存在,請繼續下一個解決方案。

另請閱讀: Windows 10 亮度滑塊不工作
解決方案 3:配置設備的時間和日期設置
您的系統可能為您設備的時間和日期設置設置了錯誤的配置。 在這種情況下,夜燈將在錯誤的時間激活,您將面臨夜燈無法在 Windows 10/11 上運行的錯誤。 因此,下一個解決方案是配置您的系統已為您的設備設置了所需的時間和日期。 請按照以下步驟獲取更多信息:
- 單擊任務欄上的搜索部分,鍵入Settings ,然後按Enter 。
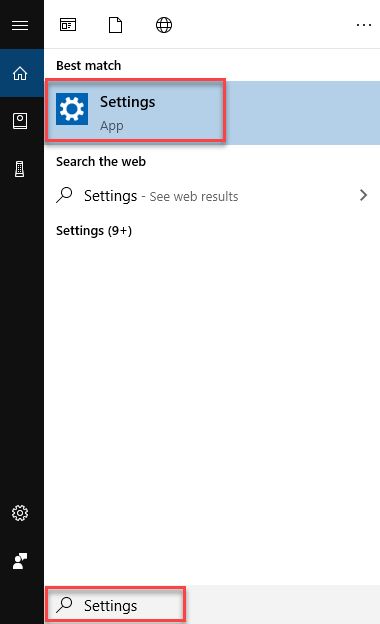
- 點擊時間和語言。
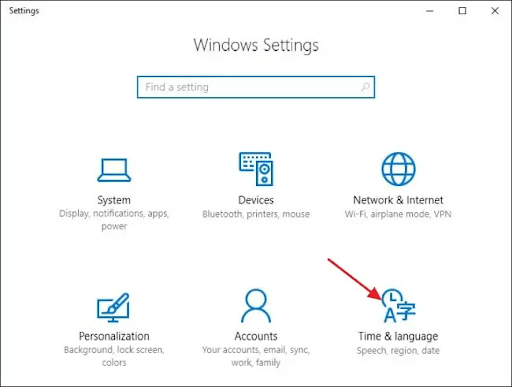
- 在時間和日期類別下,關閉名為自動設置時區和自動設置時間的選項。
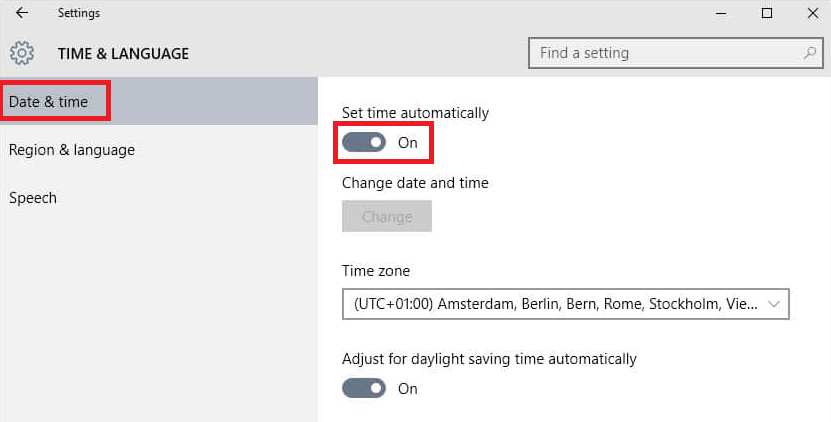
- 使用名為手動設置日期和時間的選項根據需要設置時間。
如果 Windows 10 夜燈不可用或不會關閉錯誤仍然存在,您可以繼續下一個解決方案。
另請閱讀:如何更改 Windows 10 顯示亮度
解決方案 4:更新顯示驅動程序並修復夜燈不工作
最後,目前唯一修復各種夜燈不適用於 Windows 10 錯誤的解決方案是更新顯示驅動程序。 顯示驅動程序是 Windows 設備的主要元素,允許您在系統上運行圖形或顯示元素,包括夜燈。 因此,更新的驅動程序對於運行該功能以及保護您的系統免受與驅動程序相關的其他錯誤非常重要。
如果手動更新驅動程序是一項複雜的任務,因此我們建議您使用自動方法。 為此,您可以藉助 Bit Driver Updater 工具。 就像它的名字一樣,Bit Driver Updater 是一個用戶友好的工具,讓您只需單擊一下即可立即更新所有驅動程序,包括顯示驅動程序。 因此,還將修復 Night Light windows 10 無法正常工作的錯誤。
此外,如果需要,您還可以安排稍後更新。 該工具具有一些最強大的驅動程序備份和恢復功能,您將見過。 此外,您還可以使用 Bit Driver Updater 忽略任何驅動程序更新。 該工具僅提供安全且經過認證的更新,沒有系統或設備崩潰的可能性。
使用更新程序修復 Windows 10 夜燈的過程不起作用或不會關閉錯誤也很容易。
如何使用 Bit Driver Updater 修復夜燈不工作?
請查看以下詳細過程,以使用 Bit Driver Updater 更新驅動程序並修復錯誤:
- 單擊下面的下載按鈕以保存Bit Driver Updater設置。
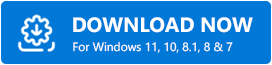
- 使用桌面圖標在系統上安裝設置並運行該工具。
- 讓它掃描您的系統以獲取更新。 使用掃描驅動程序按鈕繼續。
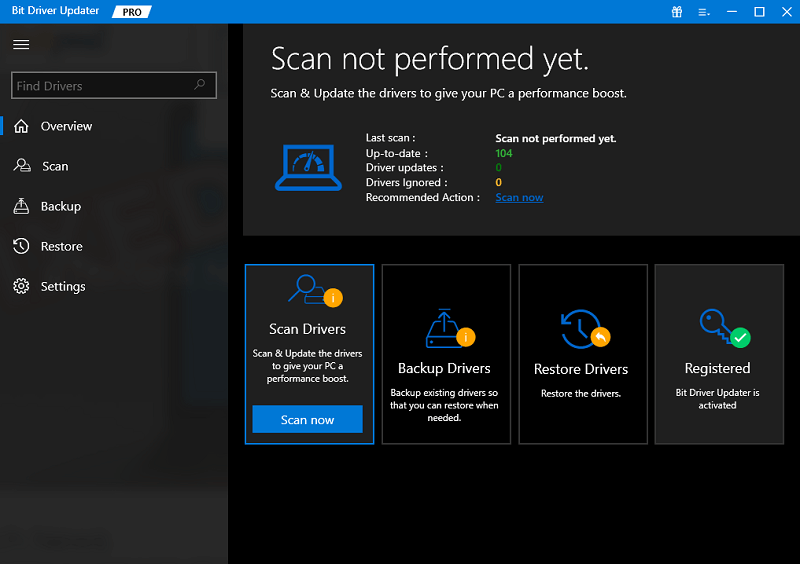
- 當系統上列出過時的驅動程序時,單擊全部更新。
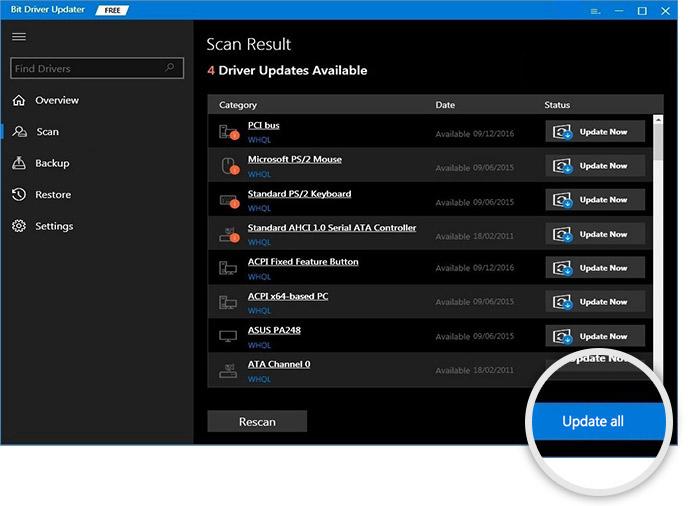
另請閱讀:如何修復 Windows 中的關鍵進程死機 BSOD 錯誤
夜燈在 Windows 11/10 上不起作用:已修復
因此,以上是修復 Windows 10 夜燈不可用錯誤的解決方案。 我們希望您現在可以在台式機或筆記本電腦上輕鬆使用夜燈功能。 只要您準確而完美地使用它們,所有這些解決方案肯定會修復錯誤。
但是,如果您在使用 Night Light 解決方案時遇到任何問題,我們可以為您提供幫助。 在下面的評論中寫下您的疑問。 我們將盡一切可能提供幫助。 也歡迎您提出建議。
