如何修復 Windows 10 PC 中未安裝音頻輸出設備
已發表: 2022-08-10您是否正在尋找有關如何修復未安裝音頻輸出設備錯誤的教程? 如果是,那麼您的搜索到此結束。 在此博客文章中,您將找到有關此 Windows 10 音頻設備錯誤的所有信息。 閱讀更多!
無法從您的音頻設備聽到任何聲音? 當您的計算機系統無法識別您的音頻設備時,通常會發生這種情況。 不兼容、損壞、故障或過時的音頻驅動程序是造成這種不便的最常見原因之一。 音頻錯誤通常會在系統托盤中的聲音控件旁邊顯示一個紅十字標記。 但是,沒有什麼可擔心的,閱讀這篇描述性文章後,您將確切地知道需要做什麼來克服這個錯誤。
什麼原因導致未安裝音頻輸出設備錯誤?
與其他 Windows 10 錯誤類似,很難僅找出音頻設備故障背後的一個確切原因。 但是,我們仍然收集了導致此錯誤的一些最常見原因,這可能會幫助您弄清楚為什麼您無法聽到設備發出的任何聲音。 下面列出了此錯誤的可能原因:
- 過時、丟失或有故障的音頻驅動程序。
- 也許,您的播放設備未連接到正確的端口。
- 您的無線音頻設備未與您的系統配對。
- 播放設備已被禁用。
- Windows 10 更新已推出。
現在我們已經對可能的原因進行了總結,現在是開始工作的時候了。
修復 Windows 10 中“未安裝音頻輸出設備”錯誤的快速解決方案
以下是可用於擺脫“Windows 10 未安裝音頻輸出設備”錯誤的幾種方法。 讓我們了解更多!
解決方案 1:重新啟動 PC
有時,當您修改硬件配置時,您的音頻設備可能會停止正常運行。 為避免此類問題,請不要在系統處於啟動模式時連接任何硬件外圍設備。 儘管如此,如果您在 Windows 未完全加載時仍連接設備,只需重新啟動設備即可。 這可能有助於解決 Windows 10 上未安裝音頻輸出設備的問題。
另請閱讀:如何查找和修復音頻播放聲音問題
解決方案 2:運行 Windows 音頻疑難解答
為了解決多個 PC 問題,Windows 10 配備了多個故障排除程序,這些程序具有檢測和解決系統技術故障的專業知識。 幸運的是,它可用於處理與音頻設備相關的問題。 以下是使用 Windows 音頻疑難解答需要考慮的步驟:
第 1 步:打開 Windows 設置菜單。
第 2 步:點擊更新和安全。 
第 3 步:從左側窗格中,選擇疑難解答。
第 4 步:選擇其他疑難解答。
第 5 步:選擇Playing Audio ,然後單擊Run the Troubleshooter選項。 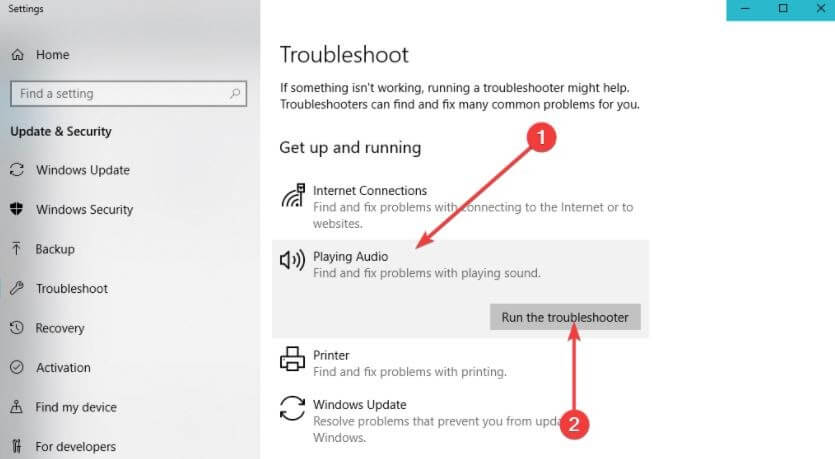
按照屏幕上的說明進行操作,然後等待疑難解答程序發現問題。 如果檢測到任何東西,您只需單擊鼠標即可解決它。 之後,檢查問題是否已解決或仍然存在。
解決方案 3:更新舊的音頻驅動程序
如果您使用的是舊版本的音頻驅動程序,那麼您的音頻設備可能會遇到問題,例如 Windows 10 中找不到的音頻設備。因此,為了避免此類錯誤,建議不時更新音頻驅動程序。 音頻驅動程序是必不可少的軟件,可讓您的計算機與音頻設備準確通信。
您可以通過設備管理器手動更新音頻驅動程序,也可以通過最好的第三方驅動程序更新軟件自動更新。 但是,手動下載驅動程序需要花費大量時間,並且需要對技術技能有很好的了解。 因此,它有時很容易出錯,特別是如果您是新手或非技術 PC 用戶。
為了幫助您,我們強烈建議您使用可靠的驅動程序更新實用程序(如 Bit Driver Updater)自動更新驅動程序。 該程序是全球公認的實用程序,可自動檢測系統並找出最兼容的驅動程序。
該軟件有兩種變體,即免費版或專業版。 使用其專業版,您只需單擊鼠標即可更新所有 PC 驅動程序。 另一方面,免費版本允許您單獨更新每個驅動程序。
請按照以下步驟使用 Bit Driver Updater 更新音頻驅動程序:

第 1 步:單擊下面的下載按鈕以獲取 Bit Driver Updater 的安裝文件。 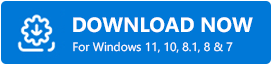
第二步:雙擊下載的文件,按照安裝嚮導完成安裝。
第 3 步:在您的計算機上啟動 Bit Driver Updater,然後從左側菜單窗格中選擇“掃描”選項。 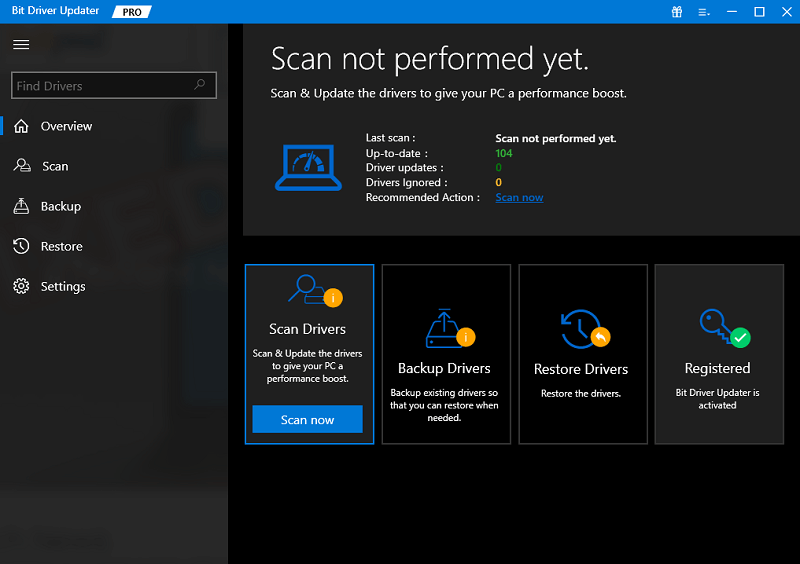
第 4 步:之後,等待掃描過程完成。 檢查掃描結果並單擊與過時或有問題的音頻驅動程序相鄰的立即更新按鈕。 否則,您也可以單擊“全部更新”按鈕。 通過這種方式,您可以一鍵安裝所有 PC 驅動程序,也可以節省您的時間。 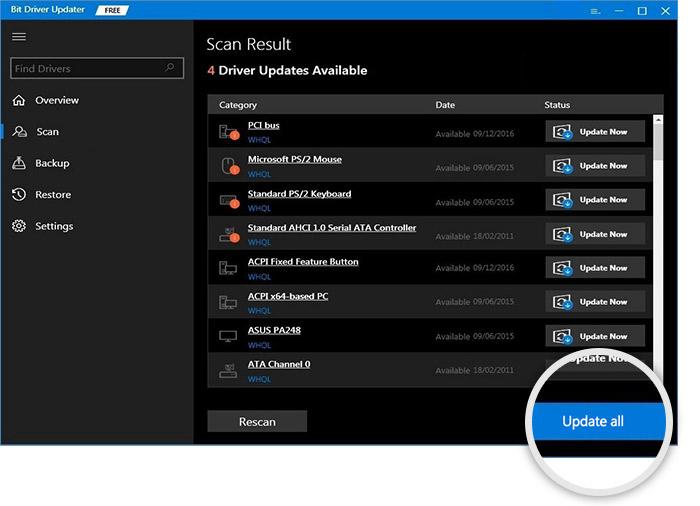
更重要的是,專業版提供全天候技術支持和完整的退款保證,但時間有限,即購買後 60 天內。
嘗試其他解決方案,如果 Windows 10 未安裝音頻輸出設備,錯誤仍然與之前相同。
另請閱讀:如何修復在 Windows 10 中安裝 Realtek HD 音頻驅動程序失敗
解決方案 4:檢查系統更新
許多 PC 用戶報告說,只需將 Windows 10 更新到其最新版本即可解決音頻設備未找到 Windows 10 錯誤。 作為一個黃金提示,您甚至可以訪問最新和有趣的功能、增強的安全性、性能改進等等。 以下是如何運行 Windows 更新:
第 1 步:轉到“開始”菜單並單擊相同。
第 2 步:然後,單擊齒輪(設置)圖標。 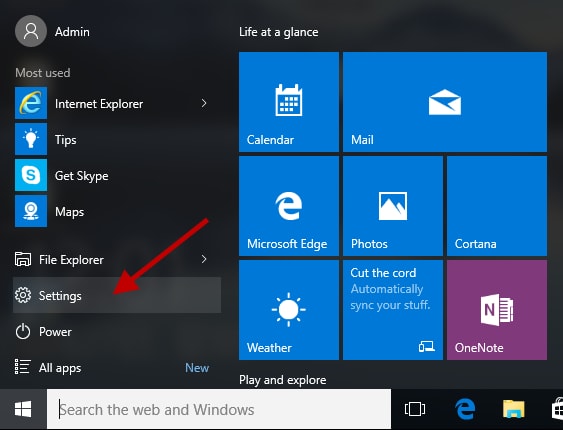
第 3 步:此操作將彈出 Windows 設置菜單,在這裡您需要選擇更新和安全選項才能繼續。 
第 4 步:在下一個提示中,您需要確保從左側菜單窗格中選擇了 Windows 更新。
第 5 步:接下來,單擊檢查更新選項。 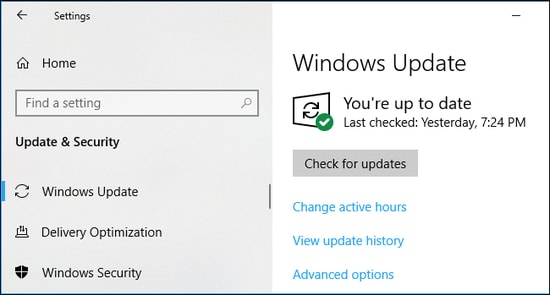
第 6 步:如果檢測到任何新更新,請單擊“下載並安裝”選項。
在您的 PC 成功安裝可用的 Windows 更新後,重新啟動您的設備並檢查您的音頻設備是否按預期正常運行。 如果沒有,請繼續下一個策略。
解決方案 5:嘗試重新連接外部音頻輸出設備
如果您使用的是耳機等外部音頻設備,請嘗試將其從計算機系統中移除。 之後,重新啟動 PC 並重新連接。 這可能會幫助您修復“在 Windows 8、7 或更高版本中未安裝音頻輸出設備”。
如果此故障排除技巧對您不起作用,請繼續使用其他解決方案。
解決方案 6:再次啟用聲卡
考慮禁用並重新啟用聲卡作為未找到音頻設備 Windows 10 錯誤的最有效修復方法。 以下是您需要遵循的步驟:
第 1 步:同時按下 Windows 和 X 鍵盤鍵。 然後,從出現的菜單中選擇設備管理器。 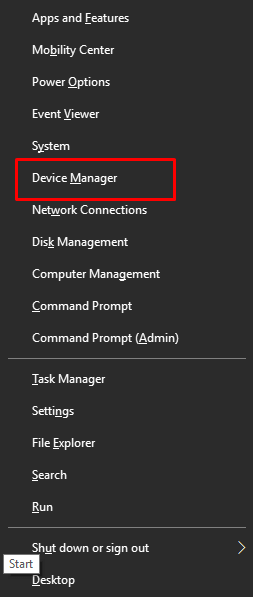
第 2 步:找到並雙擊聲音、視頻和遊戲控制器。 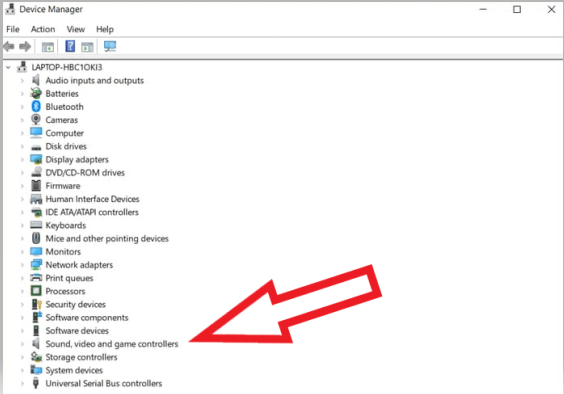
第 3 步:右鍵單擊您的音頻設備,然後從上下文菜單列表中選擇禁用設備。
第4步:等待一段時間,然後將其啟用。
完成後,重新啟動系統並檢查這是否解決了 Windows 10 未安裝音頻輸出設備的問題。
解決方案 7:更換損壞的聲卡
不幸的是,如果上面沒有任何幫助,那麼您的聲卡可能已損壞或有缺陷。 如果是這種情況,我們建議您對其進行檢查並在需要時進行更換。 這肯定對您有用,以修復 Windows 10 上的音頻設備錯誤。
另請閱讀:音頻服務未在 Windows 10 上運行
Windows 10 未安裝音頻輸出設備:已解決
使用上面建議的任何解決方案,您都可以輕鬆修復 Windows 10 中未安裝音頻輸出設備的錯誤。 我們希望這篇文章能以最好的方式幫助您。 如果您對此有任何疑問、問題或進一步的建議,請在下面的評論中告訴我們。
您是否有興趣閱讀更多與技術問題相關的有用博客文章? 如果是,請訂閱我們的時事通訊。 在 Facebook、Instagram、Pinterest 和 Twitter 上關注我們。
