如何修復 NVIDIA 驅動程序未在 Windows 上安裝的問題
已發表: 2023-02-16您是否也像許多其他用戶一樣面臨與 NVIDIA 驅動程序相關的問題?如果是,請查看整個指南並了解如何在幾分鐘內解決問題。
NVIDIA 是圖形卡和其他計算機外圍設備的最佳和最值得信賴的製造商和供應商之一。 這些顯卡允許您在 Windows 或其他設備上運行各種高端遊戲和應用程序。 當您使用 NVIDIA 顯卡時,您將獲得驚人的遊戲體驗。 您可以獲得適合您的預算和遊戲要求的完美 GPU,因為製造商為所有人提供如此多的系列和產品。
所有顯卡,無論是來自 NVIDIA 還是任何其他製造商,都只能在您的系統安裝了相應的驅動程序時運行。 您可以通過多種方法下載和更新 NVIDIA 驅動程序。 這些方法可以讓您安裝驅動程序並享受遊戲的樂趣。
但是,如果您的系統上沒有安裝 NVIDIA 驅動程序怎麼辦?
如果發生此類錯誤,顯然會破壞遊戲玩法並在系統上造成其他問題。
此問題可能會反復出現在您的系統上。 幾乎每個 NVIDIA 顯卡用戶在生活中都至少遇到過一次這個問題。 除非您採取一些措施來解決此問題,否則此問題甚至可能是多餘的。 我們將在本指南的其他部分為您提供相同的幫助。
接下來的部分將介紹如何修復 NVIDIA 驅動程序,而不是在 Windows 上安裝錯誤。 您需要完全按照解決方案中提供的步驟來消除錯誤。 其中一項或多項肯定會幫助您修復錯誤。
介紹到此就足夠了,現在讓我們立即深入了解解決方案池。
修復 NVIDIA 驅動程序未安裝錯誤的解決方案
以下是一些解決 NVIDIA 驅動程序未為各種用戶安裝錯誤的解決方案。 這同樣適用於您的系統。 但是,為了快速解決錯誤,我們建議您按照列出的相同方式執行解決方案。 所以,讓我們從一個簡單的基本開始。
修復 1:嘗試禁用防病毒工具
如果出現與Windows 11上未安裝NVIDIA驅動程序相關的問題,您應該做的第一件事就是禁用殺毒工具。 有時,防病毒軟件可能會干擾安裝驅動程序的性能和要求。 禁用將允許顯卡驅動程序訪問資源並安裝驅動程序。 如果禁用防病毒軟件不起作用,請嘗試下一個解決方案。
修復 2:使用 Bit Driver Updater 更新驅動程序
有時,手動下載和安裝驅動程序的方法可能會失敗。 如果這是無法在 Windows 10 上安裝 NVIDIA 驅動程序的原因,那麼您需要使用自動工具。 Bit Driver Updater 就是這樣一款可以為您提供幫助的軟件。 這是一個了不起的解決方案,可讓您更新任何設備的驅動程序。 這包括圖形卡、鼠標、鍵盤、網絡適配器、打印機、掃描儀等等。
該軟件比任何典型的驅動程序更新程序都要先進得多。 除了即時更新驅動程序的功能外,該工具還允許您安排更新時間。 驅動程序備份和恢復選項使所有人都可以在出現任何問題時輕鬆地在系統上準備好驅動程序。
軟件提供的所有驅動程序均通過 WHQL 認證。 這意味著當您使用 Bit Driver Updater 的更新來修復未安裝在 Windows 11 上的 NVIDIA 驅動程序時,您不必擔心病毒或惡意軟件攻擊、錯誤和其他問題。 該軟件的多語言界面可盡一切可能為您提供幫助。
如果您不想更新任何設備的驅動程序,您可以將其添加到忽略列表。 這甚至不是該軟件提供的所有特性和功能。 下載並安裝該軟件後,您將獲得大量其他功能。
現在,讓我們了解 Bit Driver Updater 如何輕鬆地為您消除“未安裝”錯誤。
如何使用 BDU 修復 NVIDIA 驅動程序未安裝錯誤?
按照下面提供的步驟使用 Bit Driver Updater 在您的系統上下載和安裝 NVIDIA 驅動程序:
- 點擊下方為您提供的下載按鈕並安裝 Bit Driver Updater。
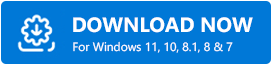
- 啟動該工具並等待它深入掃描系統以查找丟失、過時和損壞的驅動程序。 您也可以使用“掃描驅動程序”按鈕開始掃描。
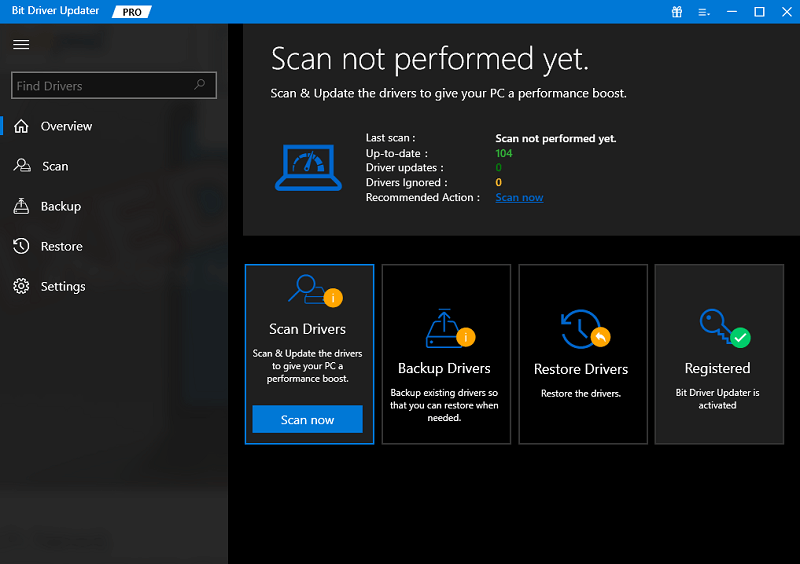
- 當出現驅動程序列表時,單擊“立即更新” (單獨更新)或“全部更新”(集體更新)按鈕以獲取驅動程序。
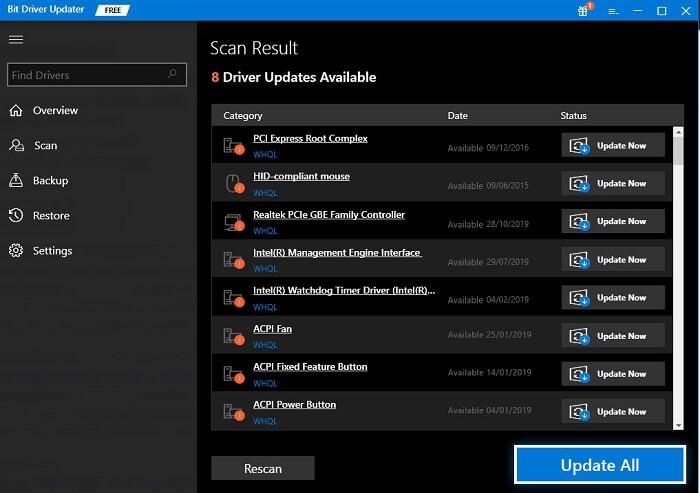
- 等待該工具安裝驅動程序,然後重新啟動 PC。
此方法更有可能修復 Windows 11 上的錯誤。但是,如果問題仍然存在,請按照下一個解決方案進行操作。
修復 3:更新 Windows 操作系統
另一個允許您修復 NVIDIA 驅動程序而不是安裝錯誤的可行解決方案是更新操作系統。 現有版本中的一些錯誤可能會導致該錯誤。 因此,通過將錯誤更新到最新且希望無錯誤的版本來修復錯誤是明智的。 按照下面提供的步驟了解如何更新操作系統:
- 單擊任務欄的搜索部分,鍵入Updates ,然後按Enter 鍵。
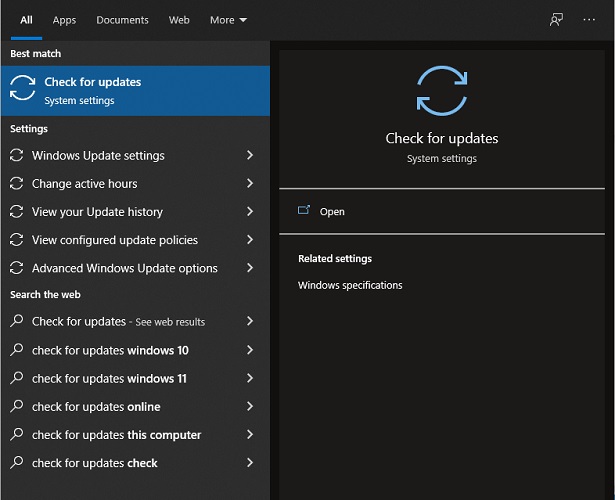
- 讓工具加載一兩分鐘,然後單擊檢查更新。 這將允許系統檢查製造商網站上的最新更新。
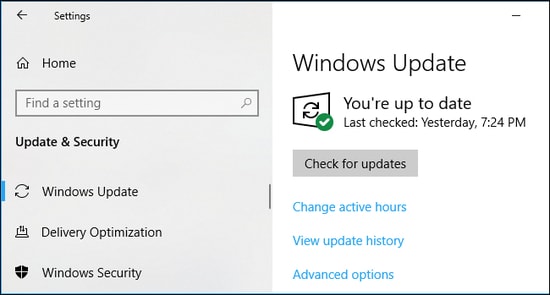
- 如果有任何更新可用,請單擊“下載並安裝”按鈕以獲取相同的更新。 請記住,您需要更新各種可選的、推薦的和其他可用的更新以獲得更好的性能。
如果此解決方案也失敗,那麼下面是最終解決方案,它將驅動程序從其核心中刪除並重新安裝以修復錯誤。
修復 4:全新安裝 NVIDIA 驅動程序
在繼續解決方案之前,您需要滿足某些要求。 例如,確保在繼續執行該解決方案之前,已禁用防病毒軟件。 此外,您還需要進行其他更改以清理和安裝 NVIDIA 驅動程序。 因此,請密切關注整個解決方案以修復未安裝的 NVIDIA 驅動程序。

關閉所有 NVIDIA 進程
您需要做的第一件事是結束或終止 NVIDIA 的所有任務。 為此,您可以藉助任務管理器。 請按照以下步驟了解更多信息:
- 按Ctrl+Shift+Esc組合鍵調出任務管理器。
- 選擇進程選項卡下顯示的所有與NVIDIA相關的進程。 點擊各個進程的結束任務選項。
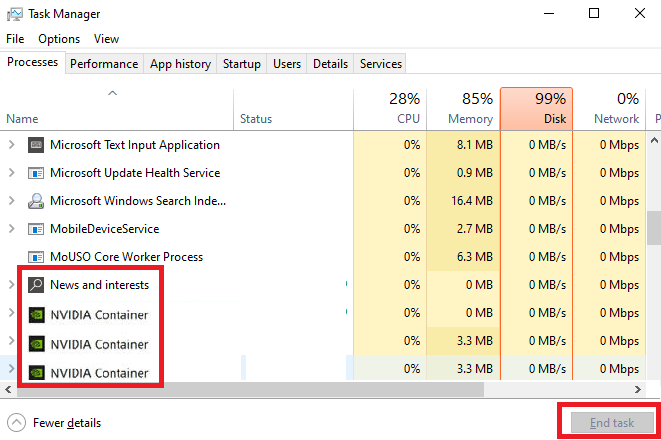
現在進程已關閉,您需要卸載一些應用程序以修復未安裝的 NVIDIA 驅動程序。
卸載 NVIDIA 軟件
接下來您需要做的是卸載與 NVIDIA 相關的所有工具。 為此,您需要藉助控制面板。 請按照以下步驟了解更多信息:
- 單擊任務欄的搜索部分,鍵入Control Panel ,然後按Enter 。
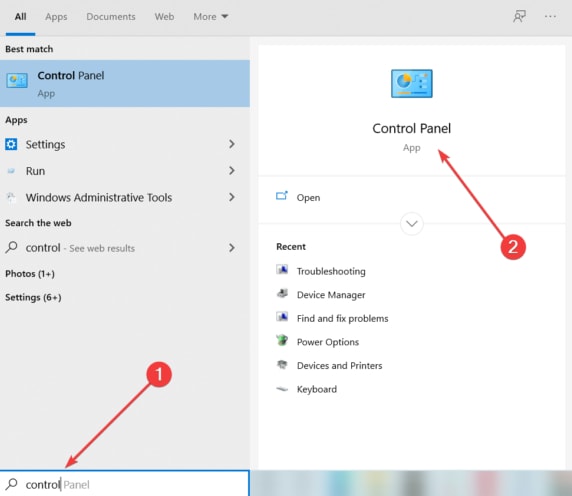
- 單擊卸載程序以繼續。
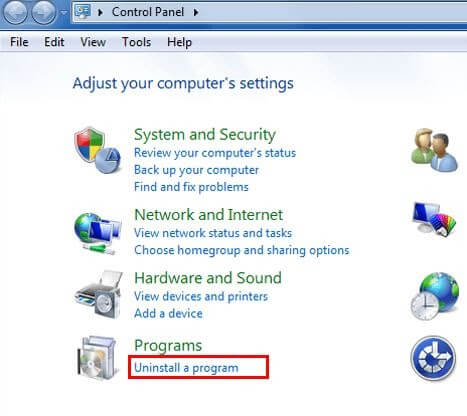
- 在列表中查找NVIDIA 應用程序,右鍵單擊所有應用程序,然後單擊卸載。
- 按照出現的說明卸載應用程序。
從應用程序和功能中卸載應用程序
接下來,要修復未在 Windows 10 上安裝的 NVIDIA 驅動程序,您還需要從“應用程序和功能”類別中安裝該應用程序。 請按照以下提供的步驟了解更多信息:
- 單擊任務欄的搜索部分,鍵入Apps & Features,然後按Enter 。
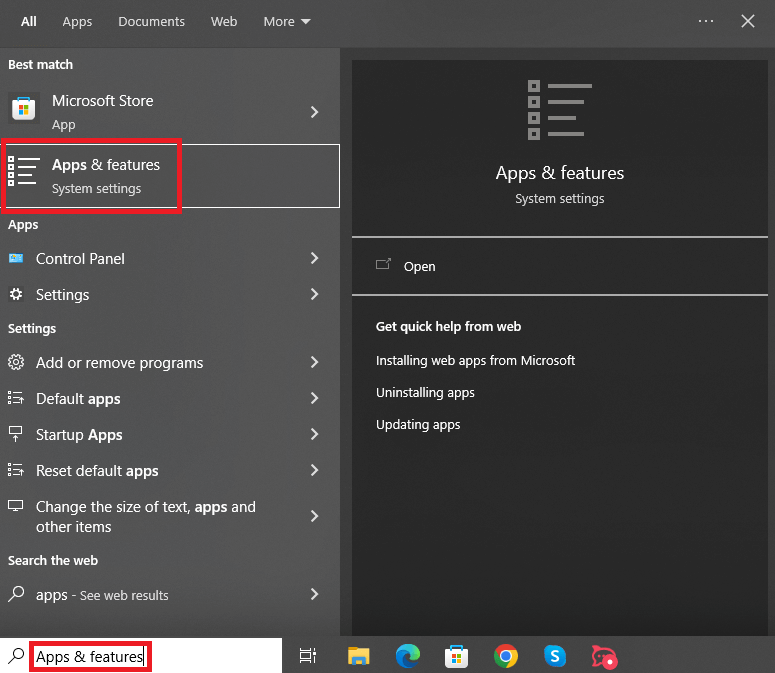
- 從應用程序列表中,找到來自 NVIDIA 的應用程序並單擊它們以卸載它們。
刪除 NVIDIA 文件
修復未在 Windows 10 上安裝的 NVIDIA 驅動程序的下一步是刪除某些硬件文件。 為此,您需要藉助“運行”實用程序。 請按照以下提供的步驟了解更多信息:
- 按Win+R打開該工具。
- 在提供的空間中,粘貼以下命令,然後按Enter 鍵。
C:\Program Files\NVIDIA 公司
C:\Program Files (x86)\NVIDIA 公司
C:\Windows\System32\DriverStore\FileRepository\nv_lh文件
C:\Windows\System32\DriverStore\FileRepository\nvoclock 文件
C:\Windows\System32\DriverStore\FileRepository\nvdsp.inf文件 - 刪除文件夾的所有內容以繼續。
- 對其余文件夾重複相同的過程。
下載並安裝 NVIDIA 驅動程序
我們已經到了這個龐大過程的最後一部分。 現在,您需要做的就是安裝驅動程序並修復 NVIDIA 驅動程序未安裝,一勞永逸。 請按照下面提供的一組步驟了解更多信息:
- 前往 NVIDIA 驅動程序官方網站。
- 從下拉菜單中選擇您的圖形設備,然後單擊“搜索”按鈕。
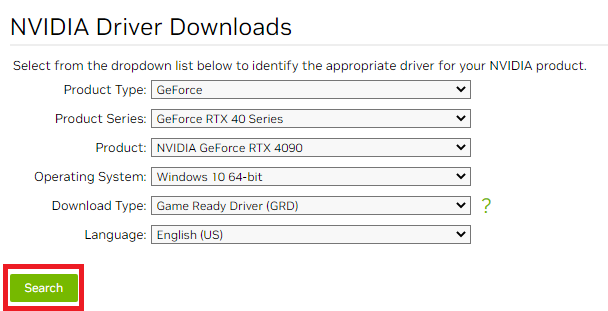
- 點擊下載按鈕獲取驅動程序。
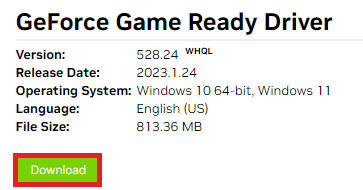
- 下載文件後,右鍵單擊它並選擇選項Run as administrator 。
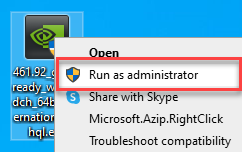
- 當安裝程序出現時,單擊確定繼續。
- 從選項中選擇所需的組件,然後單擊同意並繼續。
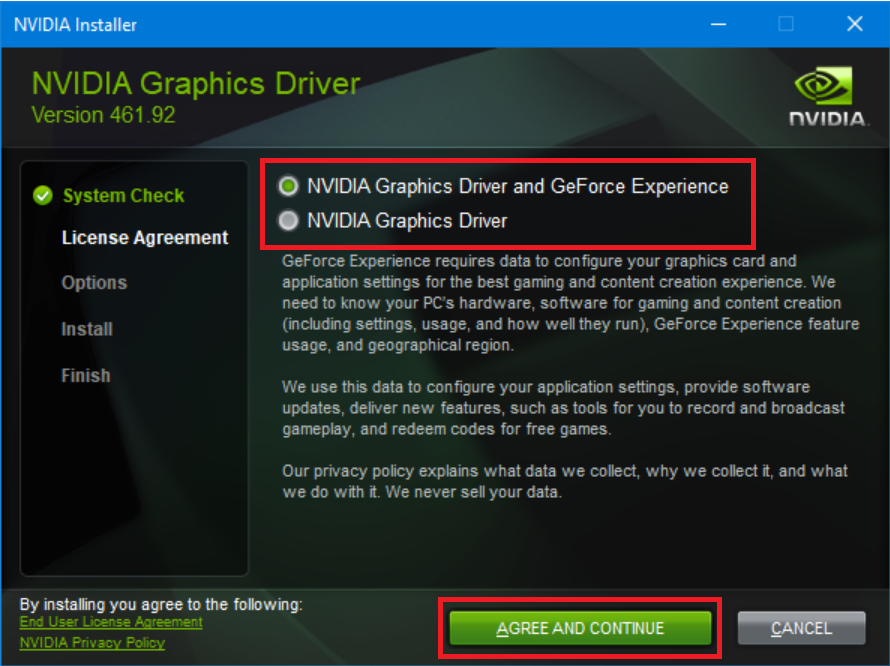
- 在安裝選項下,單擊自定義(高級) ,然後選擇下一步。
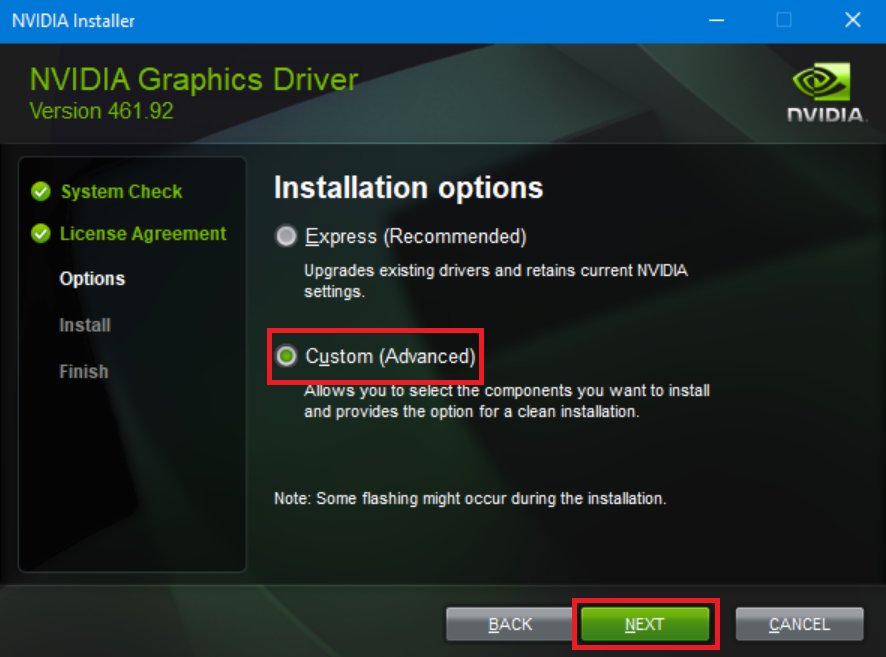
- 選中“執行全新安裝”框,然後選擇“下一步” 。
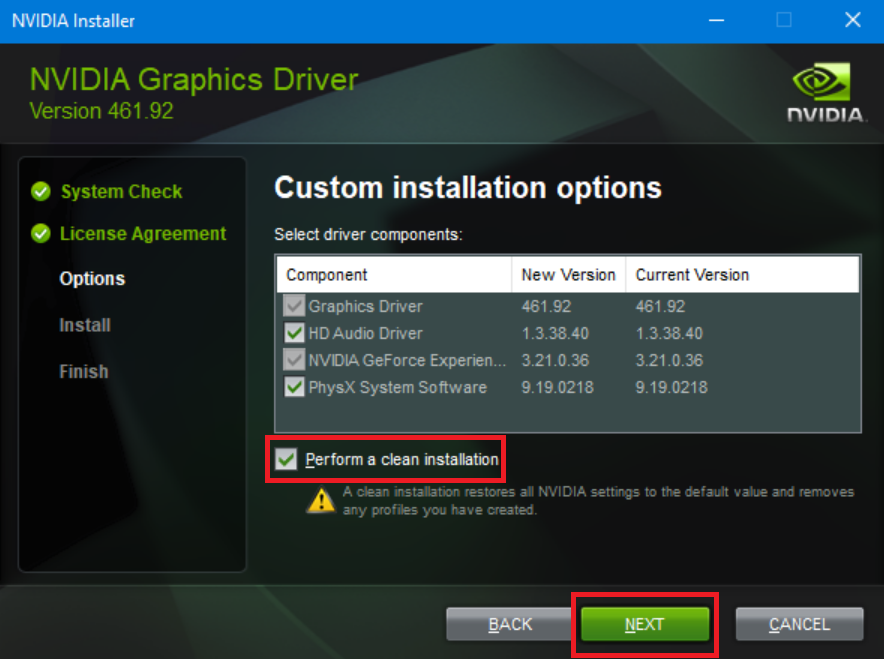
- 按照說明進行操作,讓安裝繼續進行。
- 整個過程完成後重新啟動系統。
NVIDIA 驅動程序未在 Windows 10/11 上安裝:已修復
因此,在這裡我們將總結修復與 NVIDIA 安裝失敗相關的錯誤的整個過程。 我們希望,這些是您在第一宮尋找的精確解決方案。 執行完這些方法後,你就可以輕鬆安裝NVIDIA驅動,在Windows上運行各種遊戲和應用程序了。 本指南將確保您獲得預期的驚人遊戲體驗。
如果您對錯誤有任何疑問,請在評論部分提出您的疑問。 我們將竭盡所能為您提供幫助。 另外,如果有的話,請提供相同的建議。 如果您喜歡這篇關於如何修復未安裝 NVIDIA 驅動程序的文章,請關注我們在 Facebook、Twitter、Instagram、Pinterest 和 Tumblr 上的社交媒體頁面。
從我們的博客頁面訂閱時事通訊,絕不會錯過圖書館的任何更新或新增內容。
