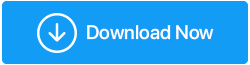修復 OBS 桌面音頻不工作的 6 種最佳方法
已發表: 2021-04-22最近,一些用戶抱怨桌面音頻在 OBS 中不起作用。 如果您也面臨類似的問題,這裡有 6 個最佳修復方法。
OBS(開放廣播軟件)是一款免費軟件,旨在在 Windows 或 Mac 上流式傳輸和錄製音頻和視頻。 使用它,您可以錄製屏幕、捕捉計算機的內部音頻以及做更多的事情。 但是,當這個終極工具與 YouTube 和 Twitch 等流媒體平台集成時,會出現諸如 OBS 麥克風不工作、OBS 聲音不工作和 OBS 桌面音頻不工作等問題,事情就變得困難了。
如果您遇到上述任何問題,請不要擔心。 我們已經為您服務了。 在本故障排除指南中,我們將解釋解決 OBS 麥克風不工作、OBS 不拾取麥克風、OBS 聲音不工作和 OBS 桌面音頻不工作的 6 種最佳方法。
OBS 音頻不工作的原因
OBS 沒有選擇或檢測到桌面音頻或桌面音頻停止工作的原因有多種。 但其中最常見的列舉如下:
- OBS 音頻設置問題
- 揚聲器設置損壞或耳機配置不當
- 過時的音頻驅動程序
- 音頻軟件干擾 OBS
- OBS不是靜音
現在,您知道 OBS 無法拾取遊戲音頻或 OBS 聲音無法正常工作的原因可能是什麼。 讓我們學習解決方案並修復 OBS Mic 無法正常工作的問題。
修復 OBS 桌面音頻和其他 OBS 相關問題的 6 種最佳方法
注意:您不需要按照說明的順序進行修復。 您可以隨心所欲地關注他們,並為您找到一個可行的解決方案來修復 OBS 桌面音頻無法正常工作。
目錄
- 檢查聲音設置
- 卸載不需要的程序
- 更新音頻驅動程序
- 取消靜音 OBS
- 編輯 OBS 音頻設置
- 重裝OBS
檢查聲音設置
有時,當揚聲器或耳機出現問題時,您可能會面臨 OBS 音頻無法正常工作的問題。 要解決此問題,您需要重新配置設置。 為此,請按照下列步驟操作:
- 按 Windows + R 打開運行窗口
- 輸入控制>確定
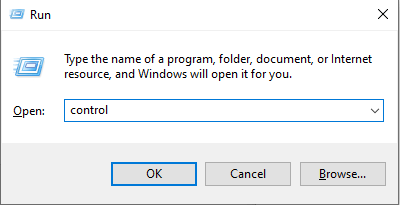
- 單擊查看方式旁邊的向下箭頭,然後選擇小圖標。
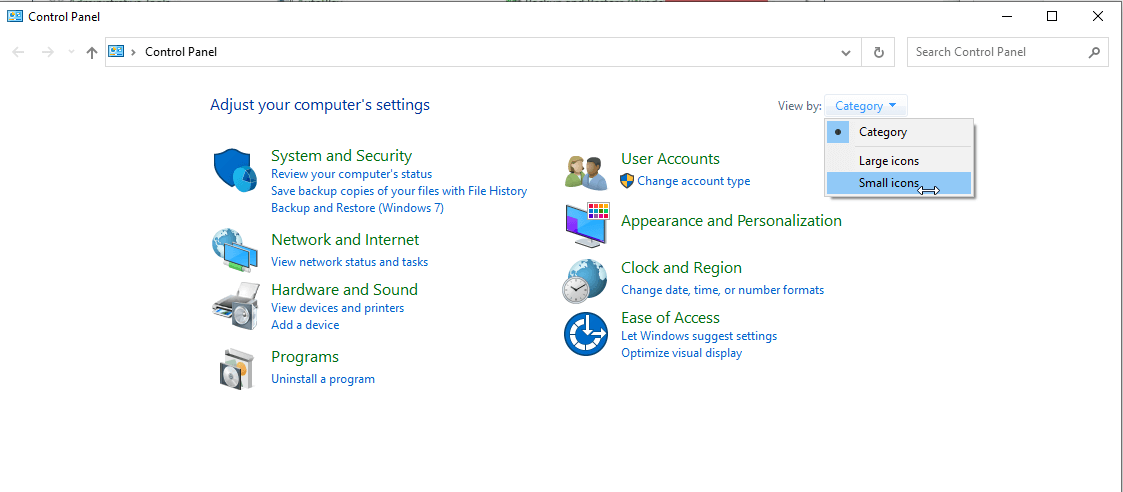
- 選擇聲音選項。
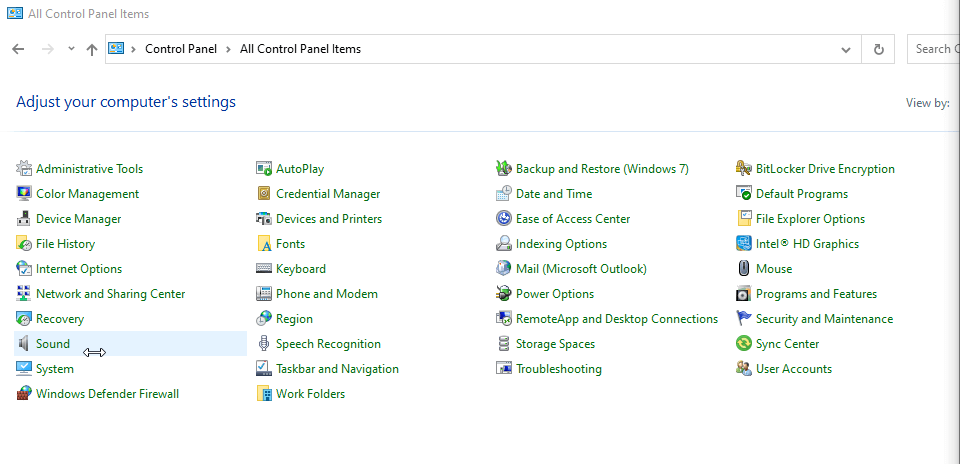
- 在打開的新窗口中,右鍵單擊空間並選擇顯示禁用的設備。
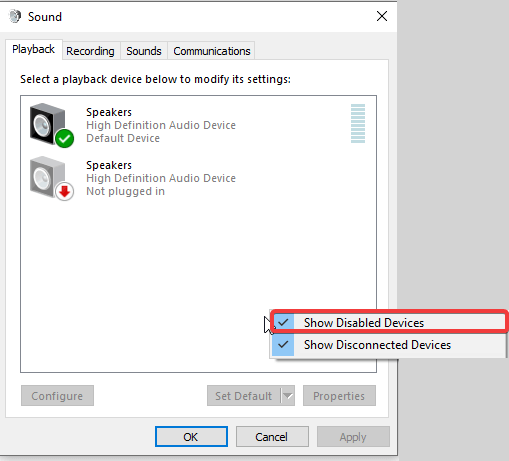
- 現在在播放選項卡下選擇您正在使用的揚聲器或耳機,然後單擊設置默認值。
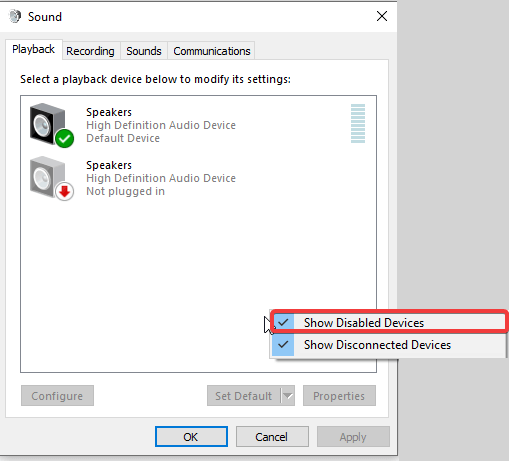
- 之後單擊屬性 > 級別選項卡 > 確保設備未靜音 > 通過移動滑塊增加音量。
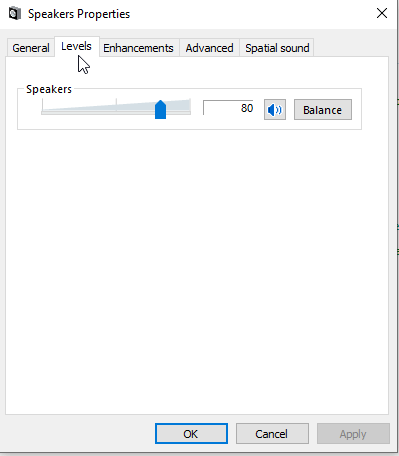
- 點擊高級選項卡>取消選中允許應用程序獨占控制此設備。
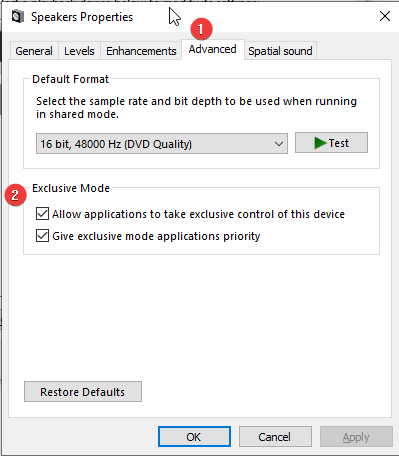
- 單擊應用 > 確定以保存更改。
- 然後,單擊您將使用的音頻設備(設置為默認值)> 配置
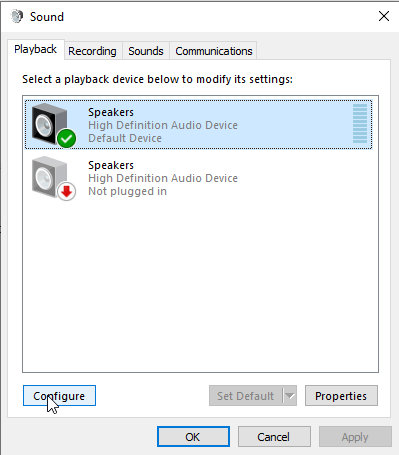
- 從菜單中選擇立體聲,然後單擊下一步。 測試揚聲器。 這樣做將配置揚聲器
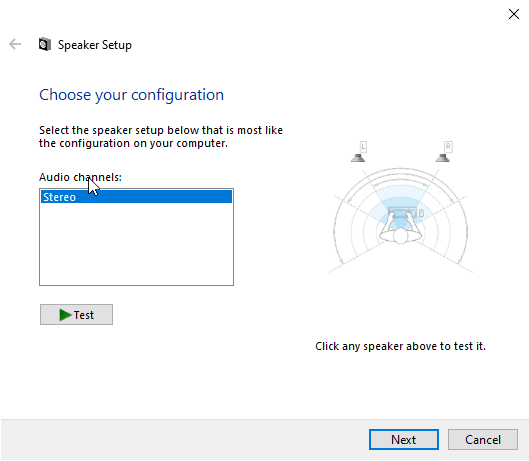
完成上述步驟後,啟動 OBS 並檢查是否檢測到桌面音頻。 如果沒有,請轉到下一步以解決 OBS 音頻無法正常工作的問題。
卸載不需要的程序
除了使用 OBS,如果您使用其他與音頻相關的程序,那麼它們很可能與 OBS 發生衝突。 因此,要修復桌面音頻無法正常工作,我們建議卸載此類程序。

注意:據一些用戶稱,Razer Synapse 和 Realtek 遊戲軟件也與 OBS 衝突。
嘗試擺脫可能會干擾音頻的此類程序。 如果這樣做有助於修復 OBS 無法拾取麥克風,或者 OBS 音頻無法正常工作,請卸載這些程序。
更新音頻驅動程序
在使用 OBS 或任何其他軟件時,如果您經常遇到音頻問題,那麼您的音頻驅動程序可能已經過時了。 這意味著您需要更新聲卡驅動程序。
您可以手動或自動獲取正確的驅動程序更新。
手動更新音頻驅動程序
要手動更新音頻驅動程序,請訪問製造商的網站並下載兼容的驅動程序。 為此,您需要了解有關操作系統、音頻驅動程序的信息。 未能收集所有這些信息可能會使您下載不正確的驅動程序。 因此,在使用手動方法時要非常小心。
自動更新音頻驅動程序
如果您認為您無法獲得所有這些信息或者您不是那麼精通技術,您可以使用 Smart Driver Care 自動更新聲卡。
Smart Driver Care 是適用於 Windows 的最佳驅動程序更新實用程序之一,它會自動找到正確和最新的驅動程序更新。 使用其免費版本,您可以單獨更新每個驅動程序。 但是,如果您擁有其 Pro 版本,則可以通過單擊全部更新來一次更新所有過時和損壞的驅動程序。
點擊這裡下載智能駕駛關懷
要使用 Smart Driver Care,請按照以下步驟操作:
- 下載並安裝最新版本的 Smart Driver Care
- 運行 Smart Driver Care > 立即掃描
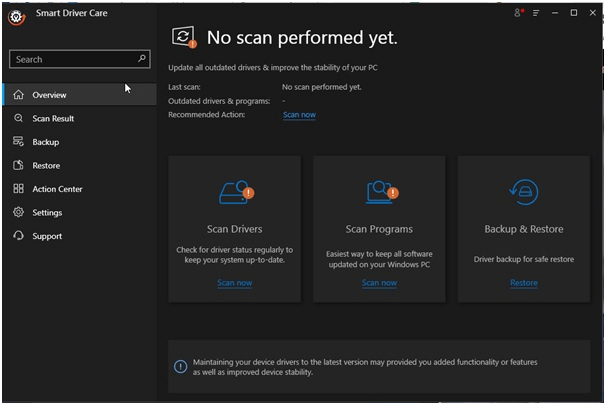
- 等待掃描完成
- 然後,根據您使用的產品版本單擊更新驅動程序或全部更新來更新音頻驅動程序。
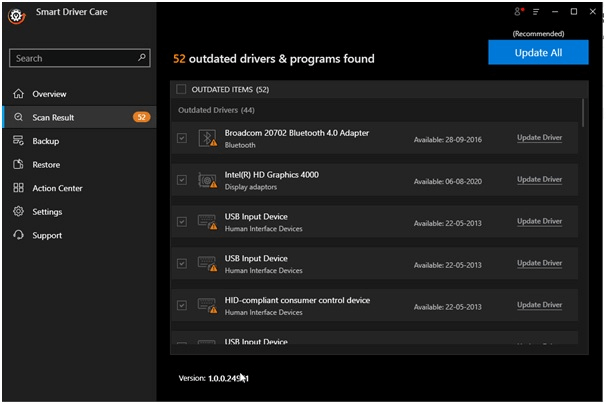
注意: Smart Driver Care 提供 60 天退款保證,這意味著如果您在使用產品時遇到任何問題,您的錢是安全的。
取消靜音 OBS
如果 OBS 在後台靜音(混音器),那麼您將聽不到桌面上的音頻。 因此,請檢查音量混合器並確保它沒有靜音。 為此,請按照以下步驟操作:
- 在系統時鐘旁邊的任務欄中,查找音量圖標。
- 右鍵單擊並從上下文菜單中選擇打開音量混合器。
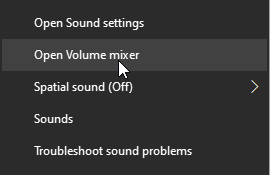
- 在 OBS 下單擊揚聲器圖標並將其取消靜音。
- 現在,檢查 OBS Sound not working 問題應該得到修復。
編輯 OBS 音頻設置
如果您已完成所有操作,但 OBS 仍然無法在桌面上拾取麥克風和音頻,請檢查 OBS 中的音頻設置。 為此,請按照以下步驟操作:
- 打開 OBS
- 單擊文件 > 設置
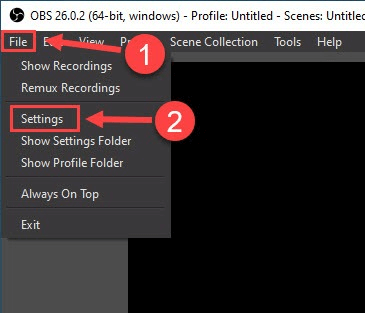
- 在左側窗格中查找音頻並選擇它
- 選擇立體聲
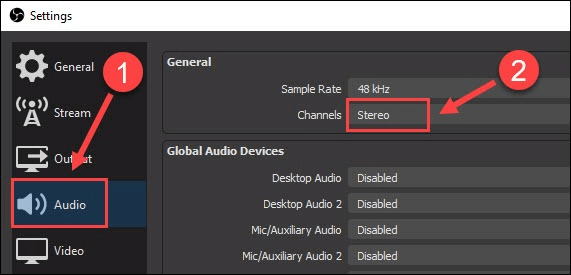
- 向下滾動並查找全局音頻設備。 在此處選擇您在桌面上用於音頻的設備和麥克風。
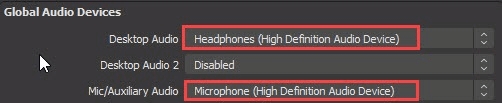
- 進行這些更改後,運行 OBS 桌面音頻不工作問題不應修復。
如果問題仍然存在,那麼我們將不得不重新安裝 OBS。
重裝OBS
即使在應用上述修復後,如果 OBS 音頻和麥克風無法正常工作,請嘗試重新安裝它。 為此,請按照以下步驟操作:
- 前往應用程序和功能
- 尋找 OBS > 卸載
- 按照屏幕上的說明進行操作,僅此而已。
- 要重新安裝,請訪問官方網站並下載最新版本。
已修復 - OBS 桌面音頻無法正常工作
我們希望在使用上述修復程序後,您已經得到了問題的答案,即如何修復桌面音頻在 OBS 上無法正常工作。 要更新驅動程序並避免因驅動程序過時而導致的問題,請使用 Smart Driver Care。
請在評論部分告訴我們哪個修復最適合您。 如果您嘗試了其他有幫助的方法,請與我們分享。 它將幫助我們學習修復 OBS 麥克風不工作或 OBS 桌面音頻不工作的替代方法。
下一個閱讀:
如何在 Windows 10 中合併多個音頻文件
隨時隨地通過簡單的步驟壓縮大型音頻文件
如何修復“一個或多個音頻服務未運行”錯誤