如何修復 OBS 不拾取麥克風 Windows 11,10
已發表: 2022-09-11您可以閱讀本文以輕鬆解決 OBS Studio 麥克風無法正常工作的問題。
您可能知道,Open Broadcaster Software (OBS) 是一種用於錄製視頻和直播的開源軟件。 它是目前最好的免費視頻錄製和直播節目之一。 但是,許多用戶最近報告了一個問題,即他們的 OBS 麥克風無法正常工作,從而影響了他們使用該軟件的體驗。
如果您也恰好是那些陷入困境的用戶之一,則無需驚慌。 現在您已經閱讀了本文,您可以快速輕鬆地解決 OBS 麥克風無法正常工作的問題。 本文將指導您完成此問題的最佳解決方案。
但是,在討論問題的修復之前,讓我們先談談為什麼 OBS 在 Windows 11/10 中沒有拾取麥克風。
OBS 麥克風不工作的原因
以下可能是 OBS 麥克風無法工作問題背後的可能原因。
- 沒有使用麥克風的權限
- OBS 處於靜音狀態
- 您的麥克風不是默認音頻設備
- 獨占模式已激活
- 過時的音頻驅動程序
- OBS 音頻設置問題
- 隨機錯誤或丟失 OBS 文件
上面,我們列出了 OBS 麥克風可能無法幫助您有效解決問題的常見原因。 現在,讓我們討論解決此問題的方法。
100% 有效修復 OBS 麥克風不工作問題
您可以應用以下解決方案來解決導致 OBS 在 Windows 11/10 上無法拾取麥克風的問題。
修復 1:允許麥克風訪問軟件
您的計算機應授予 OBS 使用麥克風的權限。 OBS 麥克風可能無法正常工作,因為該軟件沒有麥克風訪問權限。 因此,您應該按照以下步驟提供必要的權限。
- 使用鍵盤快捷鍵Windows+I 調用設置面板。
- 在您的計算機上選擇隱私設置。
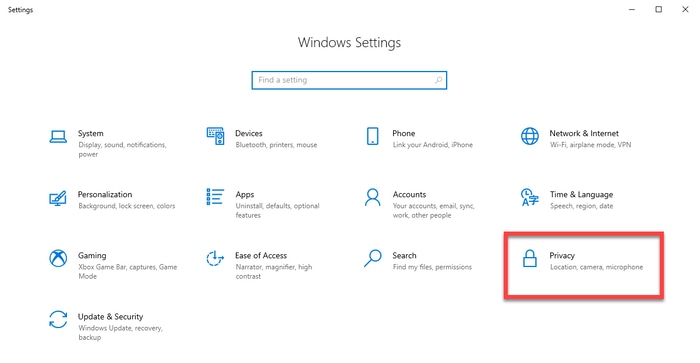
- 從左側窗格中選擇麥克風,選擇更改,然後打開此設備的麥克風訪問開關。
- 允許應用訪問您的麥克風。
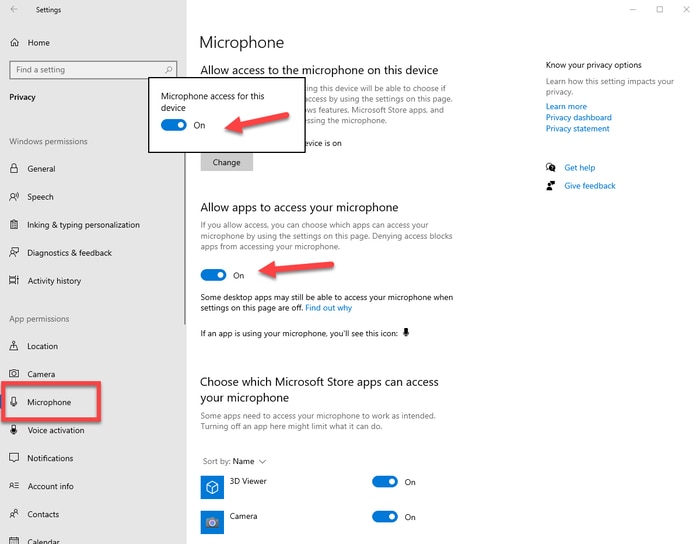
- 現在,檢查問題是否已解決或 OBS Studio 麥克風無法正常工作。
另請閱讀:如何修復 Logitech G935 麥克風在 PC 中不工作的問題
修復 2:取消靜音 OBS
如果 OBS 處於靜音狀態,OBS 麥克風將無法工作。 因此,以下是如何取消 OBS 靜音以解決您遇到的問題。
- 右鍵單擊任務欄的揚聲器圖標以打開音量混合器。
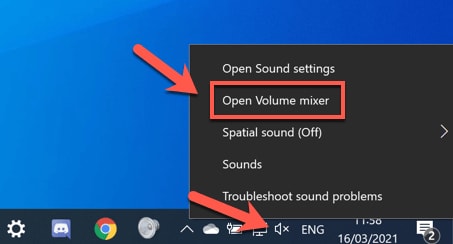
- 單擊 OBS 揚聲器圖標將其取消靜音。
- 確認問題是否已消失或 OBS 麥克風無法正常工作。
修復 3:將麥克風設置為默認音頻設備
如果您使用的麥克風不是默認音頻設備,OBS Studio 麥克風可能無法正常工作。 因此,您可以採取以下步驟將其設置為默認值以解決問題。
- 右鍵單擊任務欄上的揚聲器圖標,然後從屏幕菜單中選擇聲音。
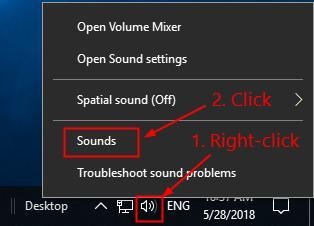
- 從頂部菜單中選擇錄製,右鍵單擊空白區域,然後顯示禁用的設備。
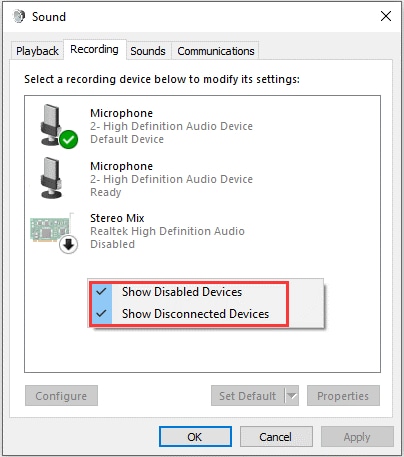
- 右鍵單擊您的麥克風並啟用它。
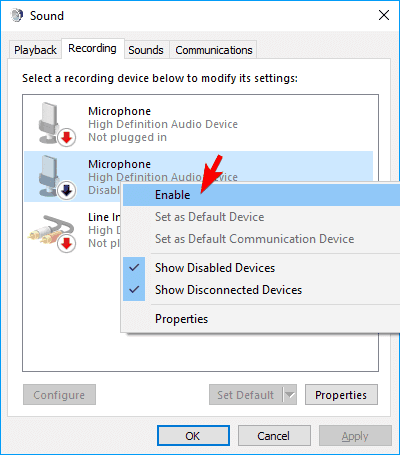
- 啟用麥克風後,右鍵單擊它並選擇設置為默認設備選項。
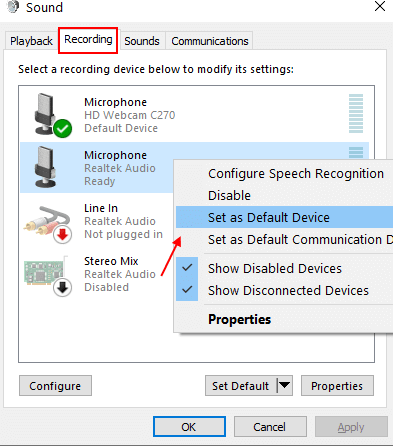
- 最後,單擊“確定”以確認更改。
修復 4:關閉獨占模式
當您使用 Skype 等聊天應用程序時,獨占模式會阻止麥克風連接到 OBS。 因此,您可以按照這些說明關閉獨占模式以修復 OBS 麥克風無法正常工作的問題。

- 右鍵單擊揚聲器圖標並打開聲音。
- 選擇“錄音”選項卡,右鍵單擊您的麥克風,然後從上下文菜單中選擇“屬性”。
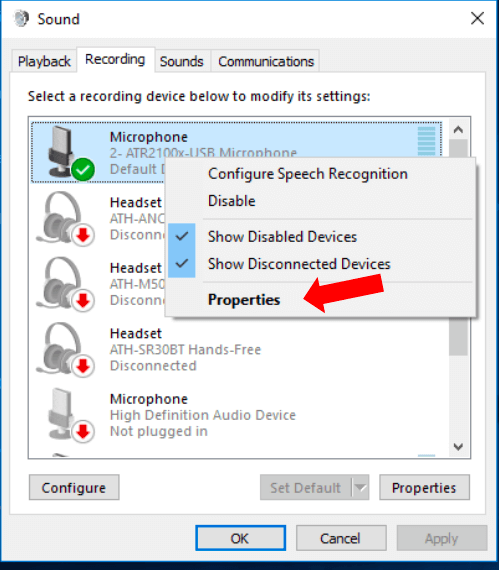
- 在高級選項卡下,找到並取消選中允許應用程序獨占控制此設備的選項。
- 單擊應用和確定以確認更改。
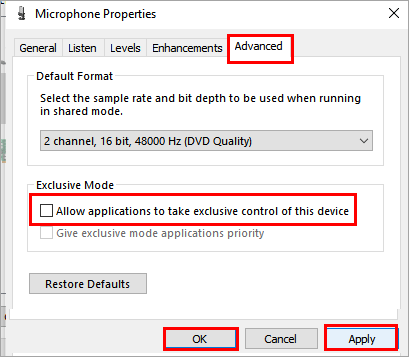
- 嘗試使用 OBS 上的麥克風檢查軟件是否在 Windows 10/11 上拾取麥克風。
另請閱讀:如何修復 Corsair HS35 麥克風不工作 [輕鬆]
修復 5:更新過時的音頻驅動程序(推薦)
過時的音頻驅動程序是導致幾乎所有問題的常見因素,例如 OBS 麥克風無法正常工作。 因此,更新驅動程序是解決此問題和許多其他問題的最推薦方法之一。
您可以使用名為 Bit Driver Updater 的專家軟件自動、完美地更新驅動程序。 Bit Driver Updater 程序一鍵下載和安裝驅動程序更新,備份和恢復驅動程序,加快下載驅動程序的速度,並提供許多其他好處。
以下是您可以下載並安裝此軟件的鏈接。
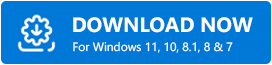
在下載和安裝 Bit Driver Updater 程序的幾秒鐘內,您會在計算機屏幕上看到過時的驅動程序。 您現在可以選擇一鍵更新全部按鈕。 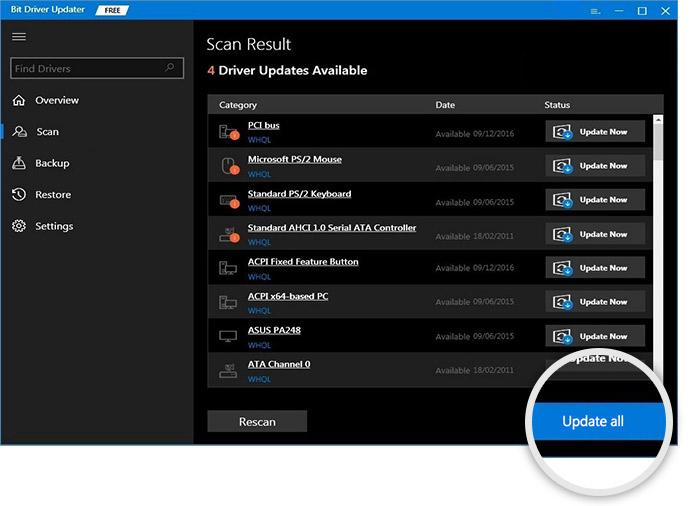
您可以選擇立即更新以僅更新音頻驅動程序。 但是,專家更願意更新每個過時的驅動程序以獲得最佳 PC 性能。
修復 6:檢查 OBS 音頻設置
OBS 中的一鍵通 (PTT) 功能僅在您按住其熱鍵時才允許錄音。 因此,如果 PTT 功能處於活動狀態,OBS 可能不會在 Windows 11/10 上拾取麥克風。 您可以按照以下說明關閉此功能。
- 啟動OBS並從 OBS 窗口的右下角選擇設置。
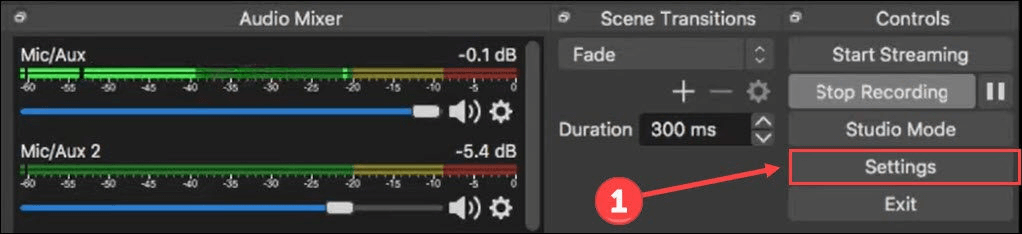
- 從左側窗格中選擇音頻。
- 從啟用一鍵通選項中查找並刪除複選標記。
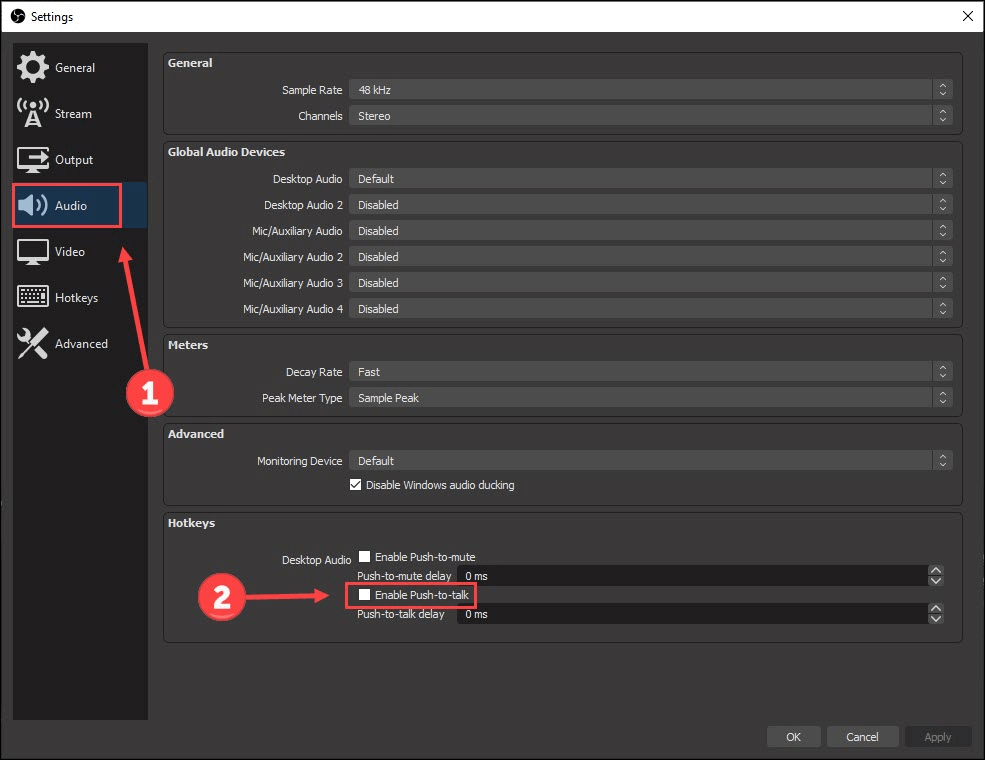
- 從左側選擇熱鍵。
- 刪除一鍵通鍵。
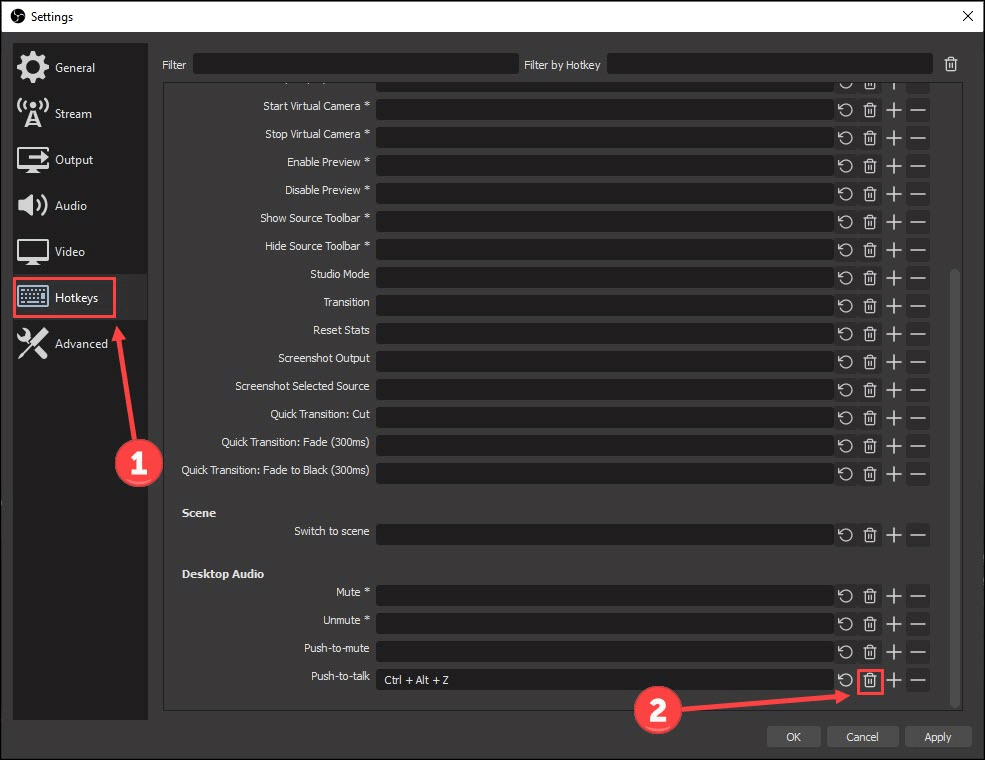
- 選擇應用和確定以進行更改。
- 檢查 OBS 麥克風不工作問題是否已解決。
另請閱讀:如何修復 Discord 麥克風無法正常工作的問題
修復 7:再次安裝 OBS
OBS 可能有一些無法識別的隨機錯誤或一些關鍵文件可能丟失,導致 OBS Studio 麥克風無法正常工作的問題。 重新安裝 OBS 可以幫助您解決此問題。 因此,以下是如何重新安裝它。
- 調用設置面板(您可以應用Windows+I快捷命令)。
- 從屏幕上顯示的選項中選擇應用程序。
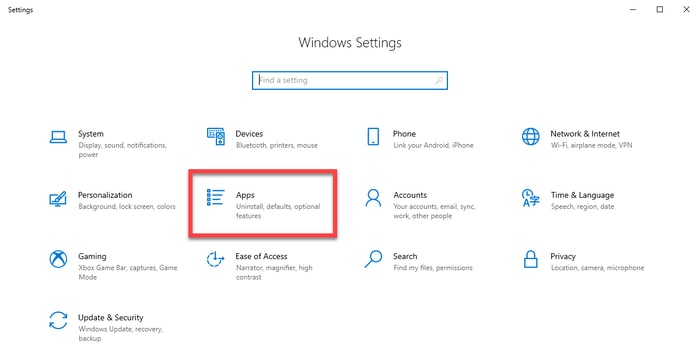
- 找到並選擇OBS Studio ,然後單擊按鈕將其卸載。
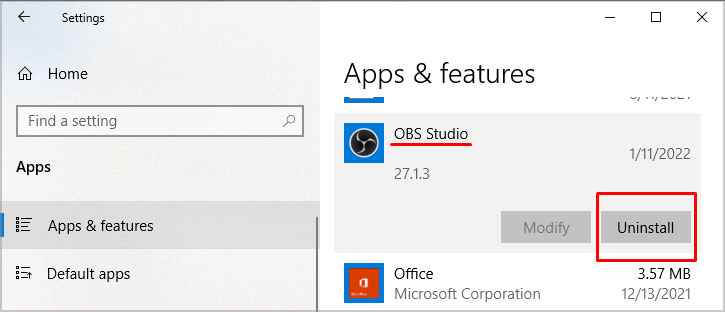
- 現在您可以從其官方網站重新安裝 OBS。
- 最後,啟動 OBS 應用程序並檢查 OBS 麥克風是否工作。
修復 8:將日誌文件發送到 OBS 支持進行分析
如果上述方法無法解決 OBS 麥克風不工作問題,您可以發送日誌文件進行分析。 以下是執行此操作的分步過程。
- 啟動OBS並從頂部的菜單中選擇幫助。
- 從幫助菜單中選擇日誌文件,然後單擊上傳最後一個日誌文件選項。
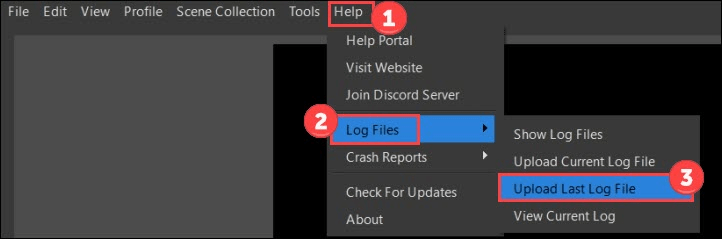
- 單擊複製 URL按鈕。
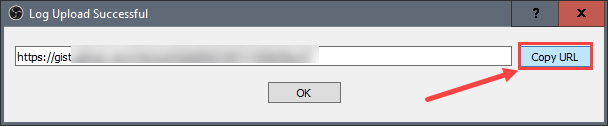
- 轉到OBS 分析器網頁。
- 粘貼您之前複製的 URL,然後單擊分析按鈕。
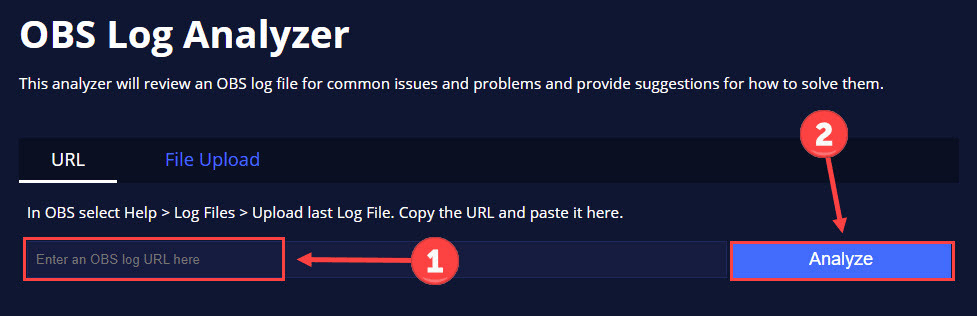
- 按照 OBS 支持的說明,驅動 OBS 無法從 Windows 11/10 中解決麥克風問題。
另請閱讀:如何修復 Webex 麥克風在 Windows 中不起作用
OBS 麥克風不工作問題已修復
通過本文,我們討論瞭如何解決 OBS 麥克風無法正常工作的問題。 您可以使用上面共享的修復程序來解決問題。
如果無法嘗試所有修復程序,您可以通過 Bit Driver Updater 更新驅動程序以立即解決此問題和許多其他問題。 如需更多故障排除指南,請與此博客保持聯繫。
