如何修復照片應用程序在 Windows 10、11 中不起作用
已發表: 2023-05-22閱讀完整指南,找出解決照片應用程序在 Windows 10 或 11 中無法運行問題的最有效和最簡單的解決方案。
Windows 預裝的圖像查看器是 Microsoft Photos。 它是一款一體化程序,可滿足您的所有媒體需求,並將它們組織到您設備上的文件夾和相冊中,使您可以輕鬆瀏覽並根據需要應用過濾器。
Microsoft 未能成功提供流暢且完整的用戶體驗。 照片應用程序自 Windows 8 發布以來就已可用,並多次進行重大重新設計。 但是全球許多用戶報告了有關應用程序運行中斷的幾個問題。
借助照片應用程序,您可以輕鬆查看照片甚至電影。 它使您能夠執行一些基本的編輯,例如裁剪、剪切、調整大小、添加濾鏡等。合併圖片或視頻以創建視頻、裁剪它們,並根據您設備上存儲的照片自動創建視頻。
但是,許多用戶報告說照片應用程序無法在 Windows 10 或 11 設備上運行。 這可能是由於待處理的應用程序或 Windows 更新。 雖然這個問題真的很煩人,但值得慶幸的是它很容易解決。 如果您也在此處尋找 Microsoft 照片應用程序無法正常工作的解決方案,那麼這是正確的頁面。 因此,讓我們毫不拖延地繼續解決方案。
修復照片應用程序在 Windows 11、10 中不起作用的方法:
按照給定的解決方案順序解決 Windows 10 照片應用程序無法正常工作的問題。
方法 1:從 Microsoft Store 更新照片應用
如果應用程序很長時間沒有更新,它可能無法正常運行。 這可能是由於錯誤導致應用程序的部分功能無法運行。 解決此問題的最有效方法是從 Microsoft Store 下載最新版本的照片應用。
以下是在 Windows 11 上更新照片應用程序的方法:
第 1 步:從“開始”菜單中選擇 Microsoft Store 應用程序以啟動它。
第 2 步:或者,您可以使用鍵盤快捷鍵 Windows + Q 或 Windows + S 調出 Windows 搜索,然後輸入“Microsoft Store”。
第 3 步:進入應用程序後,使用位於屏幕左側的一組按鈕導航至“庫”選項卡。
第 4 步:只需將鼠標導航到屏幕的右上角,然後選擇“獲取更新”按鈕。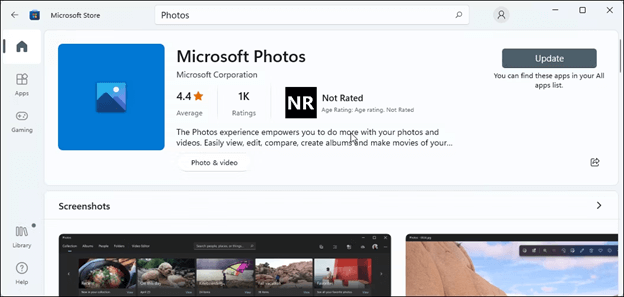
高枕無憂,直到應用程序更新完成並加載結果。 現在檢查照片應用程序不工作 Windows 10 問題是否已解決。 如果問題仍然存在,請嘗試進一步的解決方案。
另請閱讀:如何在 Windows 中查找重複的照片
方法 2:重新安裝應用程序以修復 Windows 11 照片應用程序無法正常工作
您還可以嘗試通過在 Windows 11 或 Windows 10 上重新安裝應用程序來修復“照片”應用程序無法正常工作的問題。
為此,您需要遵循以下基本過程:
步驟 1:在您計算機的任務欄上,右鍵單擊 Windows 圖標,然後選擇 Windows PowerShell(管理員)選項。
第 2 步:在窗口中,鍵入get-appxpackageMicrosoft Windows Photos | 後按 Enter 鍵。刪除 appxpackage命令。
第 3 步:在您等待的同時,讓流程結束。之後,重新啟動 Windows 11 或 Windows 10 計算機。 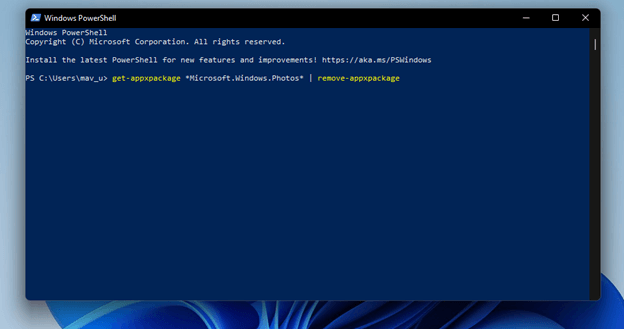

第 4 步:轉到 Microsoft Store 並查找 Microsoft Photos 應用程序。
第 5 步:下載照片應用程序,然後將其安裝在運行 Windows 11 或 10 的計算機上。
如果 Microsoft 照片應用程序無法正常工作問題仍然存在,請轉到下一組解決方案。
另請閱讀:如何修復“PC 不斷創建照片副本”
方法3:重置應用程序以解決照片應用程序無法使用的問題
如果 Windows 11 照片應用無法正常工作的問題仍然存在,請在您的 Windows 設備上重置照片應用。 為此,您可以簡單地應用以下一組步驟:
第 1 步:同時按下鍵盤上的 Windows 和 I 鍵,打開“設置”應用程序。
第 2 步:找到“應用程序”部分後,單擊它以訪問它。之後,選擇位於右側邊欄上的應用程序和功能選項卡。
第 3 步:之後,向下滾動屏幕,直到找到 Microsoft Photos 應用程序,然後選擇旁邊看起來像三個點的菜單按鈕。
步驟4:之後,通過單擊選擇“高級設置”選項卡。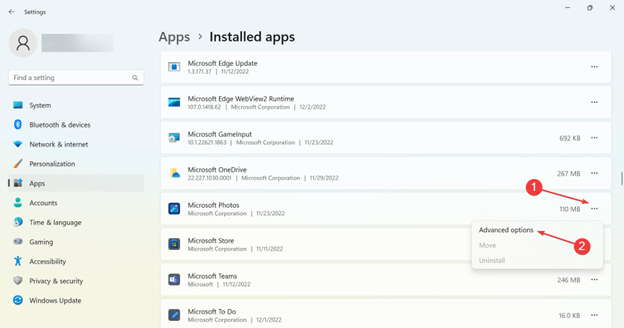
第 5 步:最後但同樣重要的是,選擇修復或重置按鈕以修復或重置 Windows 11 設備上的照片應用程序。
現在檢查照片應用程序無法正常工作的問題是否得到解決。 但是,如果問題完好無損,請不要擔心嘗試下一組解決方案。
另請閱讀:如何修復 Windows 10 照片應用程序丟失
方法 4:啟動 Windows 應用程序疑難解答
微軟意識到應用程序問題在 Windows 11 中極為普遍,並且隨時可能發生。 考慮到這一點,Microsoft 在 Windows 11 中包含了一個內置的應用程序疑難解答程序,以幫助用戶解決與所包含程序相關的問題。 除此之外,它還可以解決通過 Microsoft Store 下載的應用程序的問題。
要有效地利用此故障排除程序並解決照片應用程序無法正常工作的問題,請按照下列步驟操作:
第 1 步:使用鍵盤快捷鍵 Windows + I 訪問 Windows 11 中的“設置”應用,或者您可以通過單擊應用圖標從“開始”菜單直接轉到該應用。
第 2 步:轉到“系統”選項卡,然後單擊“激活”部分下方的“疑難解答”選項。
第 3 步:在疑難解答標題下查找其他疑難解答程序,然後選擇該選項。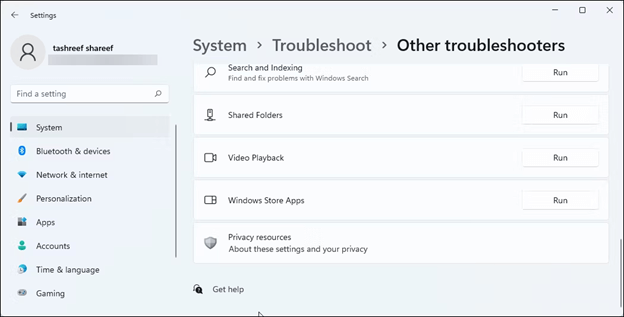
第 4 步:當您在“其他疑難解答”區域中時,查找名為“Windows Store Apps”的那個,找到它後,單擊它旁邊的“運行”按鈕。
執行疑難解答程序顯示的步驟後,檢查照片應用程序是否無法運行 Windows 10 錯誤是否已修復。 如果問題持續存在,請轉到下一個解決方案。
另請閱讀:如何從 Dropbox 中查找和刪除重複照片
方法 5:檢查 Windows 更新
有缺陷的 Windows 更新(可能與照片應用程序相關,也可能無關)可能會導致該應用程序定期無法運行。 因此,要解決 Microsoft 照片應用程序無法運行的問題,請檢查 Windows 上的待定更新。
如果您想檢查您的 Windows 11 計算機是否有待處理的更新,請按照以下步驟操作:
第 1 步:使用組合鍵啟動“設置”應用程序:Windows 鍵和鍵盤上的字母 I。或者,您可以單擊“開始”菜單中的應用程序圖標以立即啟動它。
第 2 步:導航到“設置”菜單中的“Windows 更新”選項卡後,單擊“檢查更新”按鈕。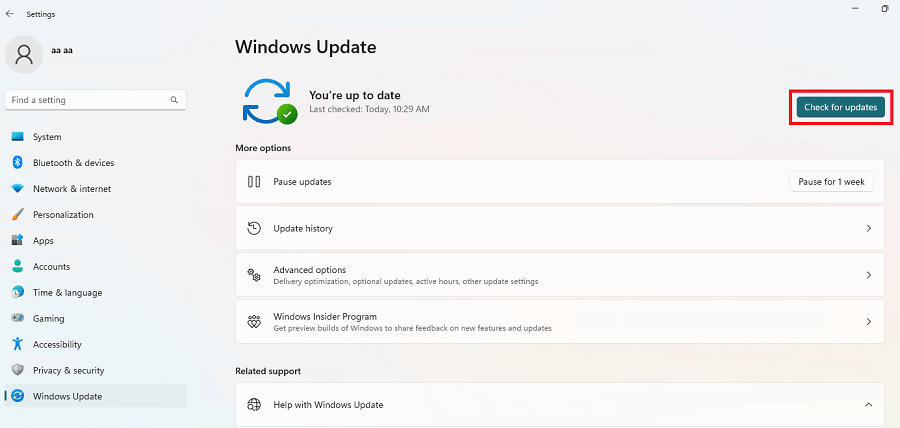
第 3 步:等待結果完全加載後,單擊“立即安裝”按鈕。
更新安裝完成後,執行系統重啟,然後嘗試啟動照片應用程序。
希望現在照片應用程序無法正常工作的問題將得到解決。
另請閱讀:如何在 Windows 10 上管理重複照片
照片應用程序在 Windows 11,10 中不起作用:已修復
在 Windows 計算機上,程序 Microsoft Photos 是預安裝的,它是查看和編輯靜態和動態圖像的主要應用程序。 但對於包含 Windows 10 照片應用程序的實例,上述方法可能會有所幫助。 希望在應用上述解決方案後,您將獲得不間斷的照片應用體驗。
但是,如果您仍然無法使用照片應用程序,請隨時在下面的評論部分與我們聯繫。 此外,如需更多故障排除指南和信息,請訂閱我們的博客。 如果您想了解最新的科技新聞,請在 Facebook、Instagram、Twitter 或 Pinterest 上關注我們。
