修復照片應用程序在 Windows 11 中不起作用的 10 種方法 [2022]
已發表: 2022-08-25Microsoft Photos 是 Windows 上的默認圖像查看器程序。 這是一款一站式應用程序,可滿足您設備上的所有媒體需求,並將它們組織到文件夾和相冊中,從而更輕鬆地瀏覽並相應地應用過濾器。
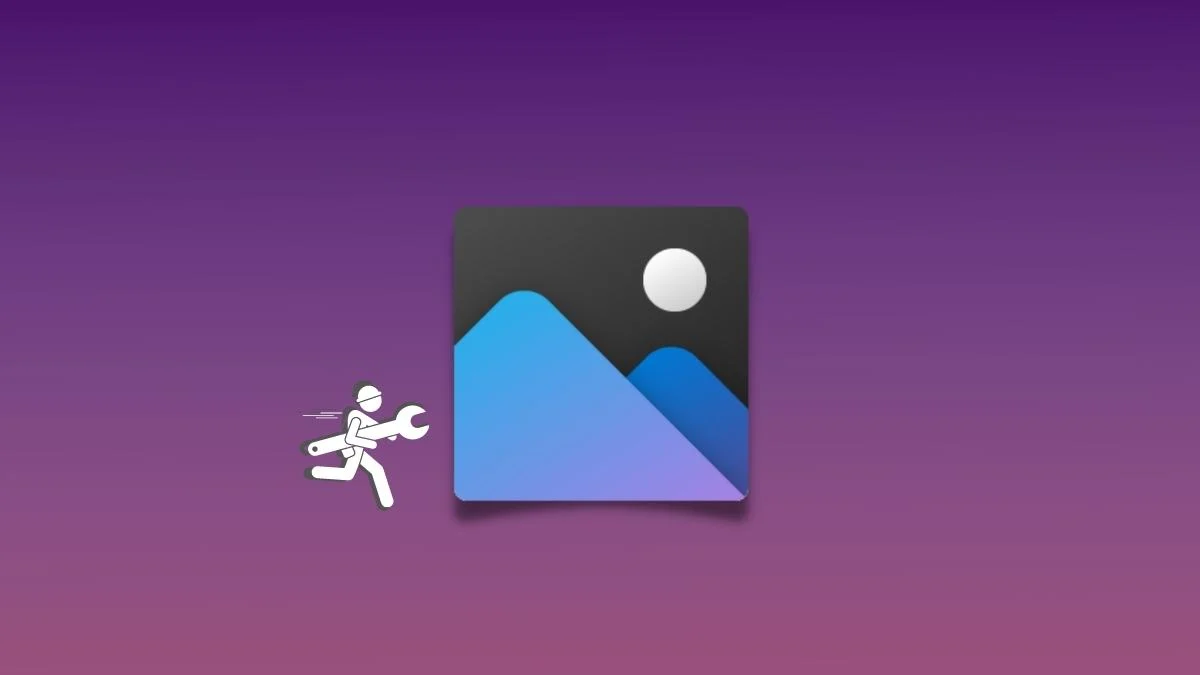
儘管照片應用程序自 Windows 8 推出以來就已經存在,並且經歷了多次重大重新設計,但微軟未能提供流暢無縫的體驗。 因此,全球用戶報告了該應用程序的幾個問題。
如果您也遇到照片應用無法在您的 Windows 11 PC 上運行的情況,這裡有一個快速指南,用於解決此類問題並使該應用再次運行。
目錄
重新啟動照片應用程序
微軟近年來在整體質量更新和改進方面都有了很大的改進,但仍然未能提供流暢無縫的用戶體驗。 應用程序崩潰和與性能相關的問題不太常見,但隨時可能發生並阻礙生產力或使用場景。 為了緩解這些問題,最簡單的解決方法是重新啟動照片應用程序。
事實證明,關閉並重新啟動應用程序在大多數情況下都有效,因為重新啟動會終止應用程序以及所有服務和組件,這些服務和組件會重新啟動並可能解決問題。
重啟你的電腦
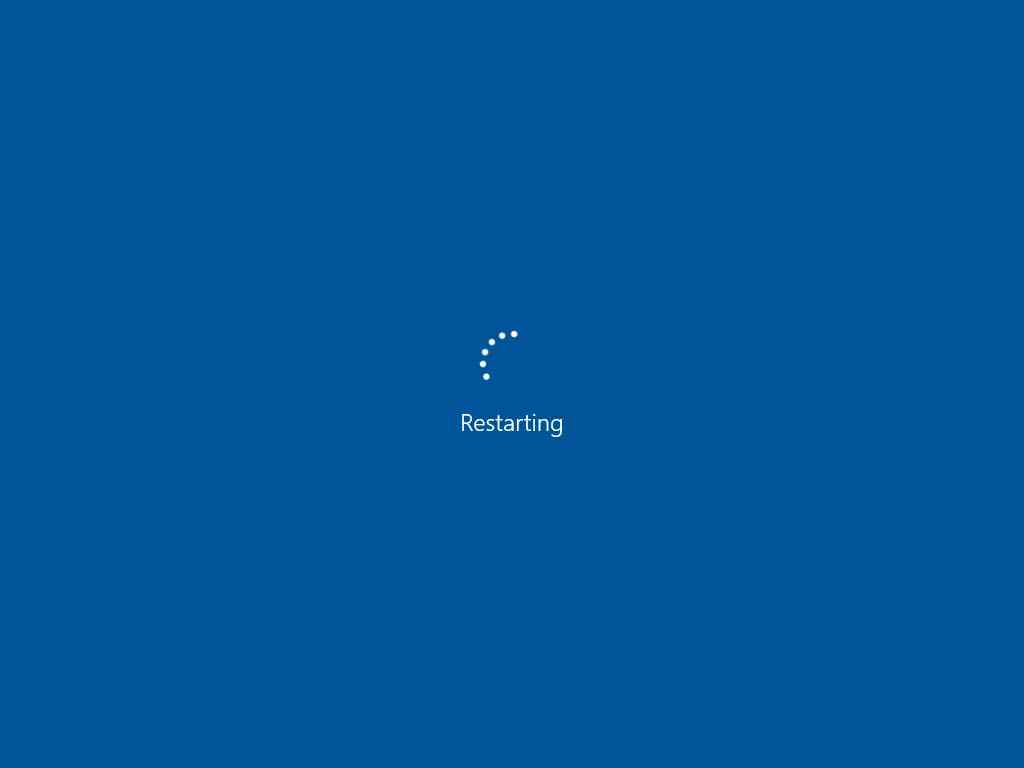
儘管聽起來很陳詞濫調,但事實證明,簡單的重啟在許多情況下都可以工作並解決問題。 它的工作方式是當系統重新啟動時,操作系統有時間安裝關鍵系統或應用程序更新,消除在後台運行的不必要服務,並幫助重新啟動操作系統的基本組件。
運行 Windows 應用商店應用疑難解答
Microsoft 知道與應用程序相關的問題在 Windows 11 中很常見,並且隨時可能發生。 牢記這一點,它將 Windows 11 與內置應用程序疑難解答捆綁在一起,以幫助您解決與捆綁應用程序以及從 Microsoft Store 下載的應用程序相關的問題。
請按照以下步驟使用此疑難解答:
- 使用Windows + I鍵盤快捷鍵或直接從“開始”菜單單擊應用程序圖標進入 Windows 11設置應用程序。

- 導航到System選項卡並選擇Activation下的Troubleshoot選項。
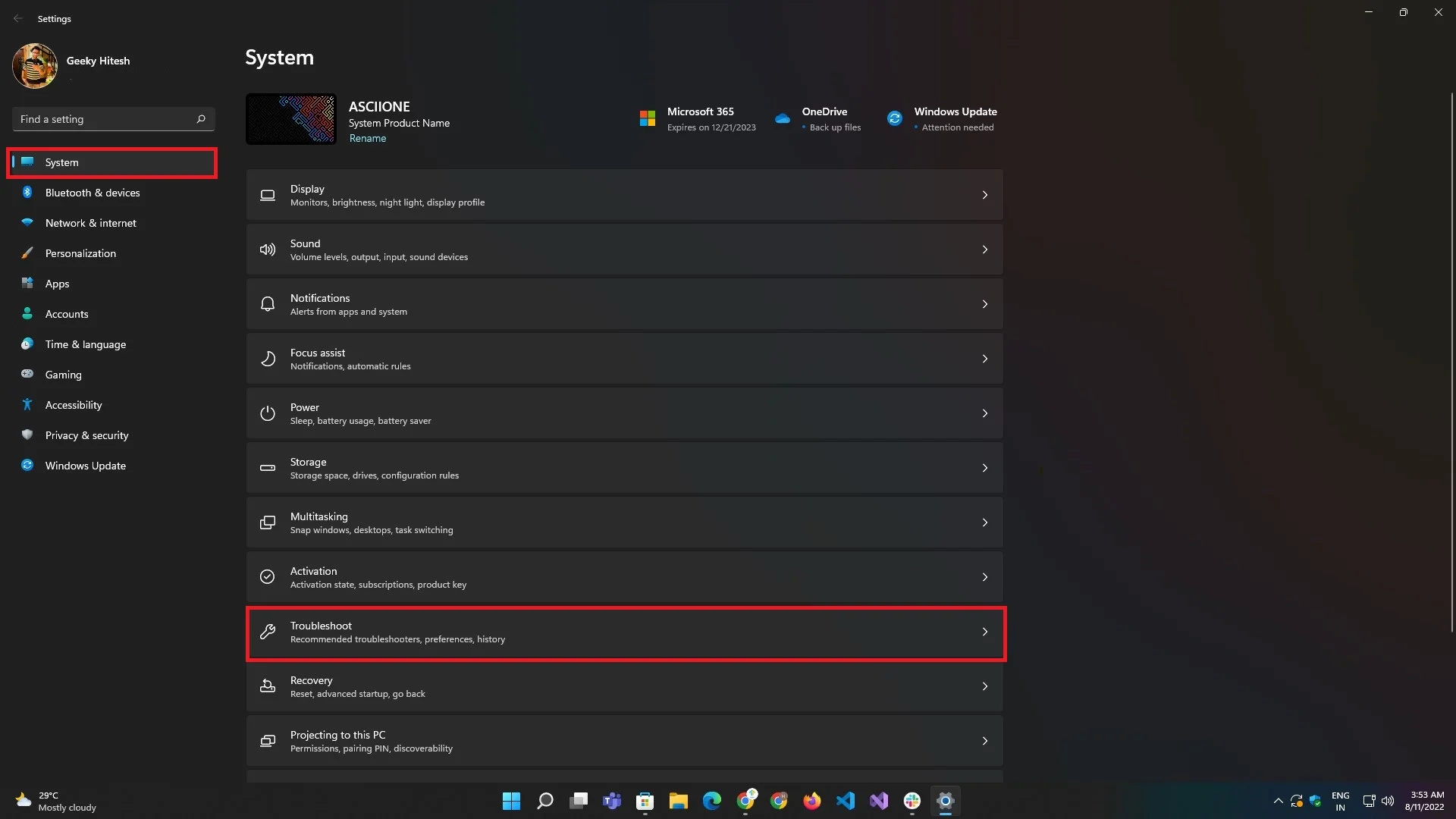
- 在疑難解答下,搜索其他疑難解答並單擊它。
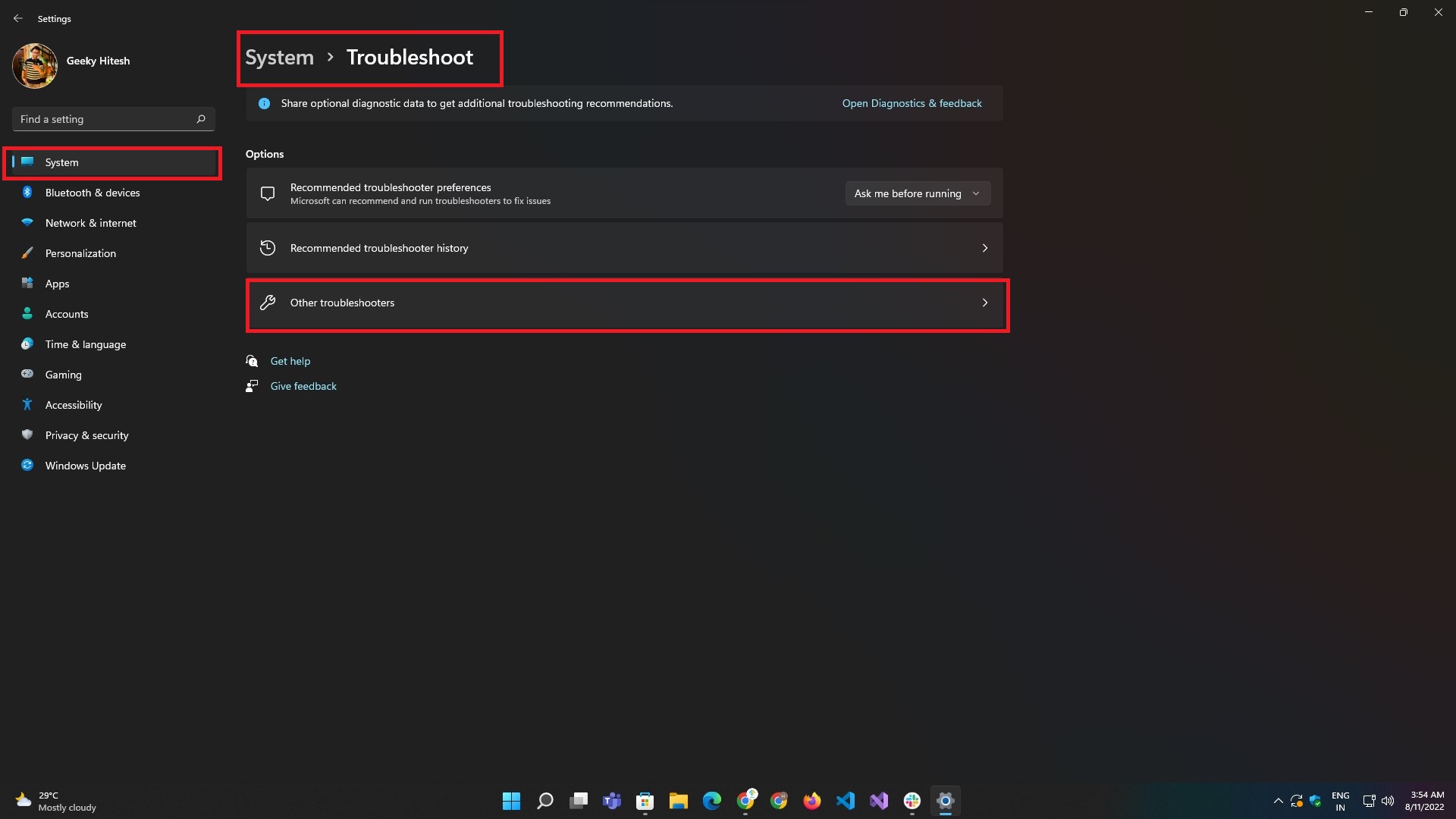
- 進入“其他疑難解答”部分後,查找名為Windows Store Apps的應用程序,然後單擊它旁邊的“運行”按鈕。
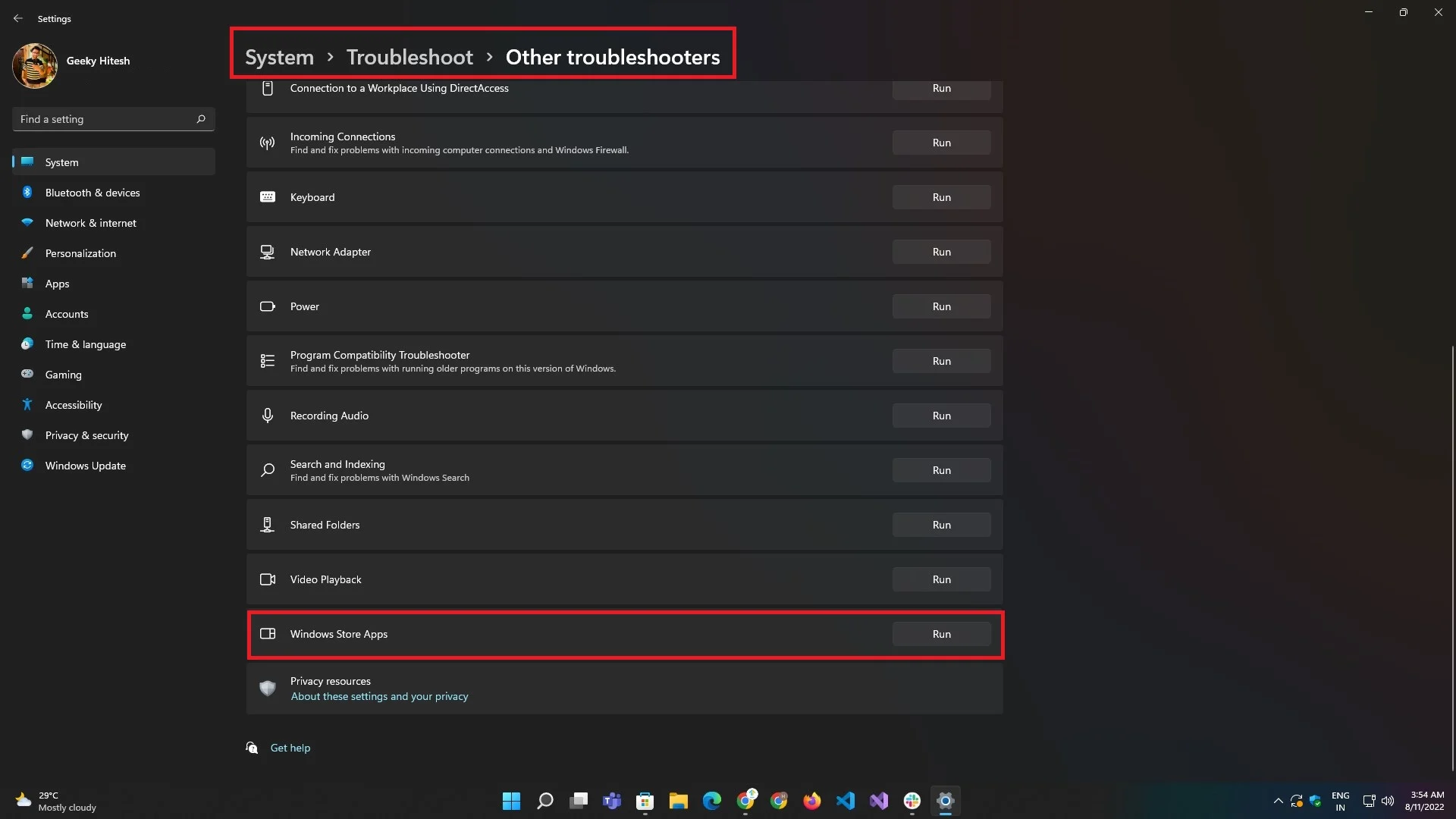
- 按照故障排除程序在屏幕上顯示的步驟操作,您的問題可能會得到解決。
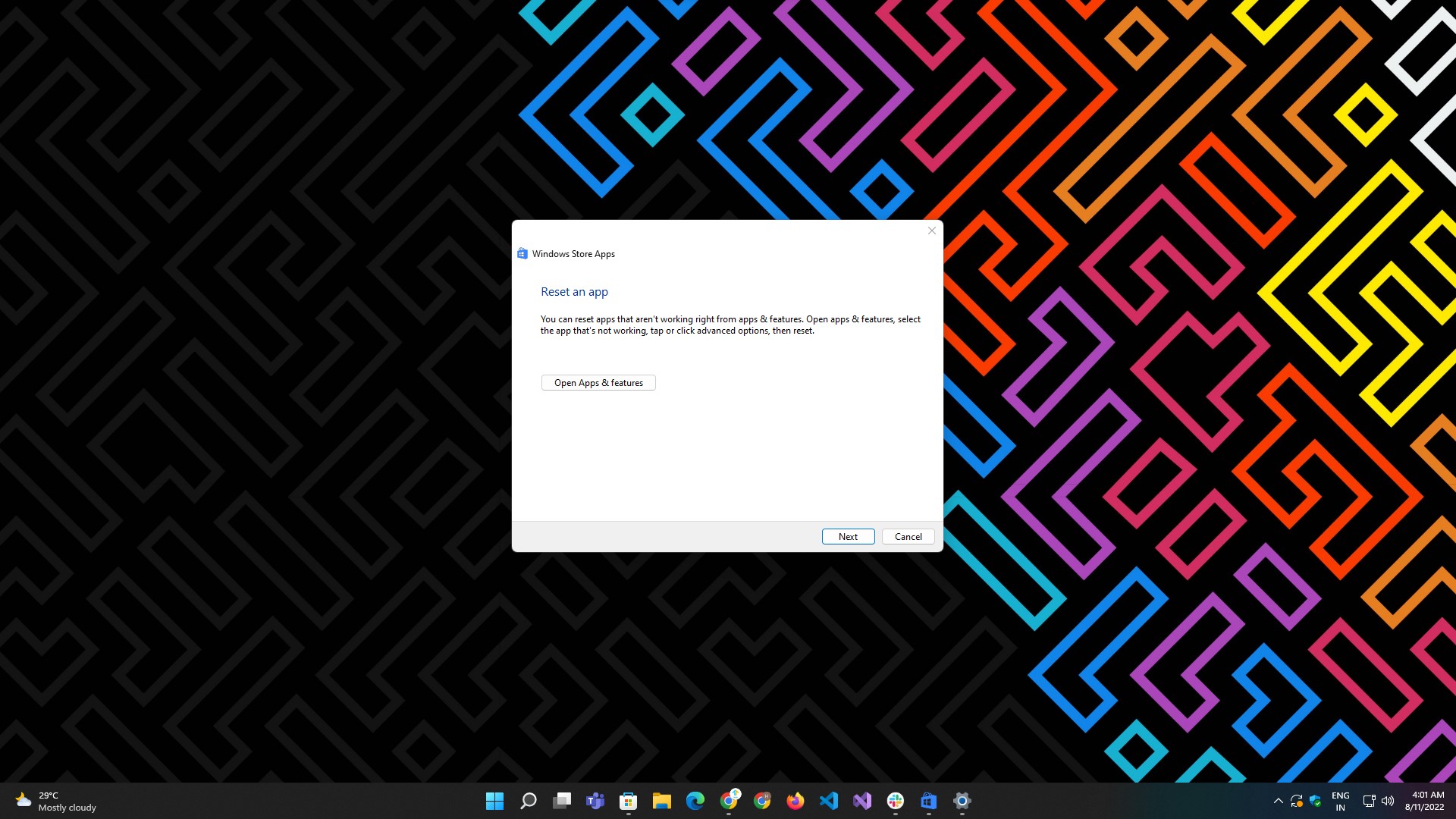
安裝媒體擴展
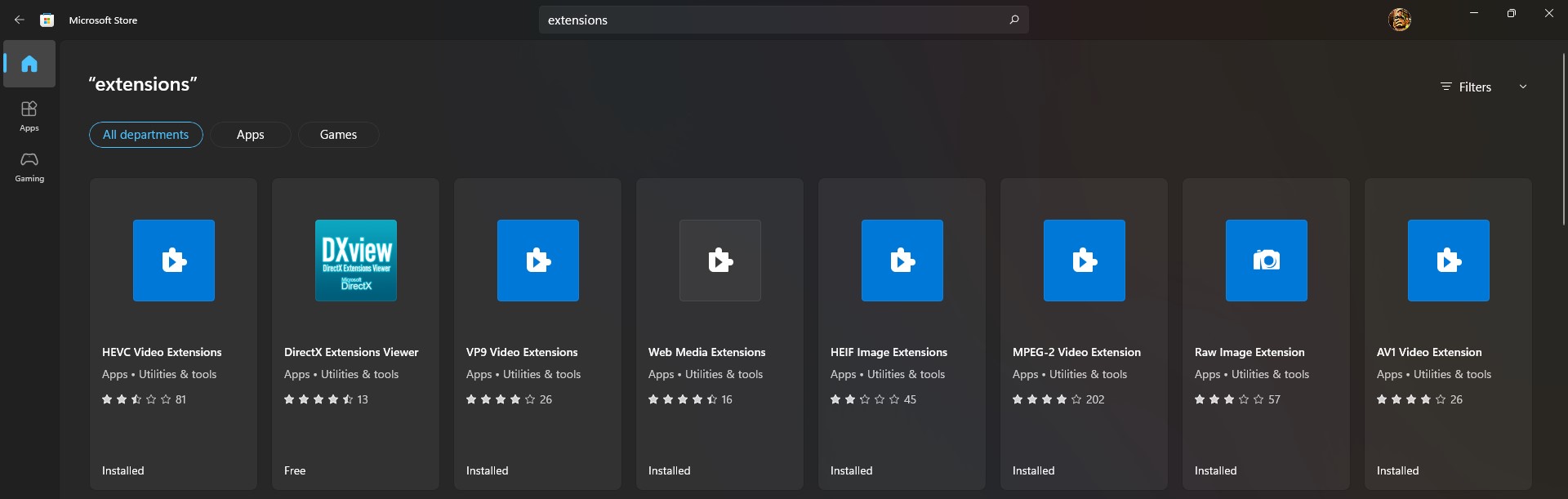
默認情況下,照片應用程序僅支持有限且常用的文件格式。 您前往 Microsoft Store 應用並下載擴展以獲得對新的和現代文件擴展的支持。
以下是您可以下載的一些較新的文件擴展名:
- HEIF 圖片擴展
- RAW 圖像擴展
- WebP 圖片擴展
從 Microsoft Store 檢查應用更新
有時,如果一個應用程序很長時間沒有更新,它可能會停止工作——可能是因為它有一個錯誤干擾了它的某些功能。 解決此問題的最佳方法是從 Microsoft Store 更新照片應用。

以下是在 Windows 11 上更新照片應用的方法:
- 從“開始”菜單啟動Microsoft Store應用。 或者,使用Windows + Q或Windows + S快捷鍵調出 Windows 搜索並輸入Microsoft Store 。
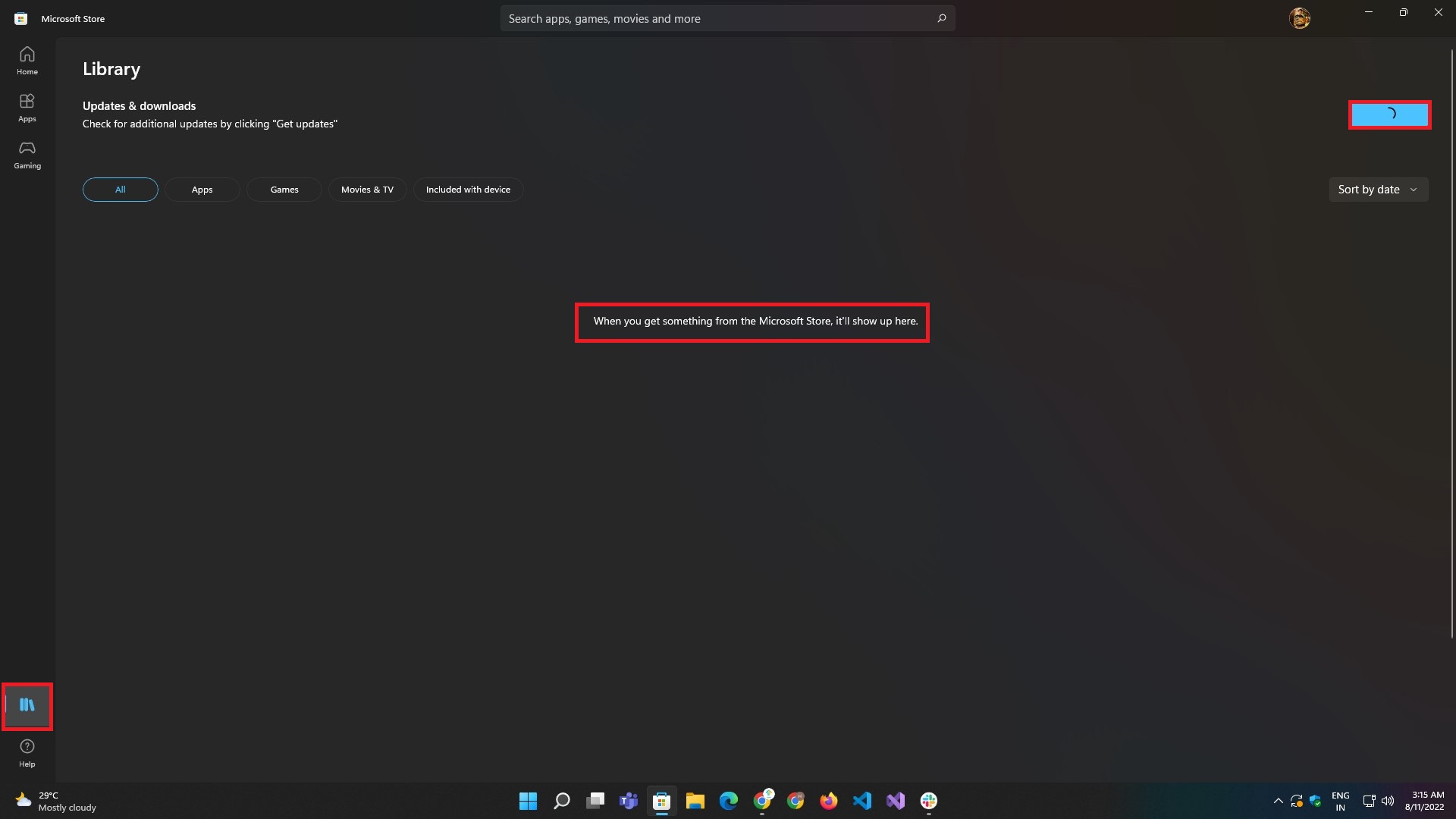
- 進入應用程序後,從左側的一組按鈕轉到“庫”選項卡。
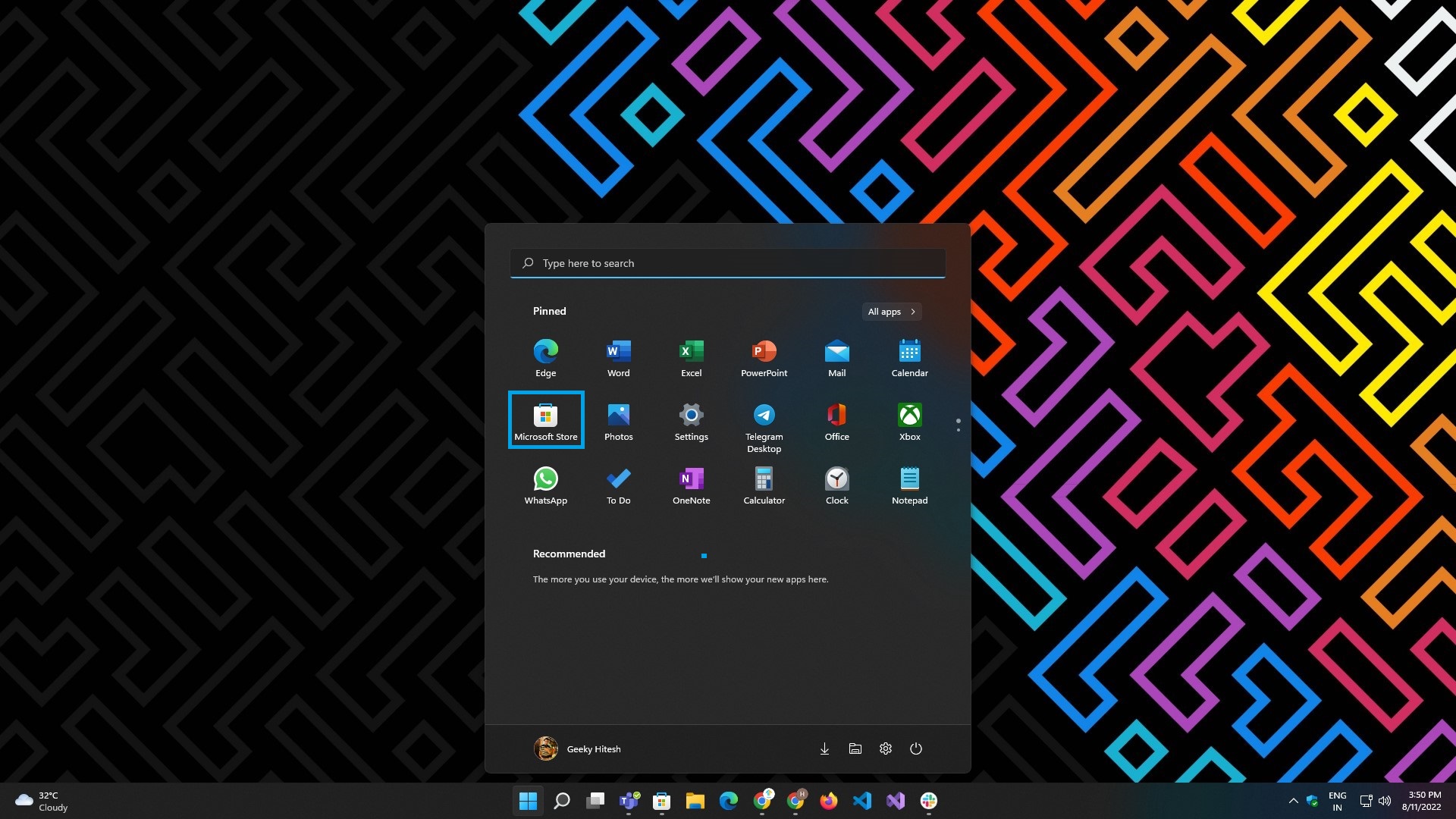
- 單擊屏幕右上角的獲取更新按鈕。
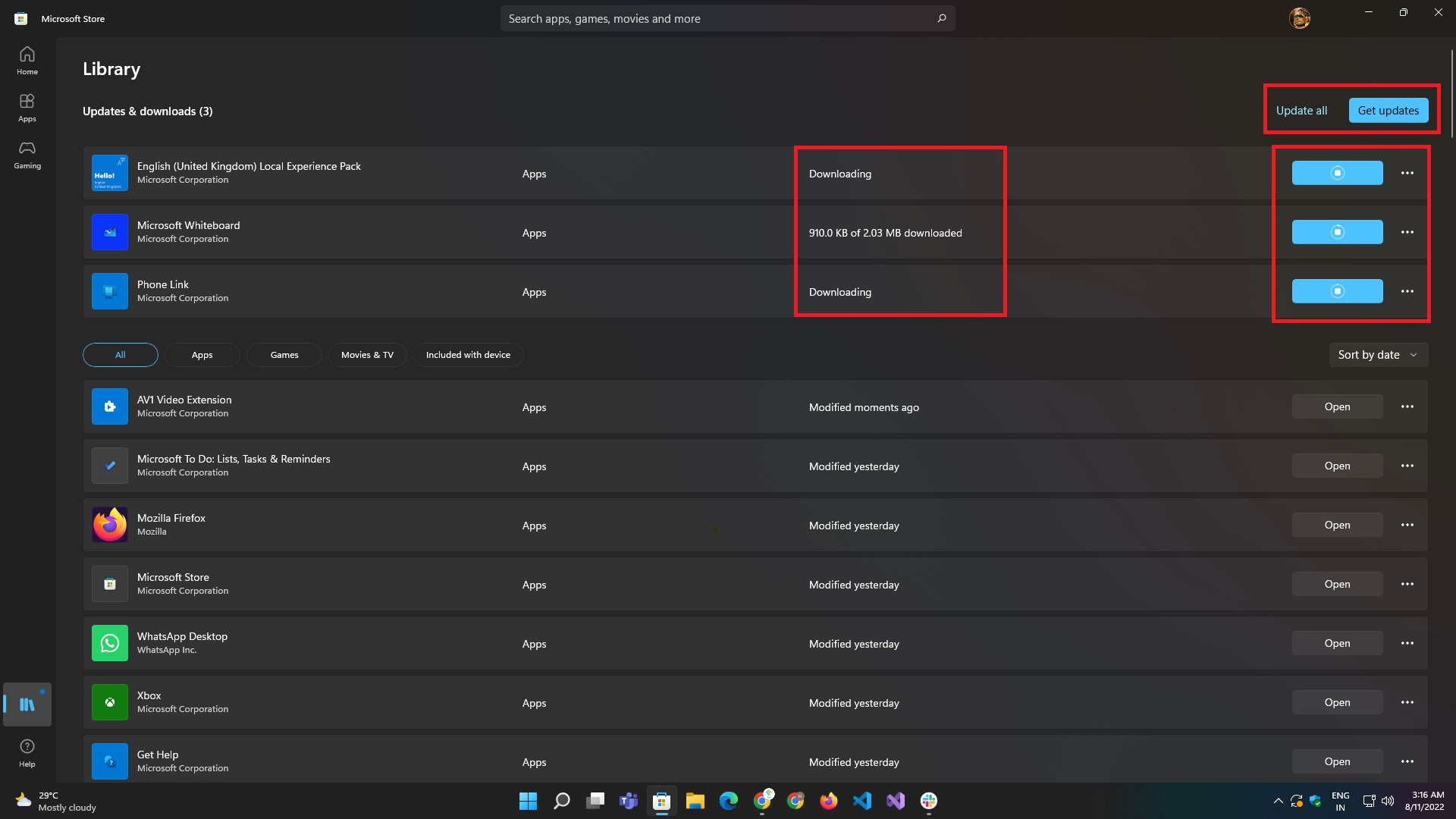
- 等待結果加載並更新應用程序。
終止照片應用程序
如果重新啟動不起作用,請按照以下步驟嘗試手動關閉應用程序並重新啟動它。 這在大多數情況下都有效,應該可以解決問題。
- 使用Windows + I啟動 Windows 11設置應用程序。 或者從“開始”菜單啟動它。

- 導航到應用程序部分並選擇應用程序和功能子菜單選項。
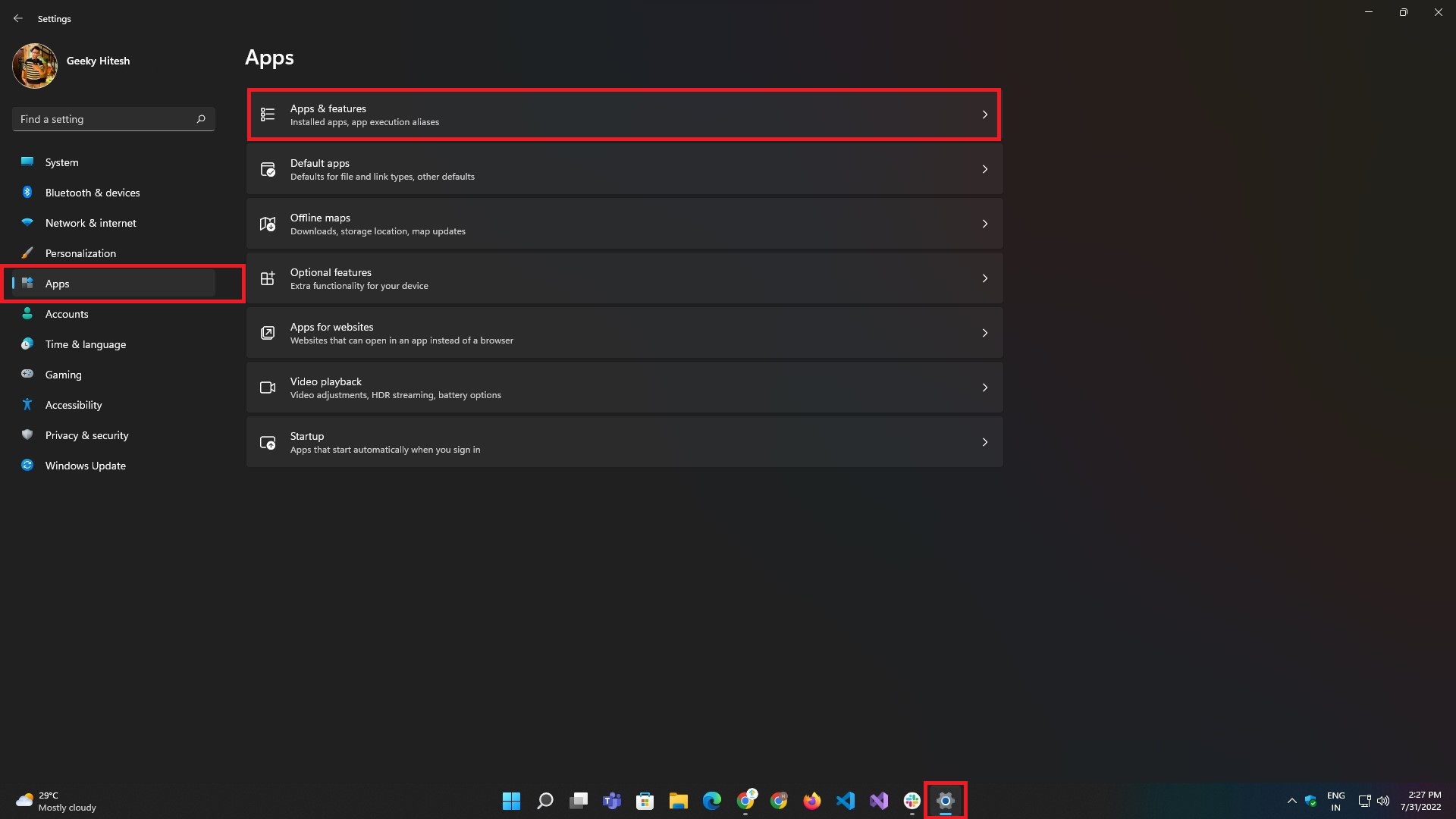
- 在應用和功能下,從搜索欄或給定的應用列表中搜索Microsoft 照片。
- 之後,單擊應用列表右側的三點菜單,然後選擇高級選項。
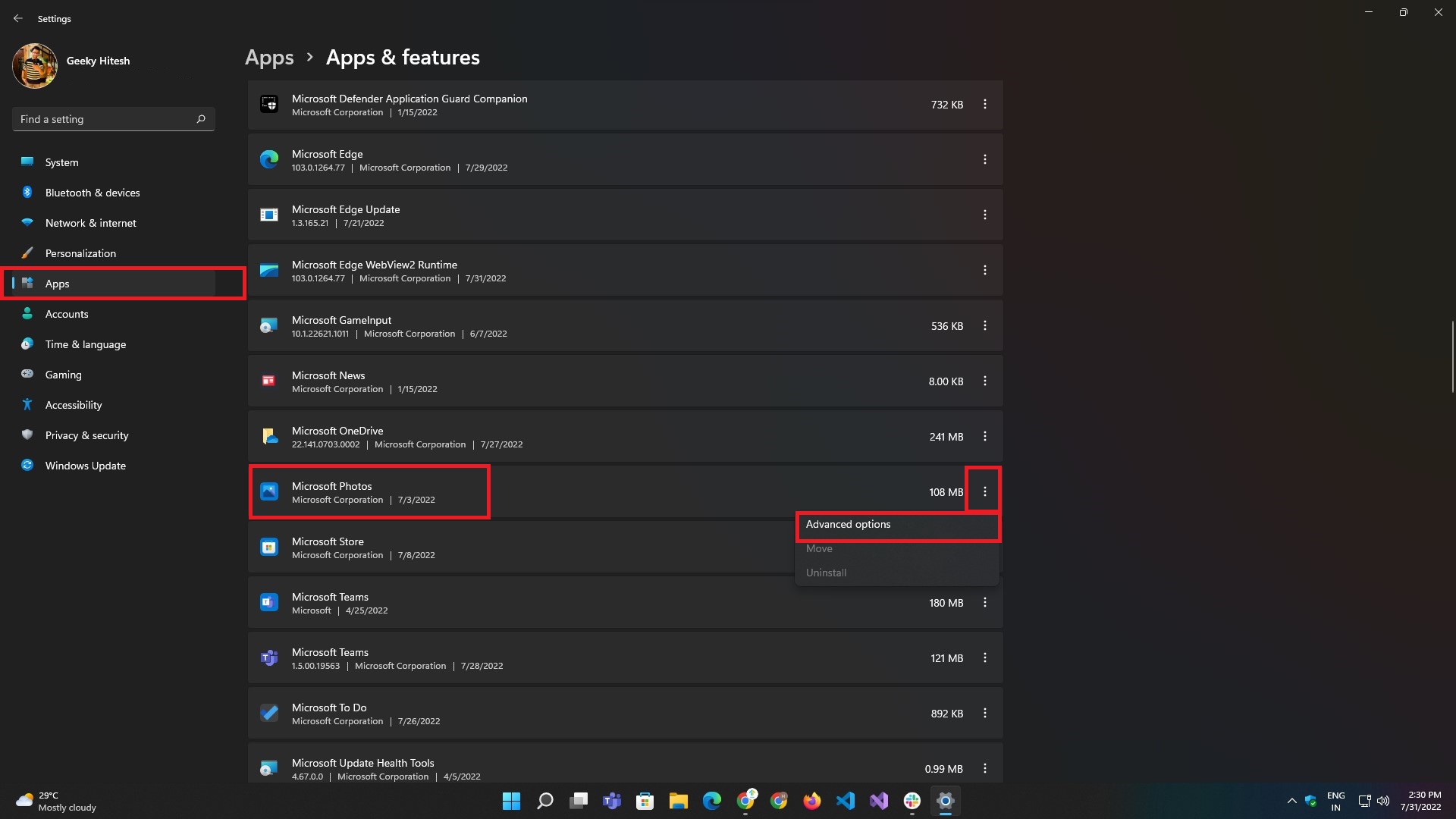
- 在高級選項頁面中,單擊終止按鈕。
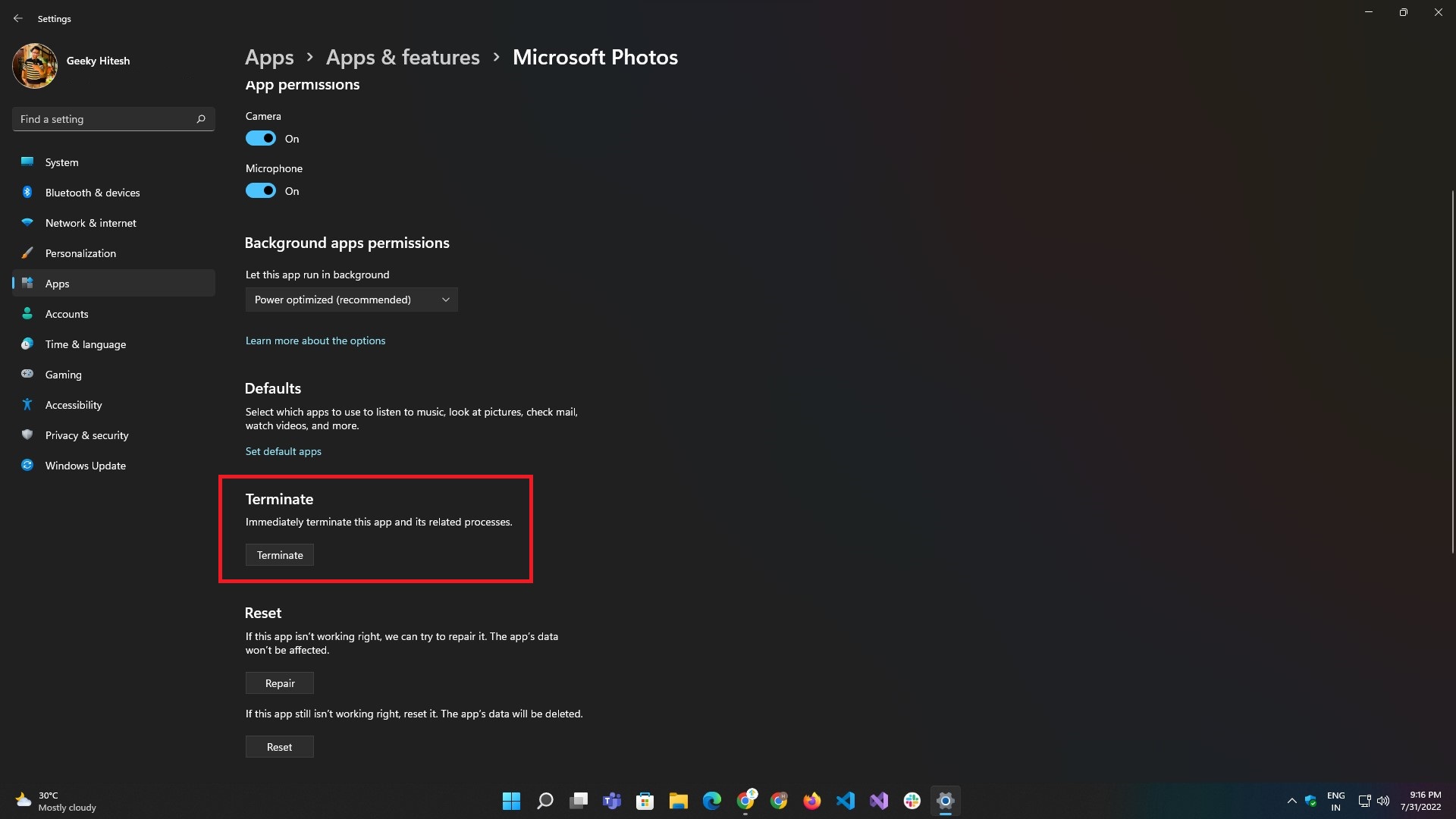
修復照片應用程序
與重啟類似,它終止照片應用程序也不起作用; 可能是應用程序已損壞或損壞。 Windows 在這裡也有介紹。 它提供了修復照片應用程序並通過單擊按鈕進行修復的選項。
請按照以下步驟修復照片應用程序:
- 使用Windows + I鍵盤快捷鍵,在 Windows 11 PC 上或從“開始”菜單啟動“設置”應用。
- 導航到應用程序部分並選擇應用程序和功能子菜單選項。
- 在Apps & Feature下,從搜索欄或給定的應用列表中搜索Microsoft Photos 。
- 之後,單擊應用列表右側的三點菜單,然後選擇Advanced Options 。
- 在“高級選項”頁面中,單擊“修復”按鈕。

重置照片應用
重置是通過使應用程序進入最後一個已知的良好狀態來修復的一種方法。 重置後,與應用程序關聯的所有數據連同日誌和緩存數據一起被刪除。
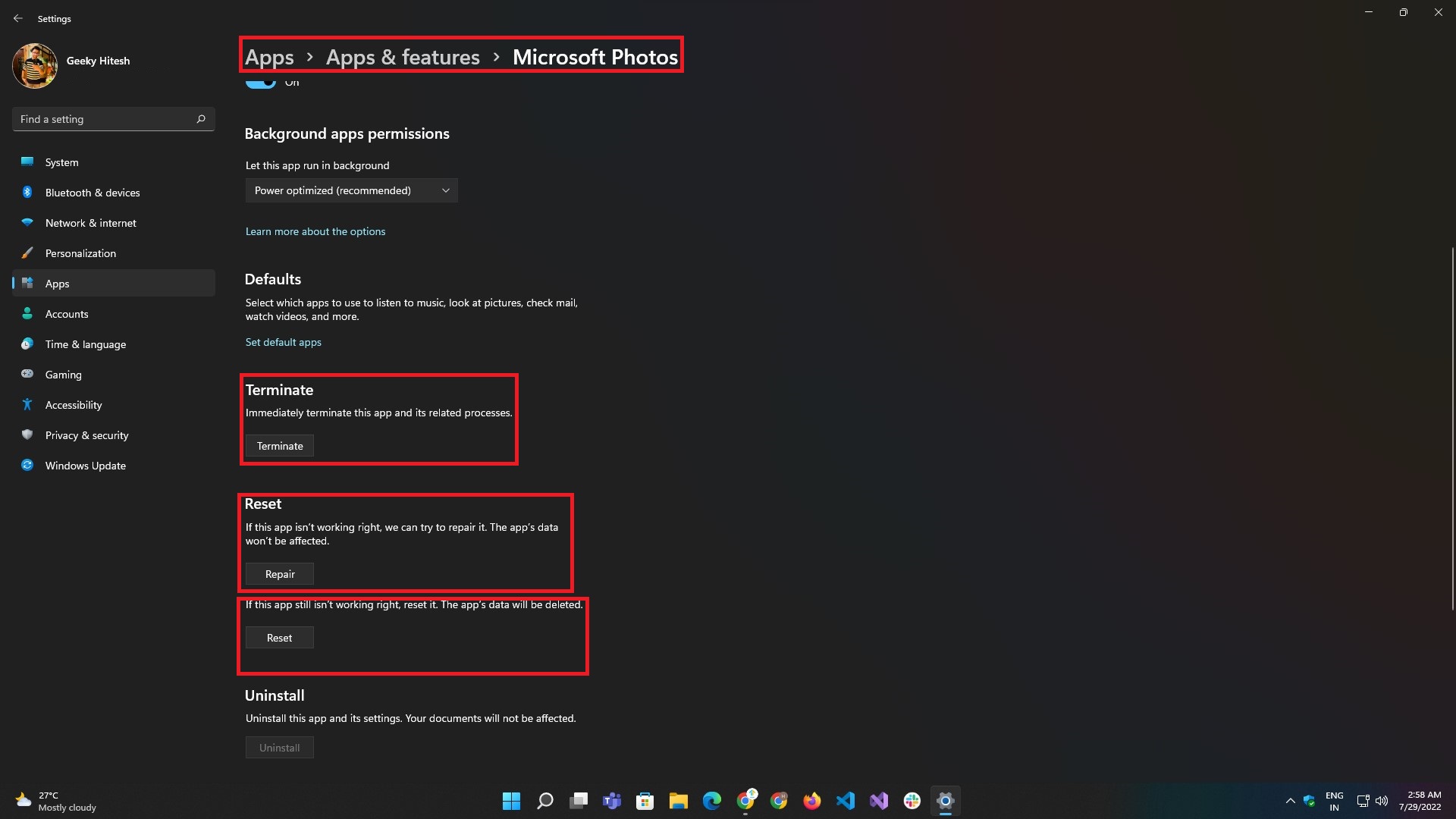
如果重新啟動或修復應用程序不起作用,則應用程序可能會損壞或損壞。 Windows 也為您提供了幫助,並提供了通過單擊按鈕修復應用程序的選項。 修復過程可以通過以下步驟完成:

- 使用 Windows + I 鍵盤快捷鍵,在 Windows 11 PC 上或從“開始”菜單啟動“設置”應用。
- 導航到應用程序部分並選擇應用程序和功能子菜單選項。
- 在應用和功能下,從搜索欄或給定的應用列表中搜索Microsoft 照片。
- 之後,單擊應用列表右側的三點菜單,然後選擇高級選項。
- 在高級選項頁面中,單擊重置按鈕。
重新安裝照片應用程序
如果到目前為止列出的方法都不起作用,您應該嘗試從 Windows 11 PC 重新安裝照片應用程序。 但是,照片應用程序與 Windows 捆綁在一起,因此沒有卸載和重新安裝應用程序的選項。 幸運的是,微軟允許你使用 PowerShell 在 Windows 11 中重新安裝照片。
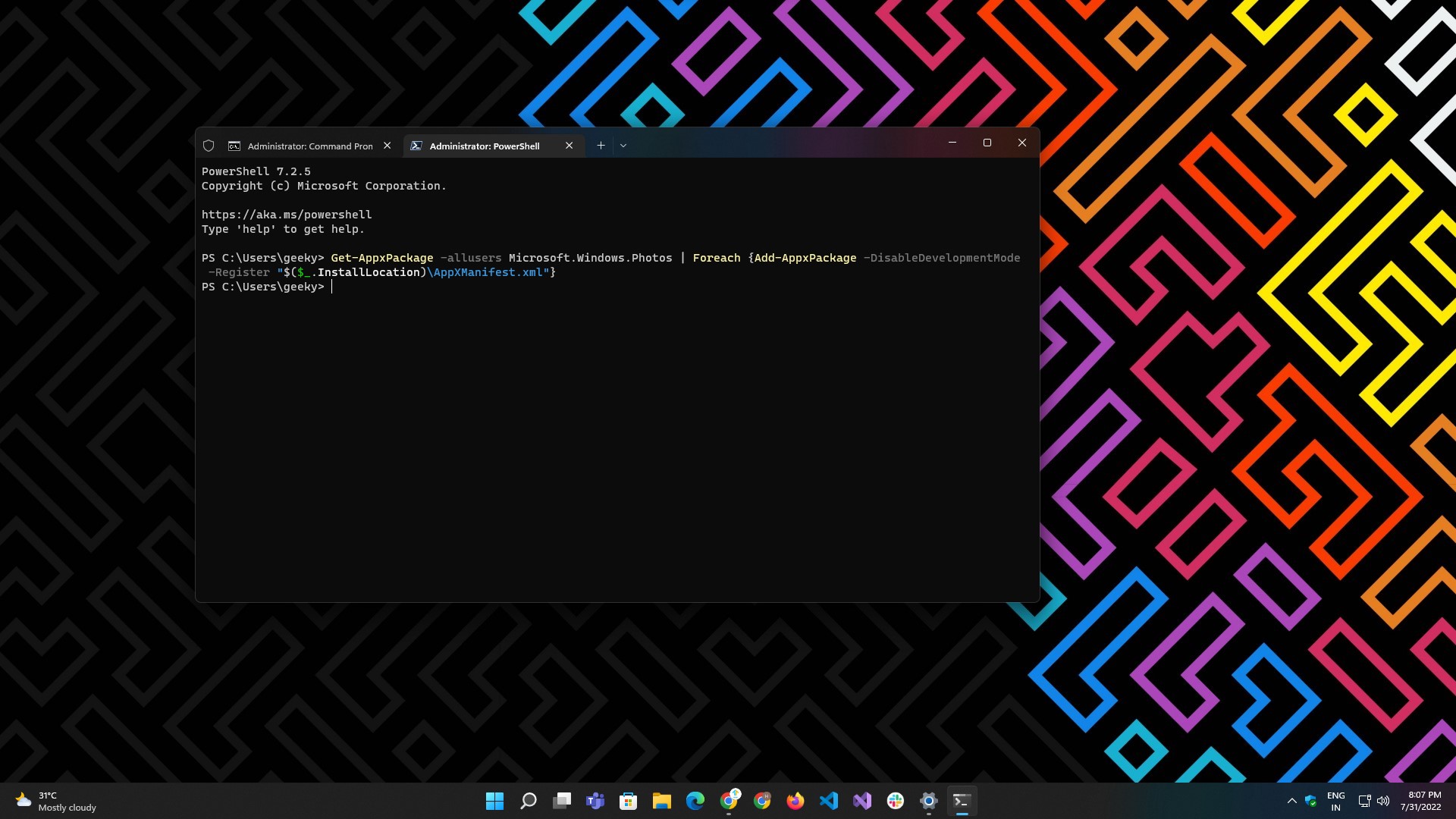
以下是執行此操作的步驟:
- 從“開始”菜單或搜索欄中打開 Windows 終端或 PowerShell。
- 輸入以下內容:
Get-AppxPackage -allusers Microsoft.Windows.Photos | Foreach {Add-AppxPackage -DisableDevelopmentMode -Register "$($_.InstallLocation)\AppXManifest.xml"} - 等待該過程完成並顯示結果。
- 該過程完成後,重新啟動系統並檢查應用程序是否開始正常運行。
注意:在執行命令之前,您必須以管理員身份啟動終端或 PowerShell。
檢查系統更新
由於錯誤的 Windows 更新,照片應用程序可能經常停止工作,這甚至可能與照片應用程序無關。 幸運的是,修復它非常容易。
請按照以下步驟檢查您的 Windows 11 PC 是否有待處理的更新:
- 使用Windows + I鍵盤快捷鍵或直接從“開始”菜單中單擊應用程序圖標打開“設置”應用程序。
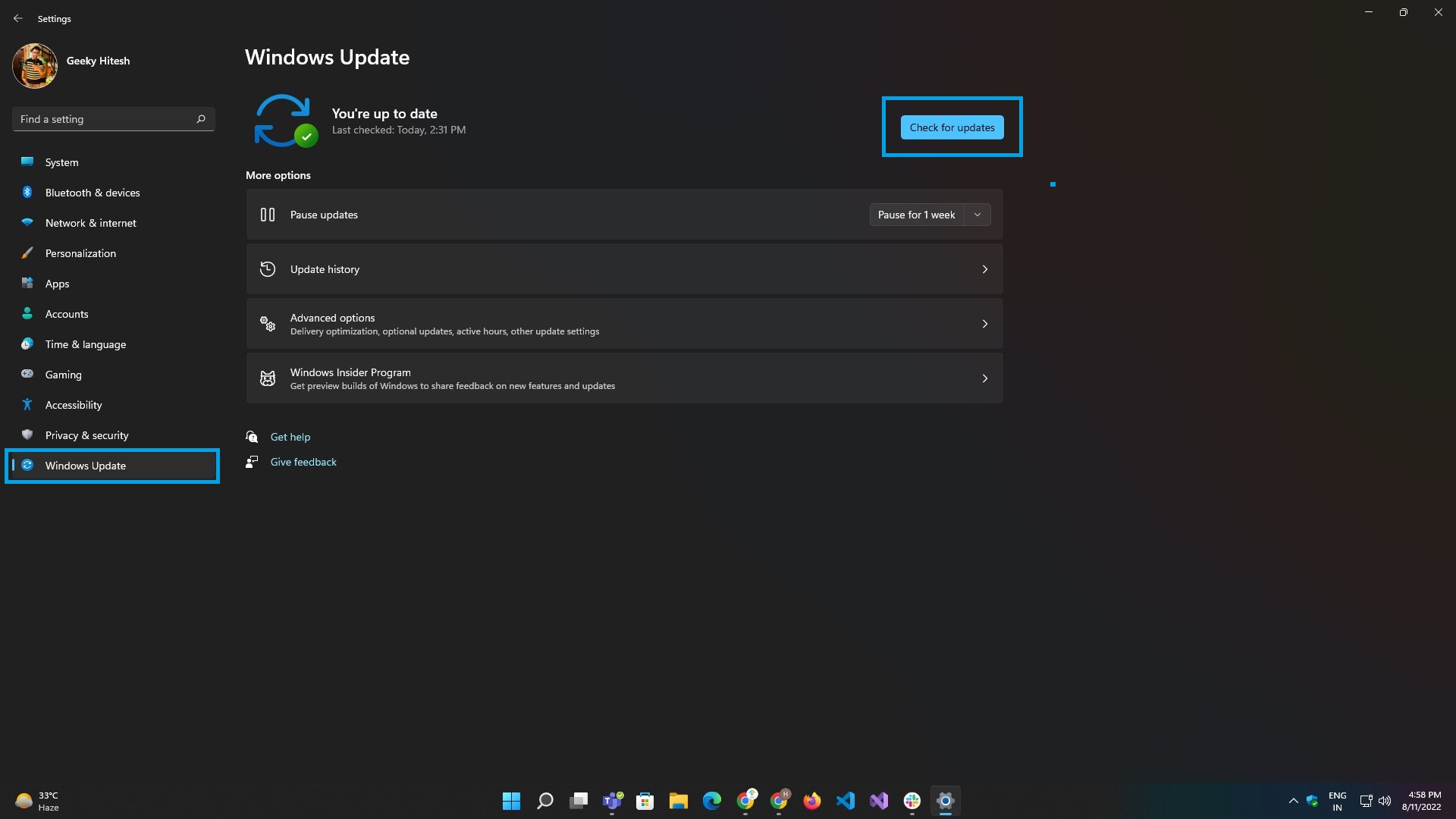
- 導航到Windows 更新選項卡,然後單擊檢查更新按鈕。
- 等待結果加載,然後單擊立即安裝。
- 更新安裝完成後,重新啟動系統一次,然後嘗試啟動照片應用程序。
修復與應用程序相關的問題並享受無縫體驗
Microsoft Photos 是在 Windows PC 上查看和編輯圖像和視頻的默認程序。 雖然該應用程序運行良好並且可以很好地發揮其作用,但有時您可能會遇到問題。
因此,當您遇到照片應用程序無法運行的問題時,本指南中提到的解決方案應該可以幫助您修復它們並恢復應用程序的功能。
延伸閱讀
- Windows 11 命令提示符不起作用? 修復它的 10 種簡單方法
- Windows 11 搜索不起作用? 8種簡單的修復方法
- 適用於 Windows 的最佳圖像查看器應用程序
- 2022 年您必須下載的 11 款最佳 Windows 11 應用
