如何修復 PS4 控制器未連接到 PC
已發表: 2023-01-27您可以閱讀本文以了解如何輕鬆修復 PS4 控制器無法正常工作或無法連接到 PC 的問題。
配備 DualShock 4 的 PS4 遊戲機提升了在 PC 上玩賽車、格鬥和其他遊戲的體驗。 然而,最近許多用戶報告了 PS4 控制器無法連接到他們的 PC 或連接後無法工作等問題。
您是否也是 PS4 控制器無法工作或無法連接到 PC 的麻煩用戶之一? 如果是,則您找到了當天最好的讀物。
本文針對 PlayStation 控制器無法工作或無法連接到 PC 等問題提出了一些久經考驗的修復方法。
然而,在跳到這些解決方案之前,首先,讓我們了解問題的可能原因。 了解可能觸發問題的原因有助於更好地解決問題。 因此,下面我們分享了可能導致您計算機上的 PS4 控制器問題的所有因素。
為什麼 PS4 手柄無法連接
以下是您的 PS4 控制器連接但無法工作或根本未連接到您的 PC 的可能原因。
- 藍牙信號干擾
- USB 端口或電纜損壞
- 電池電量低
- 過時的驅動程序
上面,我們回答了最常見的問題之一,即“為什麼我的控制器沒有連接到我的電腦,或者即使連接了也不能工作?” 既然您知道問題可能發生的原因,那麼讓我們繼續解決問題。
修復了 PS4 控制器未連接或不工作的問題
以下是一些久經考驗的解決方案,用於修復 PS4 控制器無法正常工作或無法在您的 PC 上連接問題。
修復 1:為您的控制器充電
電源是控制器正常運行所必需的。 因此,低電量可能會導致 PS4 控制器無法連接或無法在您的計算機上運行等問題。 因此,在嘗試任何復雜的解決方案之前,您應該為您的控制器充電並檢查它是否能解決問題。 如果是不可充電電池,請更換新電池以解決問題。 
另請閱讀:適用於 Windows 的 Xbox One 控制器驅動程序下載和更新
修復 2:重置控制器
重置控制器修復了可能導致 PS4 控制器無法在 PC 上工作的隨機錯誤。 因此,您可以按照以下步驟重置您的控制器。
- 首先,關閉控制器。
- 現在,找到控制器的重置按鈕。 它位於 PS4 控制器的背面。
- 使用展開的回形針按下重置按鈕。

- 按住重置按鈕 30 秒以上。
- 30 秒後,鬆開復位按鈕。
- 現在,重新連接控制器。 如果 PS4 控制器仍未連接到 PC,請跳至下一個修復。
修復 3:使用數據線連接 PS4 控制器
無線連接問題可能是導致 PS4 控制器無法連接到 PC 問題的原因。 因此,您可以使用控制台隨附的數據線連接控制器。 如果這不起作用,您可以使用帶有微型 USB 連接器的 USB 電纜連接控制器。 下圖讓您了解應該使用哪種電纜。

另請閱讀:為什麼我的 Xbox 控制器閃爍? 如何修復
修復 4:嘗試斷開其他藍牙設備
來自連接到您計算機的多個其他藍牙設備的干擾可能是您的 PS4 控制器無法連接到 PC 的原因。 因此,斷開這些藍牙設備可以幫助您擺脫連接問題。 下面我們分享從計算機斷開藍牙設備的步驟。
- 單擊位於計算機屏幕左下角的開始 (Windows) 圖標。
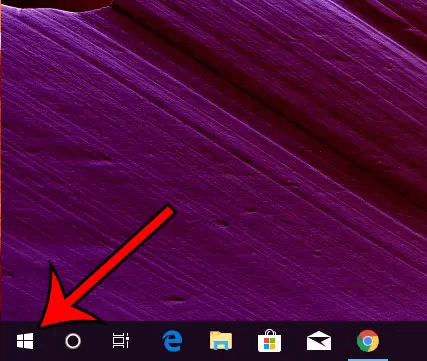
- 現在,單擊齒輪(設置)圖標。
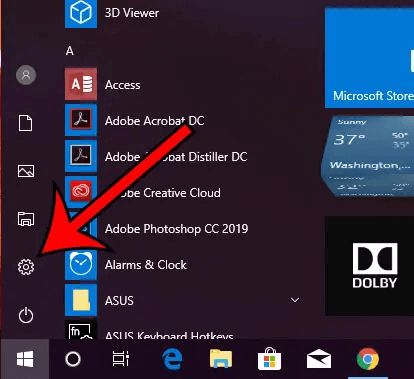
- 通過單擊打開設備設置。
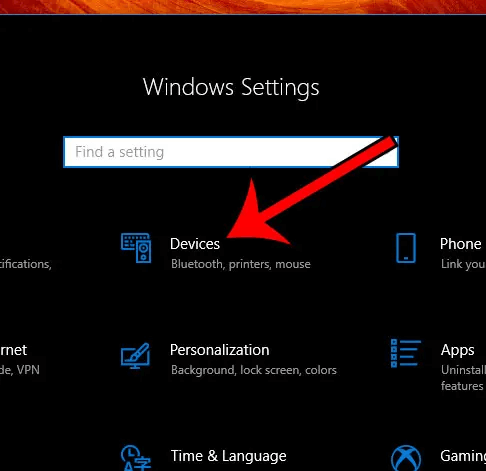
- 現在,向下滾動並單擊要斷開連接的藍牙設備。
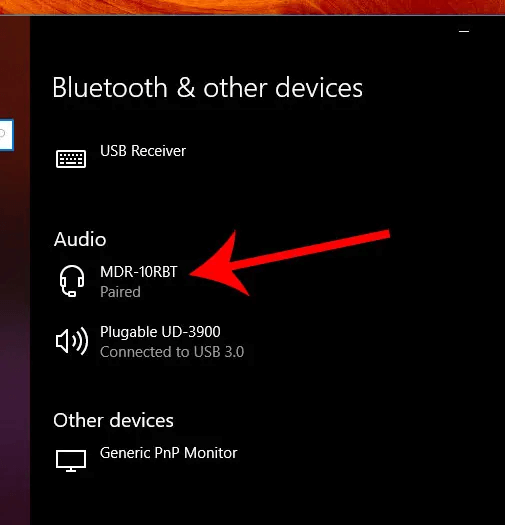
- 單擊刪除設備選項卡以斷開藍牙設備。
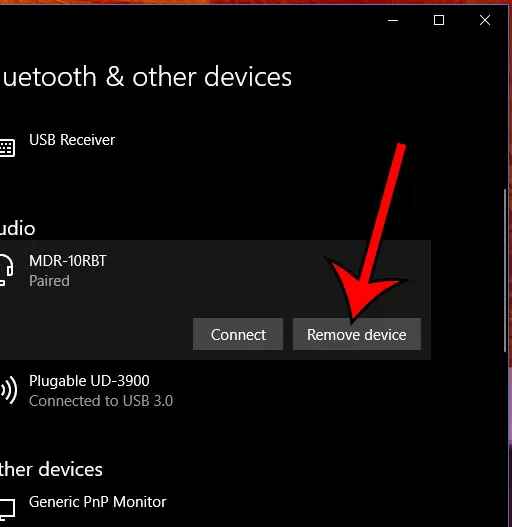
- 繼續斷開藍牙設備,直到 PS4 控制器連接到您的計算機。 如果在移除所有其他設備後仍未連接,請轉到下一個解決方案。
修復 5:更新驅動程序(推薦)
過時的人機接口設備驅動程序是 PS4 控制器無法在您的 PC 上工作或無法連接到它的最可能原因之一。 因此,更新 Windows 10 中的設備驅動程序絕對可以解決此問題。

您可以使用可靠的軟件(如 Bit Driver Updater)輕鬆更新驅動程序。 Bit Driver Updater 軟件只需單擊一下即可自動更新所有驅動程序。
此外,該軟件還具有許多有益的功能,例如驅動程序備份和還原、加快驅動程序下載速度等。
您可以從以下鏈接下載並安裝 Bit Driver Updater 軟件。
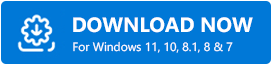
完成軟件安裝後,等待過時的驅動程序出現在屏幕上。 獲得過時驅動程序列表後,您可以單擊自動更新所有驅動程序選項。
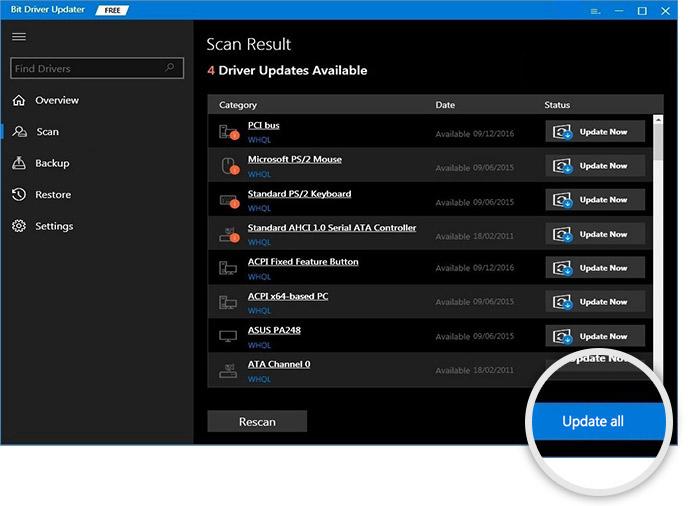
如果您只想更新人機接口設備驅動程序,您可以使用立即更新工具。 但是,我們建議更新所有驅動程序以確保無錯誤的設備性能。
另請閱讀:適用於 Windows 的 USB 3.0 驅動程序下載和更新
修復 6:將您的控制器註冊為藍牙設備
要修復 PS4 控制器未連接問題,您需要在計算機上將控制器註冊為藍牙設備(如果尚未註冊)。 以下是執行此操作的步驟。
- 啟動“設置”面板並轉到“設備”設置。
- 同時按住控制器的PS 和共享按鈕。
- 激活配對模式後鬆開 PS 和共享按鈕。
- 現在,將您的控制器連接到 PS4 USB。
- 最後,選擇設備並註冊。
修復 7:重新啟用計算機上的藍牙
再次啟用藍牙可以幫助修復 PS4 控制器無法連接到 PC 的問題。 因此,您可以按照以下步驟重新啟用計算機的藍牙。
- 打開計算機的設置菜單。
- 現在,選擇設備設置。
- 禁用藍牙並等待幾秒鐘。
- 再次啟用藍牙並配對您的 PS4 控制器
查看以上修復後,您可以通過以下部分來消除您的疑慮(如果有)。
另請閱讀:如何在 Windows 中重新安裝和更新藍牙驅動程序
經常問的問題
在本節中,我們將回答一些關於將 PS4 控制器連接到 PC 的問題。
Q1。 Windows 10 是否支持 PlayStation 4 控制器?
Microsoft 鼓勵您使用自己的 Xbox 控制器。 因此,它不正式支持 PS4 等第三方控制器。 但是,您仍然可以在計算機上連接和使用 PS4 控制器。
Q2。 如何在沒有藍牙的情況下將PS4控制器連接到PC?
您可以按照以下步驟在不使用藍牙的情況下將控制器連接到計算機。
- 通過從設備上拔下微型 USB 數據線來斷開控制器。
- 啟動 Steam 客戶端並登錄您的Steam 帳戶。
- 選擇遊戲手柄圖標並導航至“設置”。
- 單擊控制器設置。
- 選中PS4 配置支持框。
- 現在,將 USB 數據線重新插入計算機。
- 啟動與您的控制器兼容的遊戲。
- 按下控制器的 PS 按鈕。
- 最後,選擇控制器配置並根據您的要求調整按鈕設置。
PS4 控制器未連接:已修復
以上指南解釋了 PS4 控制器無法工作或無法連接到 PC 問題的多種解決方案。 您可以依次嘗試這些修復或直接應用最推薦的解決方案(通過 Bit Driver Updater 更新驅動程序)來立即修復問題。
如果您在閱讀完整文章後有任何疑問或困惑,可以給我們留言。 我們很樂意為您提供幫助。
