如何修復 Windows 10,11 的紫屏死機 [已修復]
已發表: 2022-09-21Purple Screen of Death 是一個錯誤,您可以通過本文中共享的修復程序輕鬆解決。 以下是解決這個煩人問題的 8 個最佳解決方案。
紫色,原本是一種舒緩的顏色,當它在 Windows 上顯示為錯誤時,它似乎不亞於一場可怕的噩夢。 雖然紫屏死機可能看起來是一個無法解決的問題,但它不是您無法解決的問題。 您需要的只是對本文的最大關注,該文章討論了在 Windows 10/11 上針對此錯誤的久經考驗的修復。
但是,在嘗試解決任何問題之前,最好先診斷原因。 對原因的清晰了解可以導致正確的故障排除。 因此,讓我們首先討論一下紫色死亡屏幕(PSOD)的含義以及它發生的原因。
什麼是紫屏死機 (PSOD)
簡而言之,Windows 10/11 上的紫屏死機或紫屏死機是 VMware ESXi 在內核發現任何致命問題時顯示的錯誤。 內核檢測到的這個問題會阻止它在沒有重大數據丟失風險的情況下運行,或者無法進行安全恢復。
Purple Screen of Death 錯誤消息指示崩潰時內存的狀態。 此外,它還提供其他信息,例如 ESX/ESXi 的版本和構建、異常類型、崩潰發生時 CPU 中發生的情況、服務器正常運行時間以及更多詳細信息。 此外,它還顯示有助於確定 VMware 故障的根本原因分析的核心轉儲信息。
希望不要再對紫色死亡屏幕錯誤的含義感到困惑。 現在,讓我們看看造成這個問題的可能因素。
紫屏死機的原因
以下因素可能是導致 Windows 10/11 上出現紫屏死機的原因。
- 過時的顯卡驅動程序
- 超頻處理器
- 關鍵內核問題
- 硬件問題
- 不正確的軟件設置或各種軟件組件之間的交互
上面,我們列出了您可能在 Windows 11/10 計算機上遇到紫屏死機的核心原因。 現在讓我們看看它可能的修復。
另請閱讀:如何修復 Windows 上的紅屏問題
修復了紫屏死機(100% 工作)
您可以嘗試這些解決方案來幫助您的計算機克服紫屏死機錯誤。
修復 1:嘗試強制關閉計算機
有時,強制 PC 關機等簡單的黑客攻擊可以修復 Windows 10/11 上的紫屏死機等複雜問題。 因此,您可以按住 PC 的電源按鈕約 30 秒以強制關閉計算機。 如果這不能解決問題,您可能會轉向下面共享的更高級別的修復。
修復 2:斷開所有不必要的外圍設備
不必要地插入網絡攝像頭、打印機、鼠標、顯示器等硬件組件會給系統資源帶來壓力,並可能導致 PSOD 問題。 因此,最好去掉這些不必要的外圍設備來解決問題。
修復 3:禁用 PC 超頻設置
超頻 PC 可提高其性能。 但與此同時,它也會提高計算機的溫度,導致 CPU/GPU 故障。 因此,您應該禁用超頻設置以修復紫屏死機問題。 下面是一步一步的方法來做到這一點。
- 右鍵單擊“開始”圖標,然後從屏幕上的菜單中選擇“設置” 。
- 從可用面板中選擇更新和安全。
- 從“更新和安全”屏幕的左側選擇“恢復”選項。
- 轉到高級啟動並選擇重新啟動。
- 當您被要求選擇一個選項時,請選擇疑難解答。
- 現在,轉到高級選項。
- 選擇UEFI 固件設置,然後選擇重新啟動。
- 當 BIOS 菜單出現時,選擇Advanced 選項卡並選擇Performance。
- 找到並禁用超頻選項。
- 按鍵盤上的F10鍵並選擇Yes以保存上述更改。
另請閱讀:如何修復 Windows 中的關鍵進程死機 BSOD 錯誤

修復 4:執行圖形驅動程序更新(推薦)
過時的圖形驅動程序是您可能遇到的幾乎所有煩人問題的核心原因之一,例如紫屏死機。 因此,更新驅動程序是解決問題的強烈推薦方法。
您可以通過 Windows 設備管理器/製造商的網站或使用 Bit Driver Updater 輕鬆更新驅動程序。
Bit Driver Updater 是頂級驅動程序更新程序之一,只需單擊即可自動更新驅動程序。 除了一鍵式自動更新之外,它還提供了許多其他有用的功能和好處。 Bit Driver Updater 的一些關鍵功能包括驅動程序的備份和恢復、計劃掃描、加速驅動程序下載等。
您可以使用以下鏈接在您的計算機上獲取這個令人難以置信的軟件。
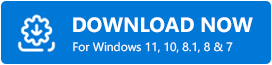
在下載軟件後的一兩秒鐘內,您會獲得困擾您計算機的所有過時驅動程序的列表。 您可以使用“全部更新”功能來下載和安裝他們的更新版本。 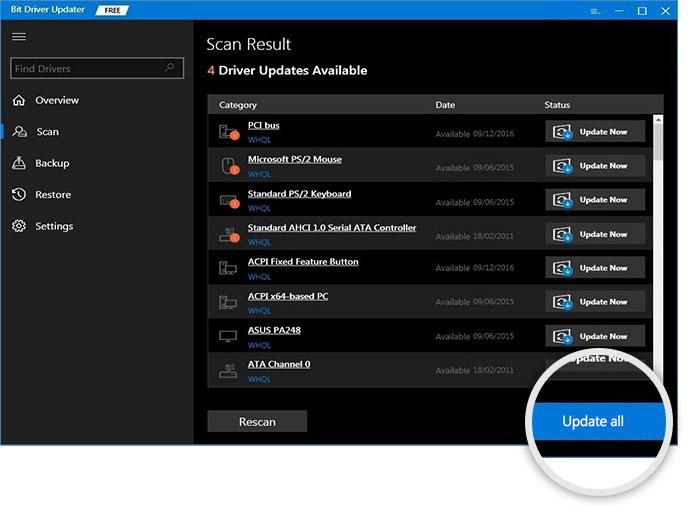
如果您希望單獨下載並安裝顯卡驅動程序更新,您可以使用立即更新選項。 但是,我們和所有其他技術專家建議更新所有驅動程序以提高系統性能。
修復 5:清潔散熱器
通風口中積聚的灰塵可能會阻礙通風,導致過熱和紫屏死機等問題。 因此,您應該徹底清潔散熱器以去除灰塵並解決您遇到的問題。
另請閱讀:已修復:Windows 10 上的黑屏問題
修復 6:檢查系統文件並修復損壞的文件
損壞的系統文件通常會導致各種煩人的問題,例如 Windows 10/11 上的紫屏死機。 因此,以下是修復損壞文件的方法。
- 右鍵單擊開始按鈕並選擇命令提示符(管理員)/Windows PowerShell(管理員)。
- 在屏幕上的 Window 中輸入sfc/scannow ,然後按 Enter 運行命令。
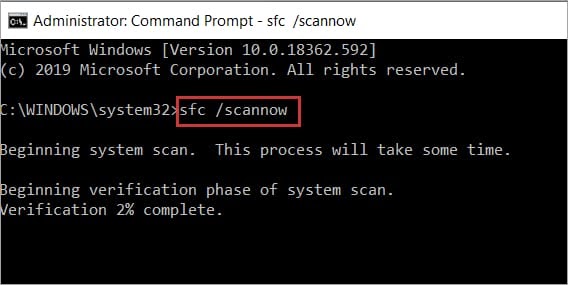
- 讓 Windows 查找並修復損壞的計算機文件。
- Windows 完成該過程後,您可以再次啟動計算機。
- 最後,檢查一下紫屏死機是否修復。
修復 7:嘗試內存診斷
內存診斷顯示您的 RAM 是否正常運行或過熱。 因此,以下是如何診斷計算機內存的方法。
- 搜索內存。
- 單擊Windows 內存診斷以啟動它。
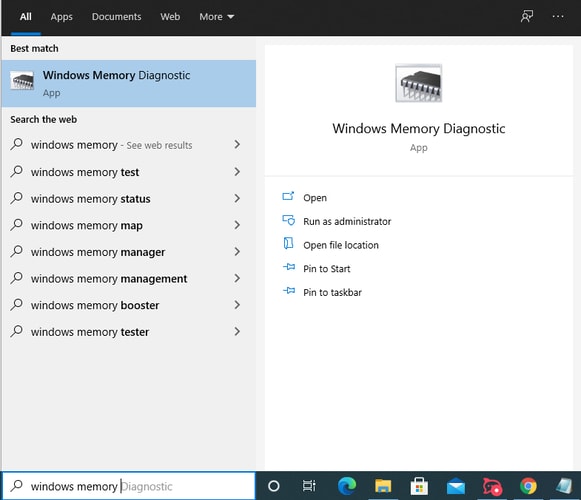
- 單擊立即重新啟動並檢查問題的選項(推薦)。
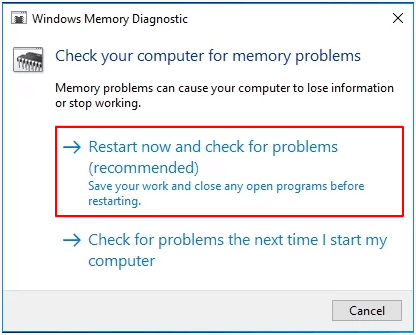
- 讓 Windows 檢查 RAM 問題。
- 如果需要,請用新的 RAM 更換 RAM。
修復 8:嘗試將系統還原到早期狀態
執行系統還原有助於將計算機恢復到較早的狀態,即紫屏死機之前的階段。 因此,您可以按照以下步驟執行系統還原。
- 搜索Windows 文件恢復選項並在您的計算機上打開它。
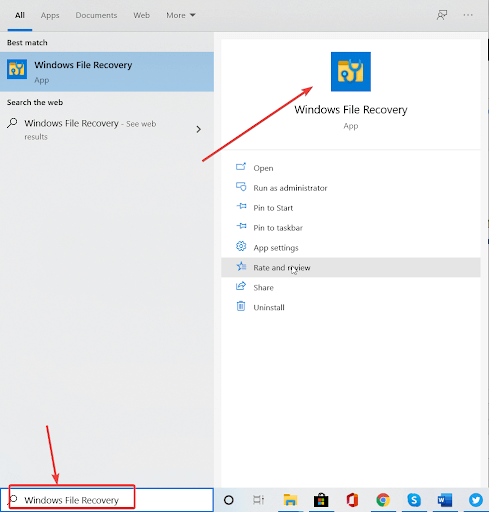
- 單擊按鈕以打開系統還原。
- 選擇下一步以繼續執行以下步驟。
- 選擇一個還原點,然後單擊下一步。
- 按照屏幕上的說明完成恢復。
另請閱讀:如何在 Windows 上修復 Bad_Pool_Caller 錯誤
修復了紫屏死機
本文幫助您修復了 Windows 10/11 上的紫屏死機。 您可以應用上述指南中共享的修復程序來解決問題。
如果您沒有時間嘗試所有解決方案,您可以使用 Bit Driver Updater 軟件更新驅動程序以立即解決問題。
有關與技術詞相關的更多技術指南和更新,請將 TechPout 包含在您的訂閱和書籤中。
