如何修復 Realtek 音頻在 Windows 10,11 中不起作用
已發表: 2022-09-16如果您遇到聲音或 Windows 11/Windows 10 Realtek 音頻驅動程序無法正常工作等問題,請不要驚慌。 所有這些問題都可以通過本文分享的 9 個有效解決方案輕鬆解決。
想像一台無聲的計算機幾乎是不可能的。 我們都需要計算機上的聲音用於各種目的,例如游戲、通過網絡攝像頭通話等。 然而,最近許多用戶報告了一個令人討厭的問題,即 Realtek 音頻無法正常工作。
如果您也面臨類似的問題,首先不要驚慌,因為 Windows 1 1/Windows 10 Realtek 聲音不工作是可以輕鬆修復的。 您所需要的只是本文中共享的快速簡便的修復程序,以消除此問題。
但是,在討論如何解決 Realtek 音頻問題之前,首先要知道為什麼聲音無法正常工作是至關重要的。 如果您了解導致問題的原因,那麼修復它就變得輕而易舉。
為什麼 Realtek 音頻無法正常工作
以下是 Windows 11/Windows 10 Realtek 聲音停止工作的原因。
- 過時的 Realtek 音頻驅動程序
- 主動音頻增強
- Windows 音頻服務無法正常工作
- 與 Microsoft UAA 總線驅動程序衝突
- 當前聲音格式的問題
- 安裝不正確/不正確的聲音驅動程序
- 輸出設備不正確
以上是 Windows 11/Windows 10 Realtek 音頻問題背後的一些原因。 現在讓我們討論如何解決這些問題。
修復 Realtek 音頻不工作問題 [2022 指南]
您可以嘗試以下解決方案來擺脫 Windows 10/11 上的 Realtek 聲音無法正常工作的問題。
修復 1:關閉音頻增強
音頻增強更改可能會干擾 Realtek 音頻,導致 Realtek 音頻無法在 Windows 11/10 上運行等問題。 因此,最好禁用音頻增強。 以下是執行此操作的分步說明。
- 右鍵單擊系統托盤的音量圖標。
- 打開聲音設置。
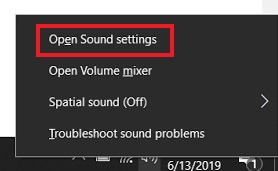
- 轉到設備屬性,然後選擇其他設備屬性。
- 導航到增強選項卡並選中禁用所有增強框。
- 選擇應用並確定。
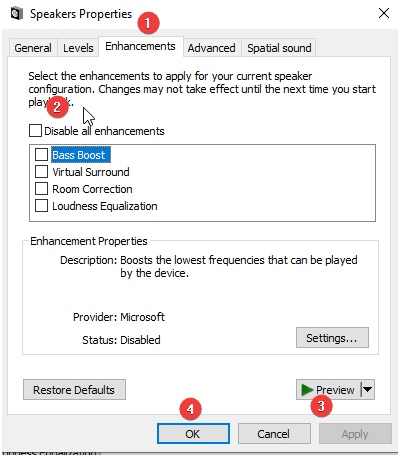
另請閱讀: Realtek Gaming GBE 系列控制器下載和更新
修復 2:再次啟動 Windows 音頻服務
Windows 10 Realtek 聲音停止工作問題可能是由於 Windows 音頻服務運行不正常或被禁用。 因此,重新啟動或啟用它可能會解決問題。 您可以通過這些步驟重新啟動或啟用 Windows 音頻服務。
- 使用Windows+R鍵盤命令啟動運行窗口。
- 在屏幕框中輸入services.msc ,然後選擇確定以打開“服務”窗口。
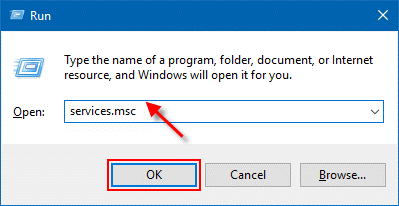
- 找到並右鍵單擊Windows 音頻服務。
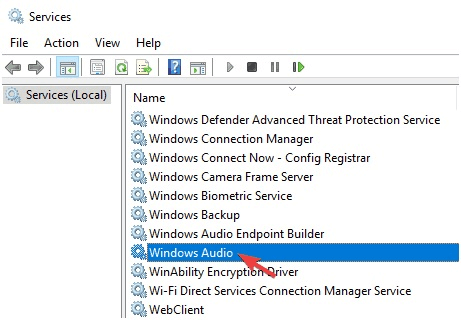
- 從上下文菜單中選擇屬性。
- 轉到啟動類型並將其更改為自動。 如果啟動類型已經是自動的,您需要通過右鍵單擊 Windows 音頻服務並從屏幕菜單中選擇重新啟動來重新啟動服務。
- 單擊開始、應用和確定。
- 嘗試播放聲音以檢查 Realtek 音頻是否正常工作。
另請閱讀:適用於 Windows 的 Realtek 高清音頻管理器下載
修復 3:禁用 Microsoft UAA 總線驅動程序
如果計算機上同時存在兩個高清驅動程序,則可能會發生衝突。 因此,如果 Windows 10 上的 Realtek 音頻驅動程序不起作用,您應該嘗試禁用 Microsoft UAA 總線驅動程序。 以下是執行此操作的說明。
- 搜索設備管理器以啟動它。
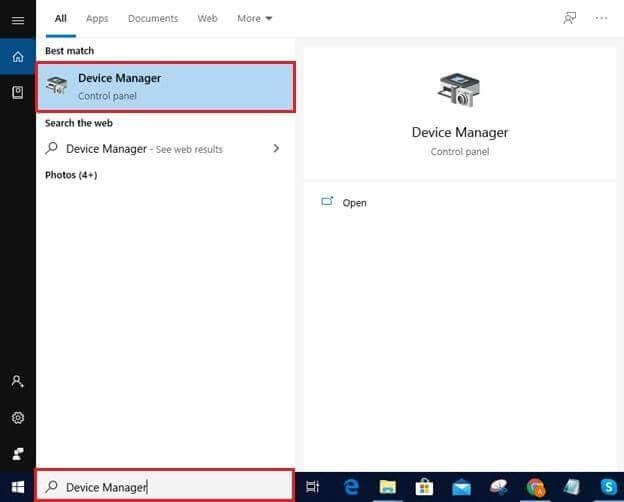
- 查找並雙擊系統設備以查看它們。
- 如果您看到Microsoft UAA 總線驅動程序,請右鍵單擊它,然後從可用選項中選擇禁用設備。
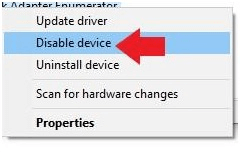
- 現在,您需要重新啟動計算機。
- 播放聲音以檢查 Realtek 音頻不工作問題是否已修復或仍然存在。
另請閱讀:如何在 Windows 上修復 Realtek 音頻卡頓

修復 4:更新 Realtek 音頻驅動程序(推薦)
過時的驅動程序對您的計算機來說是最成問題的。 它們會導致許多問題,例如您遇到的問題,即 Realtek 揚聲器無法在 Windows 10/11 上運行。
因此,強烈建議更新 Realtek 音頻驅動程序來解決 Windows 10 Realtek 音頻問題。 您可以使用 Bit Driver Updater 等自動軟件輕鬆更新驅動程序。
Bit Driver Updater 軟件只需單擊一下即可更新所有有問題的驅動程序。 此外,它還擁有許多好處,如驅動程序備份和恢復、掃描計劃、驅動程序下載速度加快等等。
以下是下載和試用 Bit Driver Updater 的鏈接。
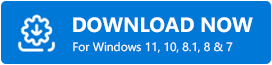
在計算機上安裝該軟件後,只需幾秒鐘即可顯示所有過時的驅動程序。 在屏幕上列出所有過時的驅動程序後,您可以選擇“全部更新”選項。 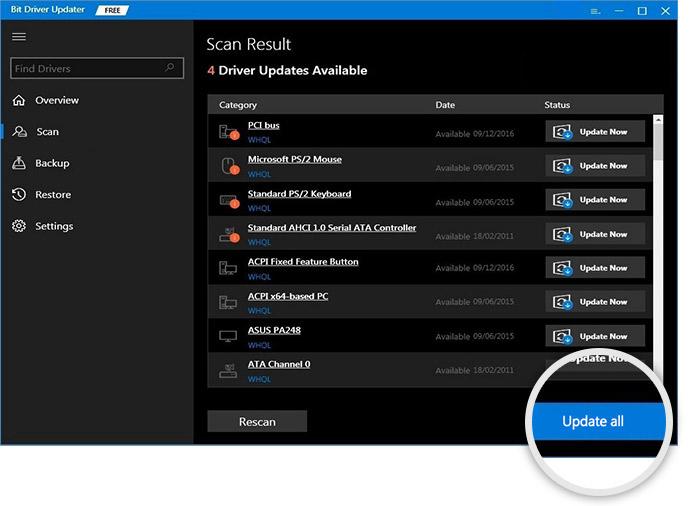
還有一個選項,稱為立即更新,僅更新 Realtek 音頻驅動程序。 但是,我們贊成更新每個驅動程序以確保一流的計算機性能。
修復 5:嘗試更改聲音格式
您當前的聲音格式也可能是 Realtek 音頻無法在 Windows 10/11 上運行的原因。 因此,您應該更改默認聲音格式以解決此問題。 這是執行此操作的步驟。
- 右鍵單擊聲音圖標並打開聲音設置。
- 選擇設備屬性並轉到其他設備屬性。
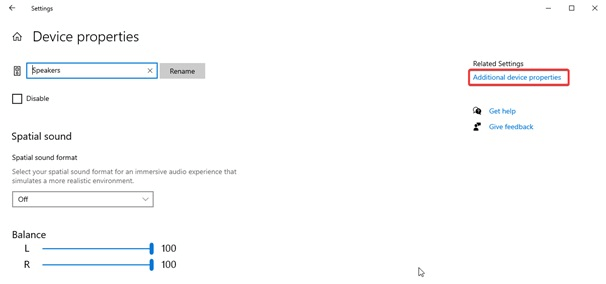
- 轉到高級選項卡。
- 單擊向下箭頭並根據揚聲器的配置選擇24bit/44100 Hz或24 bit/192000Hz 。
- 單擊應用和確定。
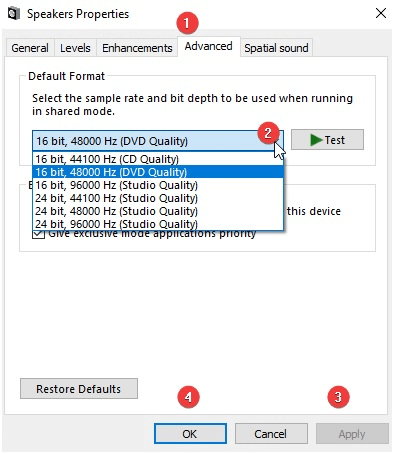
- 檢查上述步驟是否解決了 Windows 10 Realtek 揚聲器無法正常工作的問題,或者是否仍未解決。
另請閱讀:如何修復在 Windows 中安裝 Realtek HD 音頻驅動程序失敗
修復 6:重新安裝音頻驅動程序
不正確安裝或不正確的音頻驅動程序也可能導致 Windows 10/Windows 11 Realtek 音頻無法正常工作的問題。 因此,您可以卸載音頻驅動程序並重新安裝以解決問題。 以下是執行此操作的過程。
- 在您的計算機上啟動設備管理器。
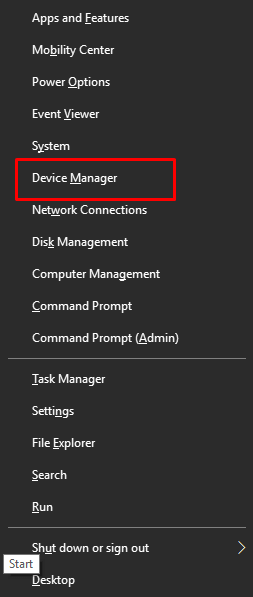
- 雙擊音頻輸入和輸出。
- 右鍵單擊聲音驅動程序,然後從上下文菜單中的選項中選擇卸載設備。
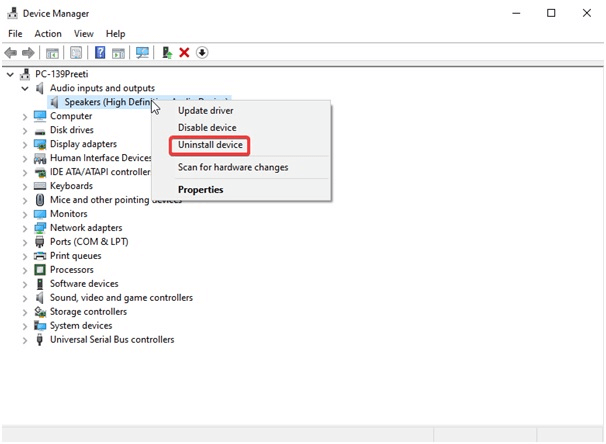
- 刪除此設備的驅動程序軟件,然後選擇卸載/確定。
- 從設備管理器中選擇操作並掃描硬件更改。
- 重新啟動計算機以完成驅動程序重新安裝過程。
- 執行上述步驟後,檢查 Windows 10 Realtek 揚聲器無法正常工作的問題是否已修復。
另請閱讀:下載適用於 Windows 的 Realtek 高保真音頻驅動程序
修復 7:選擇正確的輸出設備
不正確的音頻輸出選擇也可能導致 Windows 10 Realtek 音頻問題。 因此,您可以選擇正確的輸出設備來解決問題。 下面給出了執行此操作的步驟。
- 右鍵單擊系統托盤中的音量圖標。
- 選擇打開聲音設置選項。
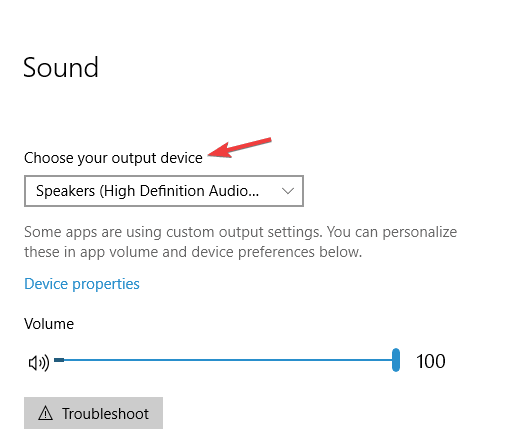
- 選擇揚聲器/耳機作為您的輸出設備。
- 現在,確認問題是否已解決或 Realtek 音頻仍然無法正常工作。
修復 8:確保揚聲器連接正確
將揚聲器連接到計算機上的錯誤端口也可能是您的 Realtek 揚聲器無法在 Windows 10 上運行的原因。因此,您應該確保揚聲器正確連接到 PC 上的正確端口。 此外,電源線應妥善固定,以確保揚聲器正常工作。
另請閱讀:重新安裝適用於 Windows 的 Realtek 高清音頻管理器的方法
修復 9:確保揚聲器未靜音
如果靜音,Windows 10 揚聲器似乎無法正常工作。 因此,您應該檢查並取消靜音以獲取聲音。 這是執行此操作的分步過程。
- 右鍵單擊揚聲器圖標並打開音量混合器。
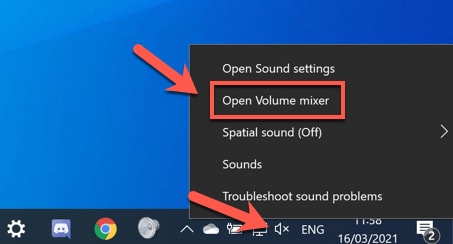
- 打開系統聲音和揚聲器通道。
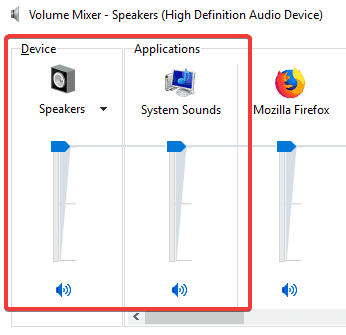
上面,我們討論瞭如何修復聲音和 Windows 10 Realtek 音頻驅動程序無法正常工作的問題。 現在,讓我們回答一些常見問題,以消除任何疑問。
經常問的問題
您將在下面找到幾乎所有關於 Windows 10/Windows 11 Realtek 音頻不工作問題的問題的答案。
Q1。 如何修復 Windows 10 Realtek 音頻驅動程序無法正常工作的問題?
更新驅動程序是解決 Realtek 音頻驅動程序問題的最佳方法。 您可以使用最推薦的驅動程序更新程序,即位驅動程序更新程序,輕鬆、自動地更新驅動程序。
Q2。 如何恢復我的 Realtek 音頻?
上述指南分享了解決問題和恢復 Realtek 音頻的多種方法。 您可以參考它以找到適合您情況的最佳解決方案。
Q3。 為什麼我的揚聲器可以工作,而麥克風卻不行?
如果揚聲器工作但麥克風沒有工作,則可能是麥克風靜音或音量太低。 此外,問題的其他原因可能包括更新揚聲器驅動程序但保持麥克風驅動程序過時以及在麥克風中積聚灰塵。
Q4。 為什麼 Windows 11 Realtek 音頻無法正常工作?
除了本文開頭提到的原因外,由於 Windows 註冊表損壞或操作系統不兼容等原因,Realtek 音頻在更新到 Windows 11 後可能無法正常工作。
另請閱讀:在 Windows PC 上下載和更新 Gigabyte Realtek 音頻驅動程序
Realtek 音頻不工作:已修復
以上是修復 Windows 11/Windows 10 Realtek 音頻驅動程序不工作問題的綜合指南。 您可以按照本文中分享的修復程序一一找到最合適的解決方案。
但是,如果您希望節省時間和精力,您可以使用 Bit Driver Updater 直接更新過時的驅動程序。 它立即解決了許多用戶的問題。 因此,您也可以嘗試一下。
最後,如果您對本文有任何問題或疑慮,請隨時給我們發表評論。
