修復檢索資料。 等待幾秒鐘並再次嘗試剪切或複製
已發表: 2023-12-04「檢索您的資料」是使用者在線上使用 Microsoft Excel 時遇到的常見錯誤。 然而,這並非無法解決。 本文介紹如何輕鬆解決此問題。
使用 Microsoft Excel 電子表格是全球許多使用者的日常任務。 它有助於使記錄保存、報告和計算變得更加容易。 然而,許多 Excel 使用者最近報告遇到一個惱人的錯誤,指出「檢索資料。 等待幾秒鐘,然後再次嘗試剪切或複製。”
如果您也遇到相同的問題,您已經找到了正確的指南來幫助您解決問題。 透過本文,我們將引導您了解此問題的最佳解決方案。
然而,在討論修復之前,了解可能導致問題的原因至關重要。 了解問題的可能原因可以讓解決問題變得輕而易舉。 因此,讓我們在本文的以下部分中討論相同的問題。
“檢索資料”的原因。 等待幾秒鐘並再次嘗試剪切或複製”錯誤
以下是可能導致您遇到問題的最重要因素。
- Microsoft Excel 內部錯誤
- 瀏覽器問題
- 緩存的積累
- 來自擴充或附加元件等附加功能的干擾
- Excel 文件中的資料太多
- 惡意軟體感染
上面,我們了解了 Microsoft Excel 線上版中資料擷取問題背後的核心原因。 現在,讓我們看看它的修復。
如何修復“檢索資料。 等待幾秒鐘並再次嘗試剪切或複製”錯誤
您可以應用下面分享的解決方案來解決 Excel 中的「檢索資料」問題。
修復 1:嘗試使用其他瀏覽器
眾所周知,某些瀏覽器(例如 Internet Explorer 和 Microsoft Edge)會遇到「頻繁檢索資料」等問題。 等待幾秒鐘,然後再次嘗試剪切或複製」Excel 上的錯誤。 因此,切換到其他瀏覽器可以幫助解決問題。 如果您感到困惑,您可以安全地選擇目前可用的最佳瀏覽器之一。
另請閱讀:已修復:無法在此處貼上您組織的數據
修復 2:取消選擇資料並等待,然後再次複製
取消選擇,等待幾秒鐘,然後重新選擇有時是問題的最佳解決方案。 取消選擇資料有助於解決可能導致問題的同步問題。 因此,取消選擇所選資料並在幾秒鐘後再次選擇它。 這樣做時您應該記住以下幾點。

- 按一下要剪下和貼上資料的儲存格外部,以防止意外選取其他儲存格
- 將任何資訊貼到其他應用程式或不同的 Excel 版本時,單獨選擇每個儲存格,而不是拖放儲存格。
修復 3:清除瀏覽器的快取檔案和圖像
瀏覽器快取有助於更快地載入各種網站。 然而,不必要的快取累積會導致「檢索資料」等問題。 等待幾秒鐘,然後再次嘗試剪切或複製」Excel 中的錯誤。 因此,清除快取可以幫助您解決問題。 清除快取和臨時網路檔案的過程因瀏覽器而略有不同。 然而,它大部分是相同的。 以下是如何在最受歡迎的瀏覽器之一 Google Chrome 上執行此操作。
- 首先,使用鍵盤快速鍵Ctrl+Shift+Delete存取「清除瀏覽資料」視窗。
- 現在,選擇“所有時間”作為“時間範圍”,然後從可用選項中選擇快取的映像和檔案。
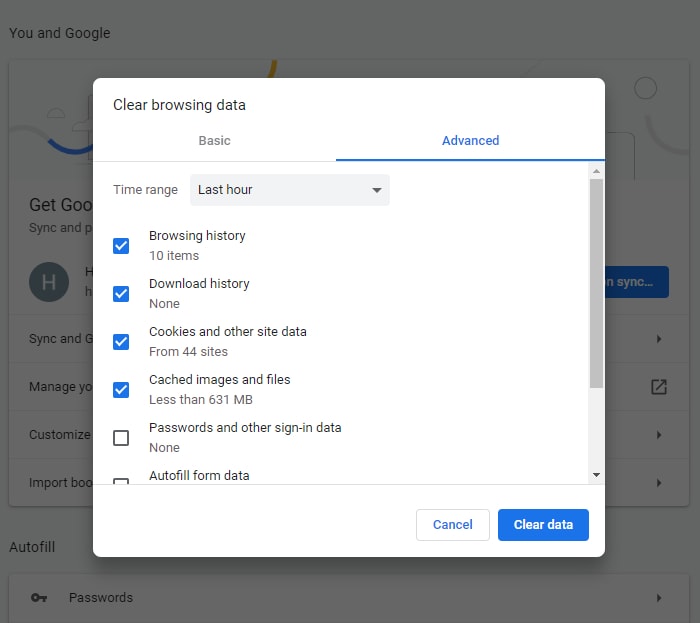
- 最後,點擊「清除資料」按鈕即可完成快取清除過程。
另請閱讀:適用於 Windows 10/8/7 的最佳免費資料復原軟體
修復 4:停用附加元件和擴展
附加元件和擴充功能使瀏覽器上的許多任務變得更加容易。 然而,它們也會幹擾線上 Excel 電子表格軟體的功能。 因此,請嘗試從瀏覽器中刪除不必要的擴充功能和附加元件。
修復 5:使用 Excel 桌面版本開啟文件
從 Web 應用程式匯出檔案並透過桌面版 Microsoft Excel 開啟該檔案已修復「擷取資料」問題。 等待幾秒鐘,然後再次嘗試剪切或複製”錯誤。 因此,您可以按照以下步驟在桌面版本中開啟該檔案。
- 首先,在 Excel Web 應用程式上選擇「檔案」選項。
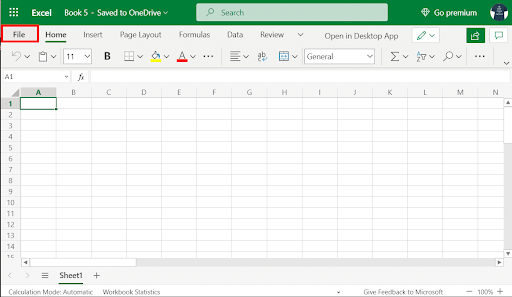
- 現在,從螢幕選項中選擇另存為(下載為) 。
- 從可用選單中選擇Microsoft Excel 。
- 最後,您可以在下載後使用桌面版Excel開啟該檔案。
另請閱讀:如何修復資料錯誤(循環冗餘檢查)[已解決]
修復 6:更新 Excel 軟體
更新 Excel 軟體可修復可能導致您遇到問題的錯誤和問題。 因此,以下是更新 Excel 軟體的步驟。
- 首先,導覽至 Excel 的「說明」功能表。
- 現在,選擇「檢查更新」選項以允許 Microsoft 檢查更新。
- 最後,選擇並下載可用的軟體更新。
修復 7:優化您的數據
複製和貼上資料時,大量資料會導致更大的同步錯誤風險。 因此,在複製和貼上資料之前對資料進行過濾和排序有助於防止類似您遇到的問題。 您應該刪除不必要的行和列來對資料進行排序、過濾和最佳化。
另請閱讀:如何將資料從 Windows PC 傳輸到 Mac
“檢索您的資料。 等待幾秒鐘並再次嘗試剪切或複製”錯誤已修復
透過本文,我們指導您透過各種嘗試和測試修復線上 Microsoft Excel 錯誤「檢索您的資料。 等待幾秒鐘,然後再次嘗試剪切或複製。” 您可以開始使用第一個解決方案對問題進行故障排除,然後繼續向下移動修復列表,直到問題解決為止。
如果您對本文有任何疑問或疑慮,可以在評論部分發表評論。 現在讓我們向您告別,並承諾很快就會帶著另一本有用的技術指南迴來。
