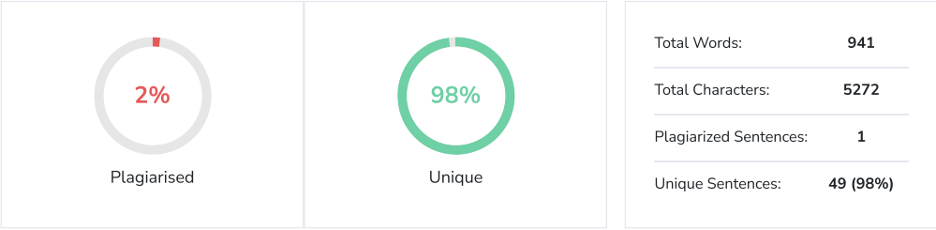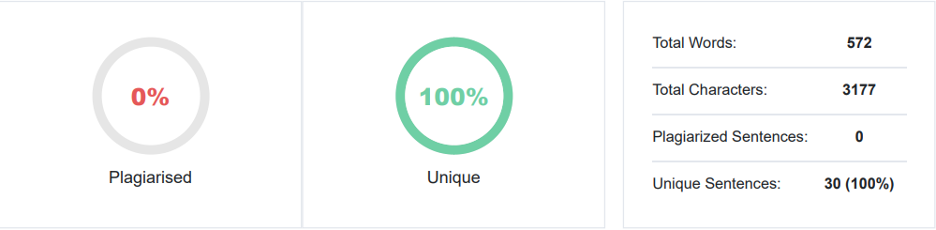使用 4 種解決方案修復 Mac 和 Windows 上的“SD 卡為空但顯示已滿”
已發表: 2024-01-15您是否對「SD 卡顯示已滿,但 Mac 或 Windows 上什麼都沒有」的故障感到困惑? 不要有壓力——請參閱下面的快速指南。 我們分享了修復此錯誤的五種有效方法,並討論如何從有問題的記憶卡中恢復遺失的資料。
我們也分享了一些有用的提示,以防止將來 SD 卡中的資料遺失。 因此,不要再撓頭問“為什麼我的 SD 卡顯示已滿,而實際上它是空的?” 並開始閱讀!
第 1 部分:為什麼我的 SD 卡明明是空的卻顯示已滿?
當您的 SD 卡上出現「SD 卡已滿但無檔案」錯誤時,背後可能有多種原因,例如:
- 隱藏檔案佔用空間。
- 最近格式化後出現格式化問題。
- 物理損壞,例如液體溢出、跌落或壓力。
- SD 卡故障。
- 系統檔案損壞。
第 2 部分:當 SD 卡顯示已滿但上面什麼都沒有時恢復數據
如果因為格式化不正確或卡片上的檔案系統問題而出現「SD 卡已滿,但上面沒有內容」錯誤,則需要重新格式化。 但是,為了避免遺失重要數據,請考慮使用數據恢復工具。
幸運的是,像4DDiG Data Recovery這樣的軟體可以從 Windows 和 Mac 中尋找和檢索隱藏的、格式化的、永久刪除的和損壞的檔案。 看看使用它您將獲得哪些更多好處:
- 相容於SD卡、USB、硬碟、無人機、數位相機等內部/外部儲存。
- 無論您的 SD 卡的文件格式如何,它都可以成功檢索資料。
- 以高恢復率檢索 2000 多種文件類型。
- 適用於從各種資料遺失情況中恢復文件,包括病毒感染和崩潰的系統。
- 支援 Mac 和 Windows 作業系統。
以下是如何使用此工具從 SD 卡恢復隱藏或遺失的資料:
步驟 1:首先,在 Windows PC 或 Mac 上下載並安裝復原工具並啟動它。
步驟 2:連線出現「SD 卡已滿,但 Mac 或 Windows 上沒有內容」錯誤的 SD 卡,然後選擇它進行掃描。
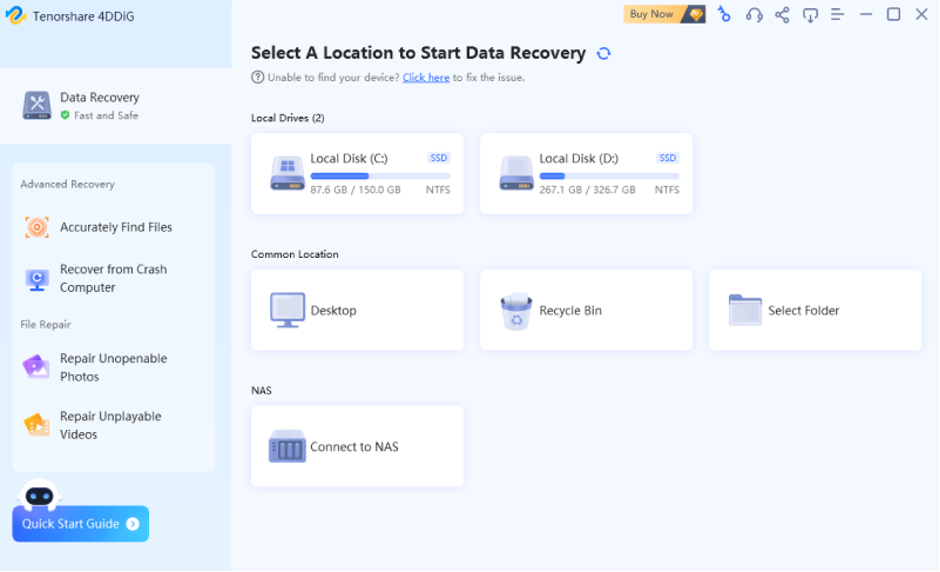
步驟 3:該工具將在您的記憶卡中尋找遺失或隱藏的文件,當您找到所需文件時,您可以隨時暫停。 您可以在「樹狀圖視圖」中按現有檔案、遺失位置等類別預覽目標檔案。 或切換到「文件視圖」來檢查照片、影片、文件、音訊等文件類型。您也可以使用搜尋或過濾器進行精細搜尋。
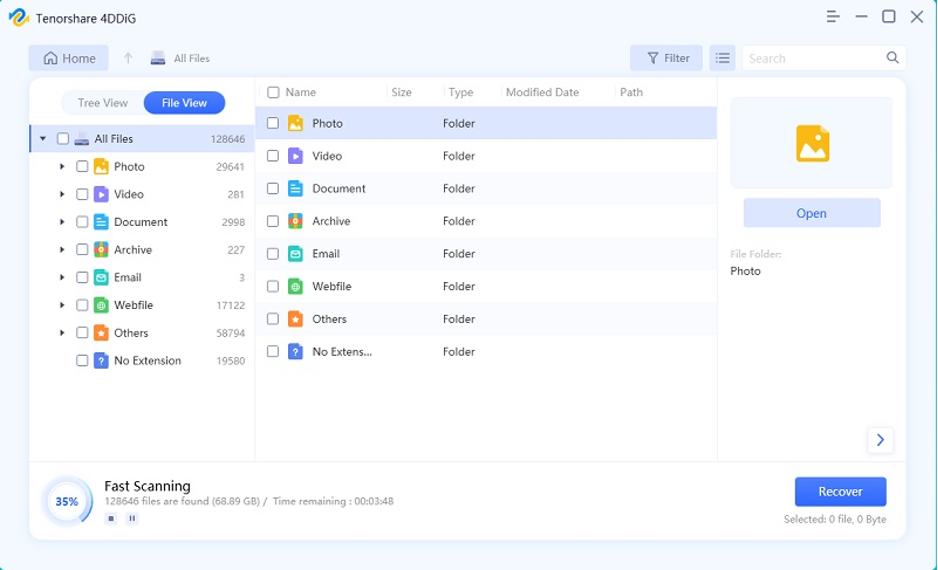
步驟 4:恢復 SD 卡資料後,預覽並將其移至安全位置。 避免保存到同一張卡,以防止永久資料遺失。
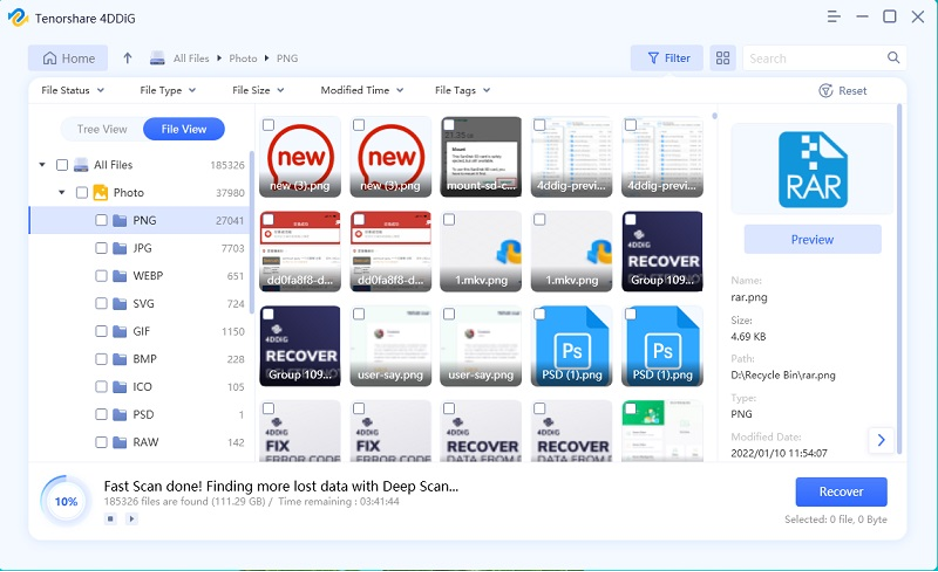
第 3 部分:如何修復Windows 和 Mac 上的SD 卡已滿但沒有檔案?
恢復資料後,請查看以下五種解決方案來修復「SD 卡已滿但無檔案」錯誤,具體取決於您使用的作業系統:
3.1. 顯示隱藏文件
發生「SD 卡顯示已滿,但 Mac 或 Windows 上沒有任何內容」錯誤的最常見原因是隱藏或不可見的檔案。 因此,您可以使用以下步驟來顯示它們:
對於Windows
步驟1:在搜尋欄中輸入“cmd”,選擇“命令提示字元”,然後以管理員身份執行。
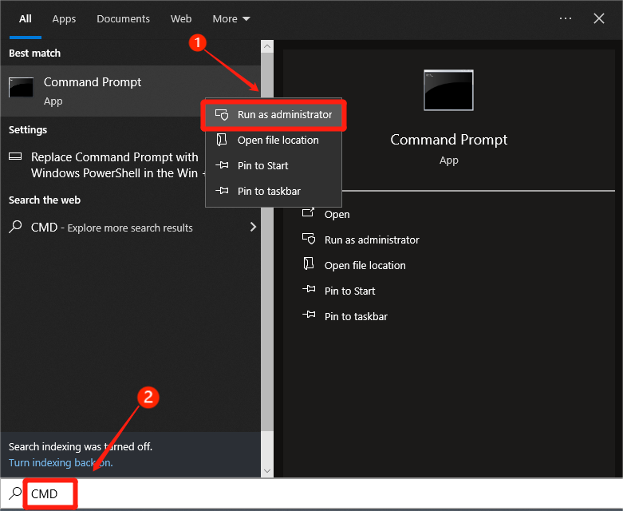
步驟 2:找到出現「SD 卡已滿但無檔案」錯誤的 SD 卡。
步驟 3:輸入「attrib -h -r -s /s /d E:*.*」(將 E 替換為 SD 卡的磁碟機代號),然後按下「Enter」。
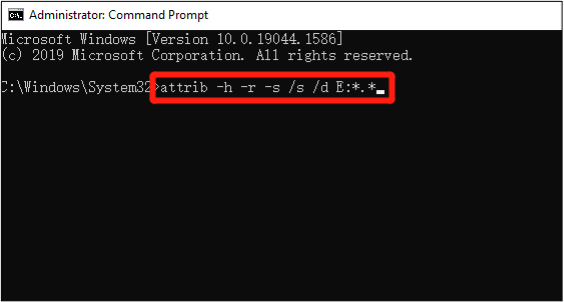
此命令不僅會刪除檔案和資料夾的隱藏和唯讀屬性,還會刪除目錄和子目錄層級的隱藏和唯讀屬性。
對於蘋果機
步驟 1:將出現錯誤的 SD 卡連接到 Mac,打開 Spotlight,找到並啟動「終端」。
步驟 2:輸入“defaults write com.apple.Finder AppleShowAllFiles TRUE”,然後按“Return”。 該命令告訴“Finder”顯示隱藏檔案。
第三步:然後,輸入「$killall Finder」並按下「Return」。 此命令將重新啟動“Finder”並進行更改。
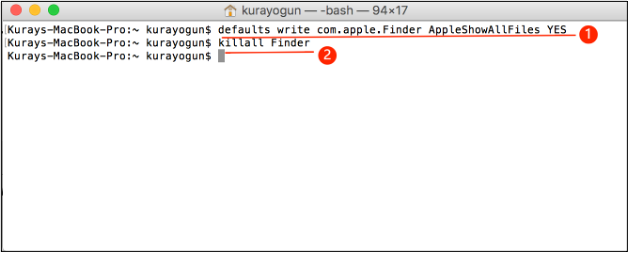
3.2. 檢查磁碟錯誤
您的新 SD 卡顯示已滿,但由於檔案系統錯誤可能顯示為空。 在這種情況下,您可以在 Windows 中執行 CHKDSK 實用程序,在 Mac 上執行 First Aid 來解決該問題。 就是這樣:
對於Windows
步驟1:在搜尋欄中輸入“cmd”,選擇“命令提示字元”,然後以管理員身份執行。
步驟 2:輸入“chkdsk C: /f /r /x”,將“C”替換為 SD 卡的磁碟機代號。 按“輸入”。
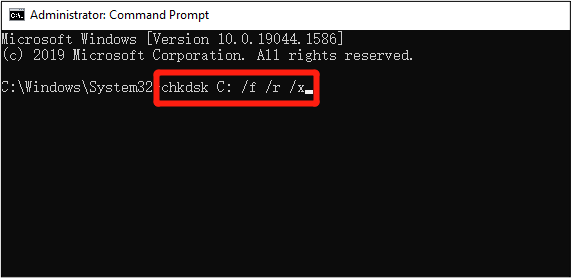

該命令將修復SD卡上的邏輯錯誤和壞扇區並恢復可讀資料。
對於蘋果機
步驟 1:從“Dock”開啟“Launchpad”,搜尋“磁碟工具”並啟動它
步驟 2:選擇側邊欄中顯示「SD 卡已滿,但上面沒有內容」的 SD 卡卷,然後按一下「急救」。
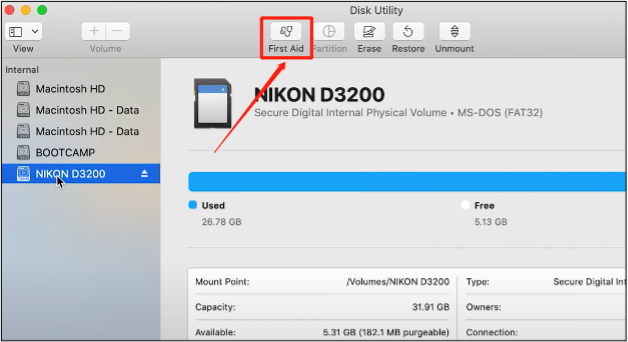
第 3 步:運行並按照螢幕上的說明進行操作,然後按一下「完成」。 對 SD 卡上的所有磁碟區重複此操作。
3.3. 格式化 SD 卡
不正確的檔案系統(通常是由不正確的格式化引起的)也可能導致「新 SD 卡顯示已滿,但顯示為空」問題。 要解決此問題,您需要正確重新格式化 SD 卡。 就是這樣:
對於Windows
步驟 1:將 SD 卡插入 Windows PC 並在「檔案總管」中找到它。
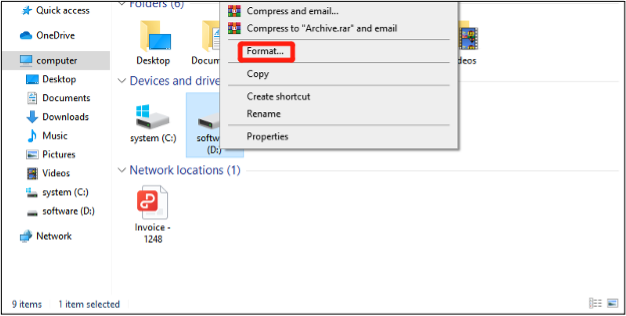
步驟2:右鍵單擊它,選擇“格式化”,然後選擇“NTFS”或“FAT32”作為檔案系統。 按一下「開始」開始格式化過程。
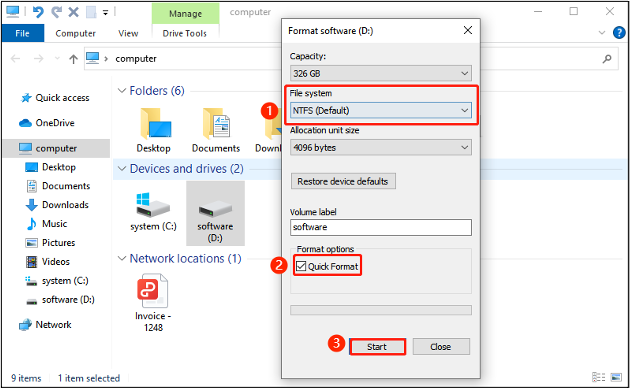
對於蘋果機
步驟1:將SD卡插入Mac,前往“應用程式”,然後從“實用程式”中選擇“磁碟實用程式”。
步驟2:找到並選擇出現「SD卡已滿但無檔案」錯誤的SD卡,然後按一下頂部的「擦除」。
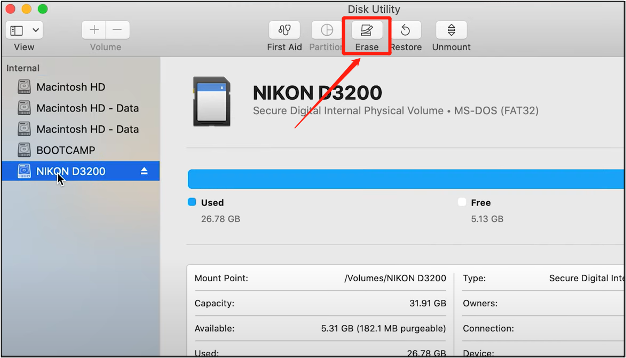
步驟 3:選擇一種格式(FAT、ExFAT、NTFS 或 HFS+,取決於您使用卡片的用途,例如,為相機選擇 FAT 或 ExFAT)。
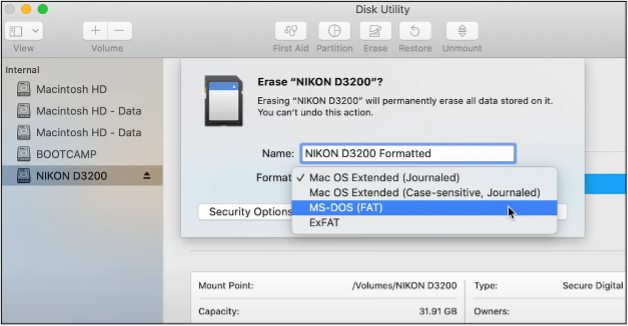
步驟4:命名SD卡,然後按一下「擦除」開始格式化過程。
3.4. 直接存取預設路徑
可能有助於解決「新 SD 卡顯示已滿但顯示為空」問題的簡單方法是直接存取 DCIM 資料夾。 您的數位相機通常將照片和影片保存在此預設資料夾中,您可以直接存取它以查找所需的檔案。 以下是在 Windows 和 Mac 中顯示隱藏檔案的步驟:
對於Windows
步驟 1:將出現「SD 卡已滿,但上面沒有內容」錯誤的 SD 卡連接到 Windows PC,然後開啟「Windows 資源管理器」。
步驟 2:輸入 SD 卡 DCIM 資料夾的檔案路徑,例如「D:\DCIM」。 在這裡,將 D 替換為您的 SD 卡的磁碟機代號。
步驟3:開啟DCIM資料夾並存取隱藏檔案。
對於蘋果機
步驟 1:將 SD 卡插入 Mac,然後從「Dock」啟動「Finder」。
步驟2:選擇頂部的“前往”,然後按“前往資料夾”並輸入SD卡DCIM資料夾的檔案路徑,例如“/DCIM/”。
步驟3:開啟DCIM資料夾並存取隱藏檔案。
3.5 送去專業維修
仍在思考“為什麼我的 SD 卡明明是空的卻顯示已滿?” 如果先前的解決方案都無法修復您的記憶卡,則它可能會損壞或損壞而無法修復。 因此,請考慮將其送去手動維修或更換。 如果仍在保固期內,您可以獲得免費服務。
第四部分:如何防止SD卡資料遺失?
如果您能夠從「SD 卡已滿,但裡面沒有任何內容」錯誤中恢復記憶卡,那就太好了。 但您必須對記憶卡採取一些預防措施,以避免將來因該問題而丟失資料。 考慮遵循以下提示:
- 定期備份 –定期備份您的記憶卡資料。
- 選擇高品質的卡片 –購買 SD 卡時選擇信譽良好的品牌,因為普通卡的快閃記憶體晶片可能不可靠,可能會出現意外故障。
- 防止損壞 –透過避免潮濕、極熱和寒冷來保護 SD 卡免受物理損壞,並在不使用時將其存放在保護盒中。
- 正確彈出 –始終正確彈出 SD 卡以防止資料損壞。 單擊“彈出”按鈕的額外時間是值得的。
最後的想法
現在我們已經回答了您的問題“為什麼我的 SD 卡是空的卻顯示已滿”,您可以更輕鬆地解決問題。 我們為 Windows 和 Mac 用戶分享了四種徹底解決 SD 卡故障的方法。
但是,在修復「SD 卡顯示已滿,但 Mac 或 Windows 上沒有內容」問題之前,明智的做法是從卡片中復原資料。 考慮使用 4DDiG 資料復原軟體從有問題的記憶卡中檢索資料。 它可以恢復 2000 多種格式化、遺失、隱藏、損壞或刪除的檔案類型,復原率很高。
人工智慧和抄襲檢測報告