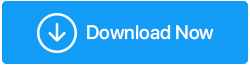這是在 Windows 10 中修復慢速外部驅動器的方法
已發表: 2020-11-14誠然,當談到 Windows 10 PC 中緩慢的外部驅動器問題時,任何人都可以縮小範圍的特定原因不止一個。 可能有許多原因可能引發緩慢的外部驅動器問題並導致包括 PC 性能不佳在內的重大問題。 要知道的線索之一是系統運行不如以前那麼流暢。

為了恢復同樣完美的流程,這個緩慢的外部硬盤問題需要盡快解決。 從盡力修復和清潔外部硬盤,需要考慮每一種可能的解決方案。 因為您不知道哪種解決方案可能有效,這樣做會為您解決問題並修復 Windows 10 中緩慢的外部驅動器問題。
如何在 Windows 10 PC 中修復緩慢的外部硬盤驅動器
由於我們的全部重點是解決緩慢的外部硬盤驅動器問題,因此首先要縮小所有可能的情況。 可能觸發外部硬盤問題並將其變成用戶噩夢的情況。 當用戶開始猜謎遊戲時,如果系統有的話,它會在病毒/殺毒方面結束。 或者最終的一個,一切都可以歸咎於沒有使用最新的可用更新版本更新系統。
在你的猜謎遊戲中,你的系統受到了打擊,並開始像蝸牛一樣工作(以前不是這樣)。 因此,這是您需要加強並確定可能的問題以尋找可能的解決方案的地方。 現在,在外部硬盤驅動器速度較慢的情況下,您需要記住以前是否發生過相同的問題。
顯然,您總能找到任何問題的解決方案,但最好知道問題之前是否發生過,然後使用與以前相同的方法。 但是,如果您的 PC 上之前沒有發生過緩慢的外部硬盤驅動器問題,那麼您可以採取以下可能的步驟來識別問題並在當時和那裡修復它:
1.磁盤驅動器碎片整理
系統可能面臨的最常見問題之一是磁盤碎片,一旦發現就需要解決。 此外,有必要不時地在您的 PC 上使用碎片整理過程來解決大問題。 碎片就是您可能在內存模塊、媒體或系統文件中發現的所有間隙,這些文件被分解成碎片以適合驅動器。 而且由於文件不斷被寫入、調整大小、更改或刪除,磁盤碎片是您可能面臨的常見情況。
這就是為什麼您需要使用磁盤碎片整理過程來填補空白或盡快將碎片整理在一起。 為此,請按照以下步驟並為您的系統驅動器啟動碎片整理過程:
1. 讓我們先按鍵盤上的 Windows 符號命令並啟動開始功能。
2. 通過在“開始”屏幕上鍵入碎片整理或優化來遵循該過程。
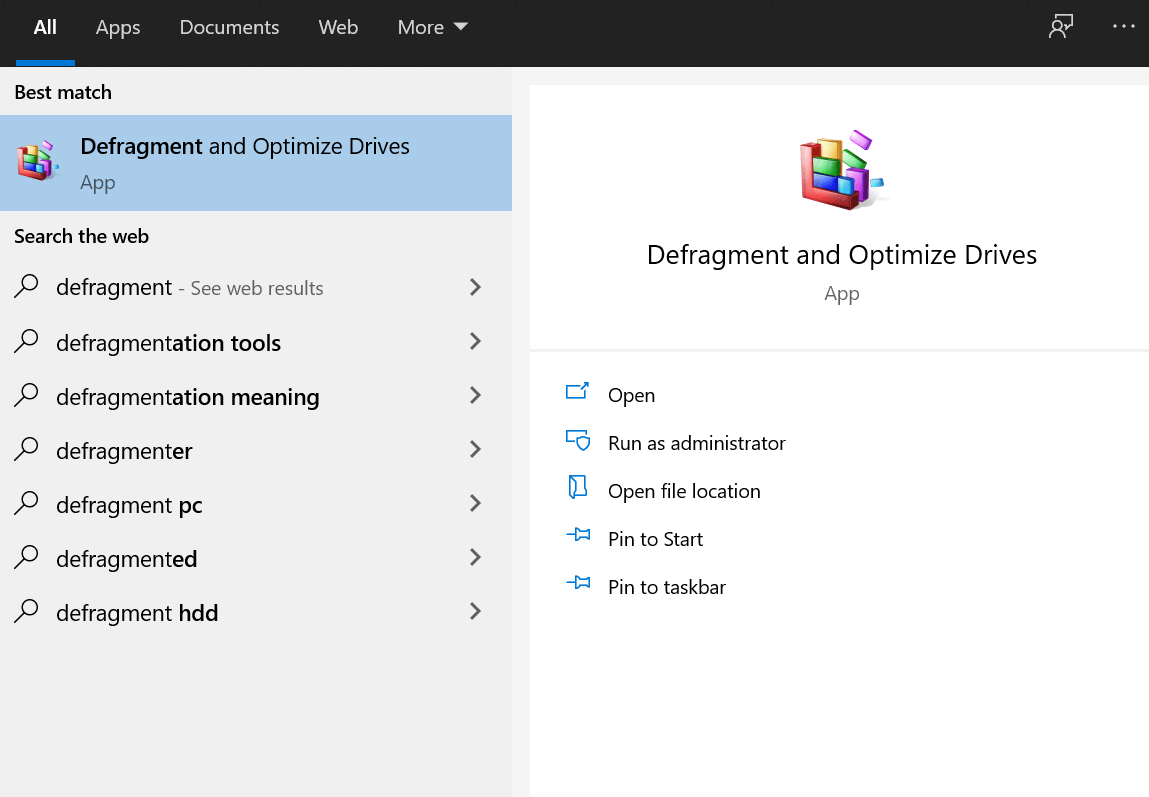
3. 你會發現碎片整理和優化驅動器,一旦它成功啟動,尋找有問題的驅動器(當前狀態)。
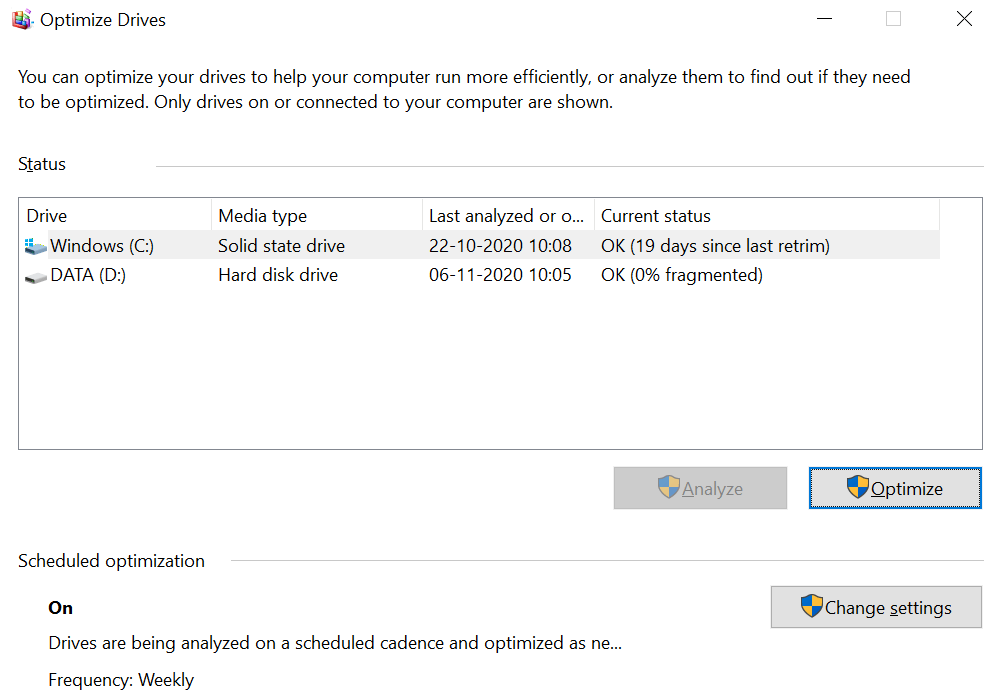
4. 如果兩個驅動器(SSD 和 HDD)最近都進行了碎片整理或顯示它們的碎片率為 0%,則您的系統沒有磁盤碎片問題。
5. 但是,如果狀態與您想像的不一樣,請選擇驅動器並點擊分析以查找碎片。 該過程完成後,單擊“優化”(如果需要)或直接關閉“優化驅動器”窗口。
2.磁盤掃描檢查
由於它是一台機器,一個很小的問題就可能引髮用戶無法控制的問題。 由於我們希望您的系統驅動器已經進行了碎片整理,如果系統仍然存在外部硬盤驅動器緩慢的問題,讓我們看看另一種方式。 檢查磁盤工具可幫助您識別硬盤驅動器(如果有)的問題。 這些問題可以歸類為許多部門,但一切都歸結為損壞的部門,最終導致數據損壞。 那麼讓我們看看在您的 PC 上運行檢查磁盤工具的方法:
1.轉到Windows資源管理器並右鍵單擊您認為有問題的驅動器或一一檢查(如您所願)。
2. 完成此操作後,選擇屬性並通過點擊工具(選項卡)按照該過程查找驅動器上的錯誤。
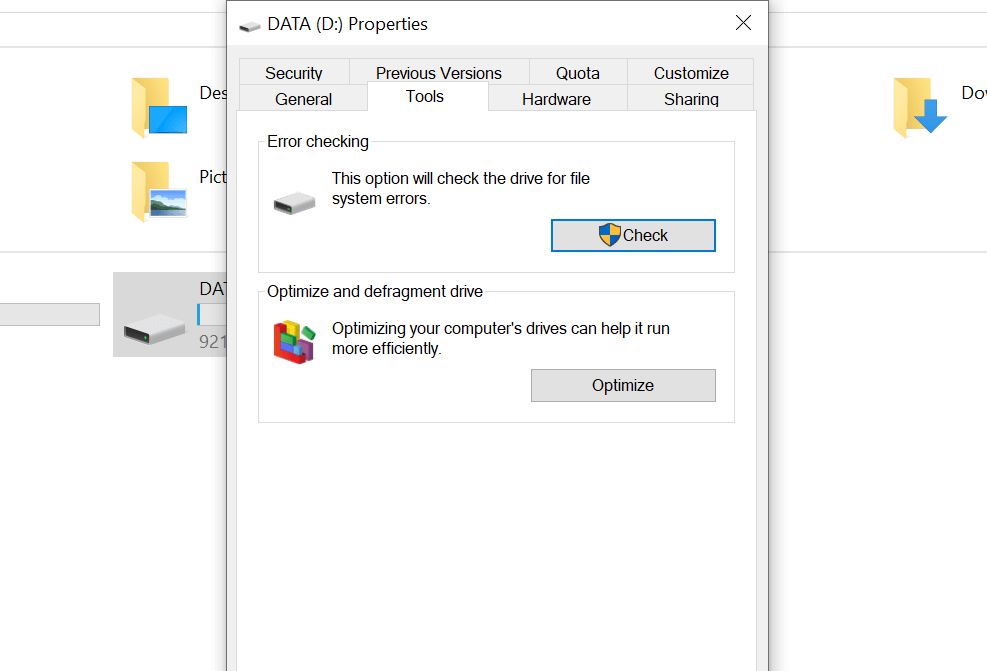
3.錯誤檢查的頂部將幫助您通過點擊檢查來識別錯誤(如果驅動器有任何錯誤)。
訪問檢查磁盤工具以解決慢速硬盤問題的另一個選項是給您的系統命令“ Windows Key & X” 。 從列表中選擇 Windows Powershell (Admin) 並發布啟動,輸入命令“chkdsk.exe /f [DRIVE_LETTER]” 。
(驅動器號部分將是導致您出現問題的驅動器,因此請確保您輸入驅動器號)
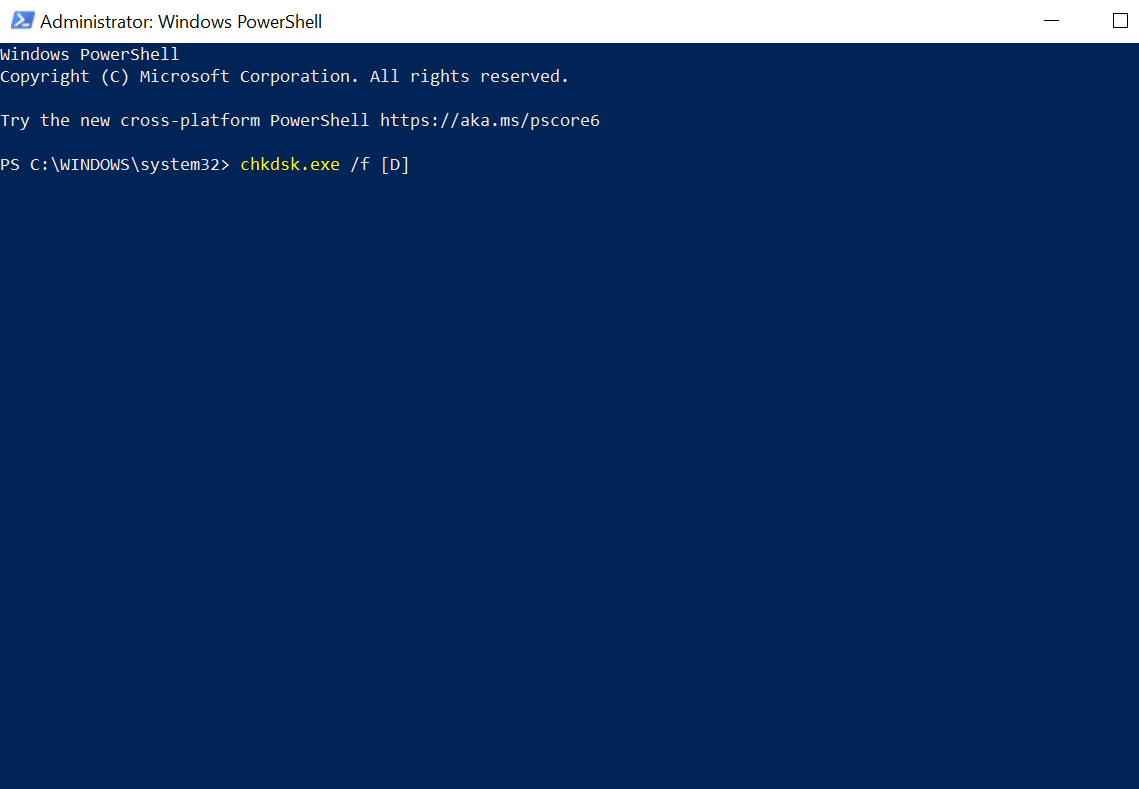
請注意,檢查磁盤工具會經歷系統重新啟動的過程,因此您最好暫時關閉正在運行的進程。
3. 檢查物理損壞(如果有)
即使在使用碎片整理和檢查磁盤過程之後,您的系統也沒有響應,您需要查找物理損壞(如果有)。 系統總是給出提示,但我們都不太熟悉系統(作為一個整體),所以我們可能會錯過這些提示。 但是您的系統硬盤驅動器可能已損壞,因此很少有提示可能是:
- 如果您在瀏覽/瀏覽特定驅動器/磁盤時系統變慢。
- 如果用於查找錯誤的檢查磁盤工具進程突然失敗。
- 如果每當磁盤旋轉時,您就會聽到嘎嘎作響的聲音。

雖然我們都知道硬盤驅動器被太多的牆壁固定,但硬盤驅動器本身非常脆弱。 因此,即使在驅動器擰得太緊的情況下,也會導致物理損壞問題。 如果確定您的驅動器受到物理損壞,您所能做的就是立即尋找替換件。

另請閱讀:在 Windows 10 上修復硬盤驅動器格式錯誤的方法
4.檢查是否活動過多導致外部驅動器緩慢問題
在機器中(從電腦到手機),如果同時進行的活動太多,它們可能會變慢。 您的計算機或筆記本電腦可能會出現同樣的問題,您可能正在處理太多事情,或者它們只是在不必要地運行。 這是用戶在復制大量數據或玩高質量遊戲時可以識別並及時採取適當行動的原因。
太多的活動必須與您的硬盤驅動器相關,包括任何具有大量數據的事物(複製或複制)。 並確定係統是否正在減慢速度,請使用下面提到的修復緩慢的外部硬盤驅動器問題:
1. 給你的系統命令“ ctrl + shift + esc ”&這將在你面前打開任務管理器。
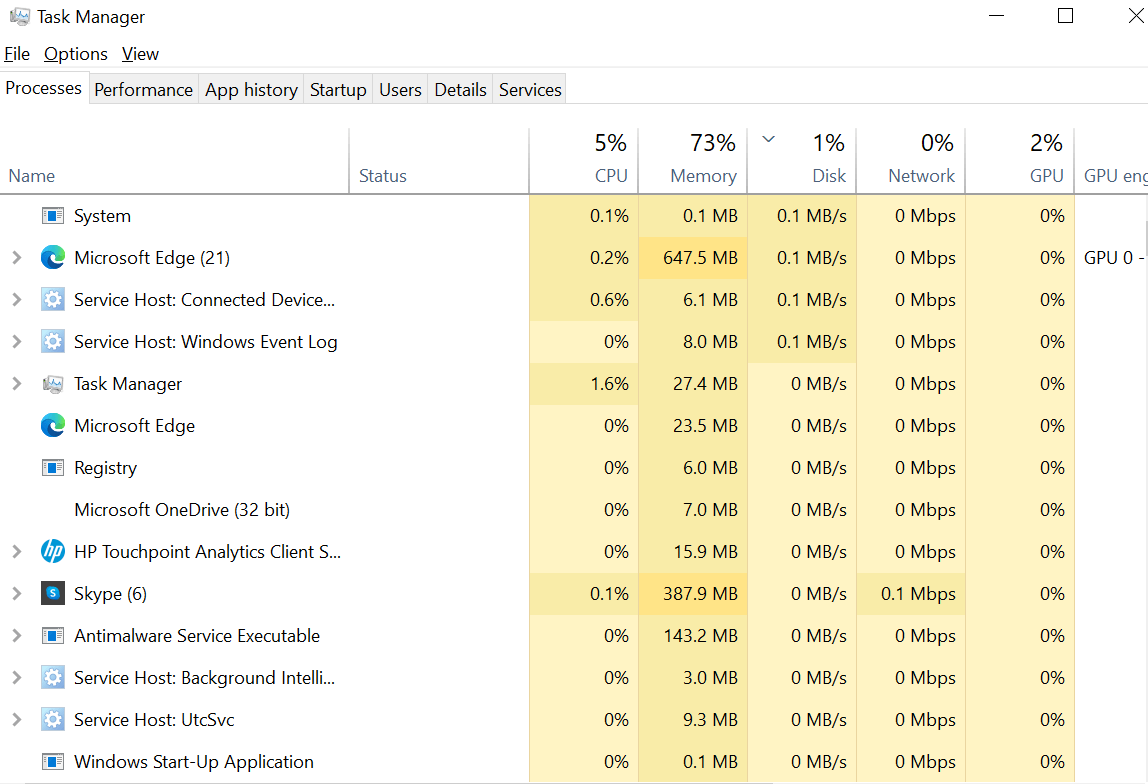
2.發布啟動後,您需要點擊“進程”選項卡下的“磁盤”部分。
3.點擊磁盤後,如果您看到Windows資源管理器排在首位,那麼“複製數據”肯定是您的系統面臨的問題。
包括這一點,其他原因可能是使用視頻編輯工具或在 USB 驅動器上玩遊戲。 由於您可以在任務管理器屏幕上看到所有內容,請點擊相同並選擇結束任務選項。 這樣做將使系統恢復正常狀態,您的系統上的所有內容都可以順利運行。
5. 檢查 Windows 10 索引慢速外部驅動器
Windows 10 索引是您在 PC 中獲得的一項內置功能,可幫助您比以往更快地查找系統上最常見的文件。 在 Windows 10 系統上查找文件的搜索功能在 Windows 7 版本中出現。
每當您將硬盤驅動器連接到系統時,都需要花時間來顯示內容,因為它正在索引驅動器以進行顯示。 您可以在這裡做的是,禁用 Windows 10 索引,這將加快速度。 如果您不知道文件的名稱,這樣做的結果將降低查找文件的速度(像以前一樣)。 因此,為了禁用 Windows 10 索引:
1. 首先給出你的系統命令, Windows + R & 輸入services.msc 。
2. 以下過程將啟動 Windows 搜索,您需要在其中右鍵單擊相同並從菜單列表中選擇停止。
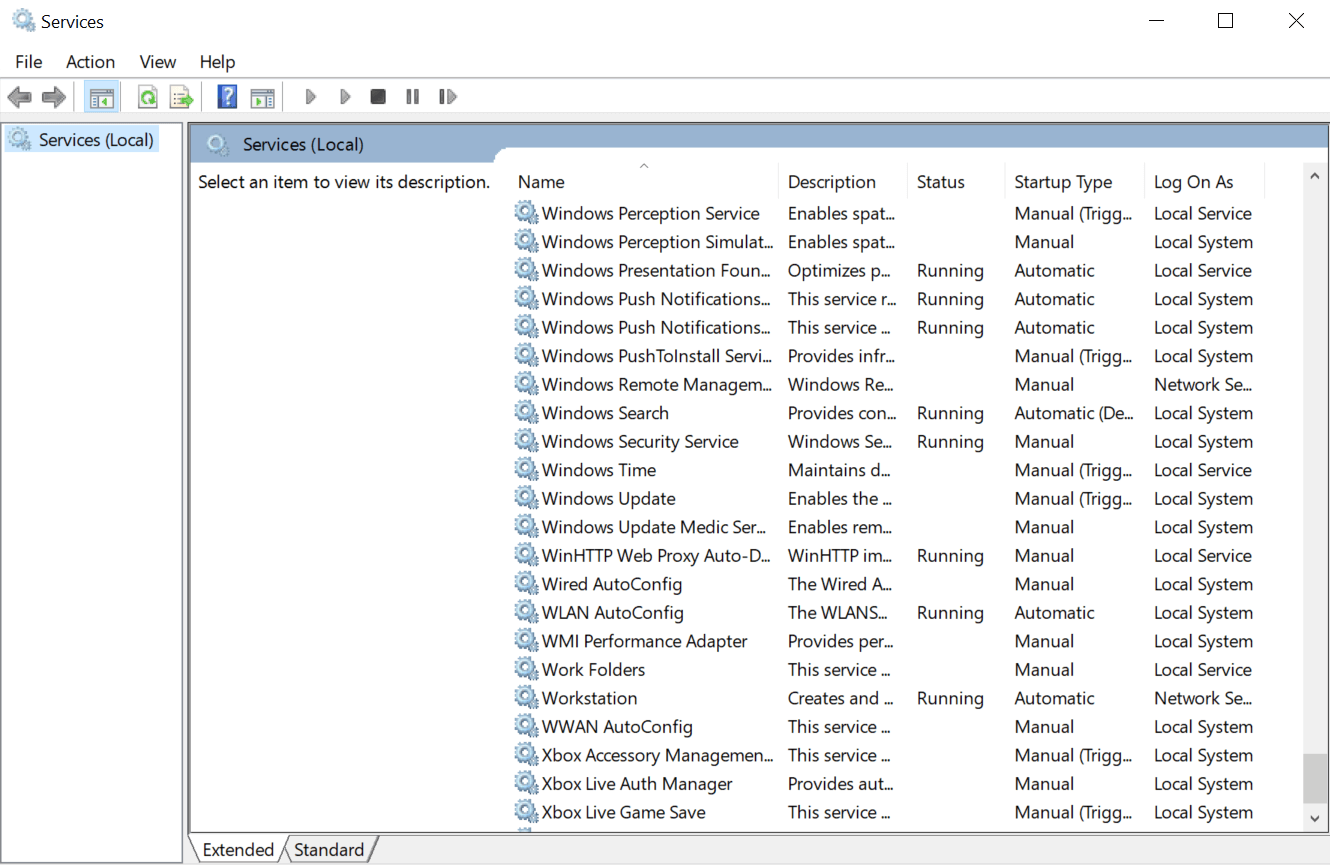
3. Windows 搜索成功停止後,單擊啟動類型(在Windows 搜索屬性下)並點擊禁用。
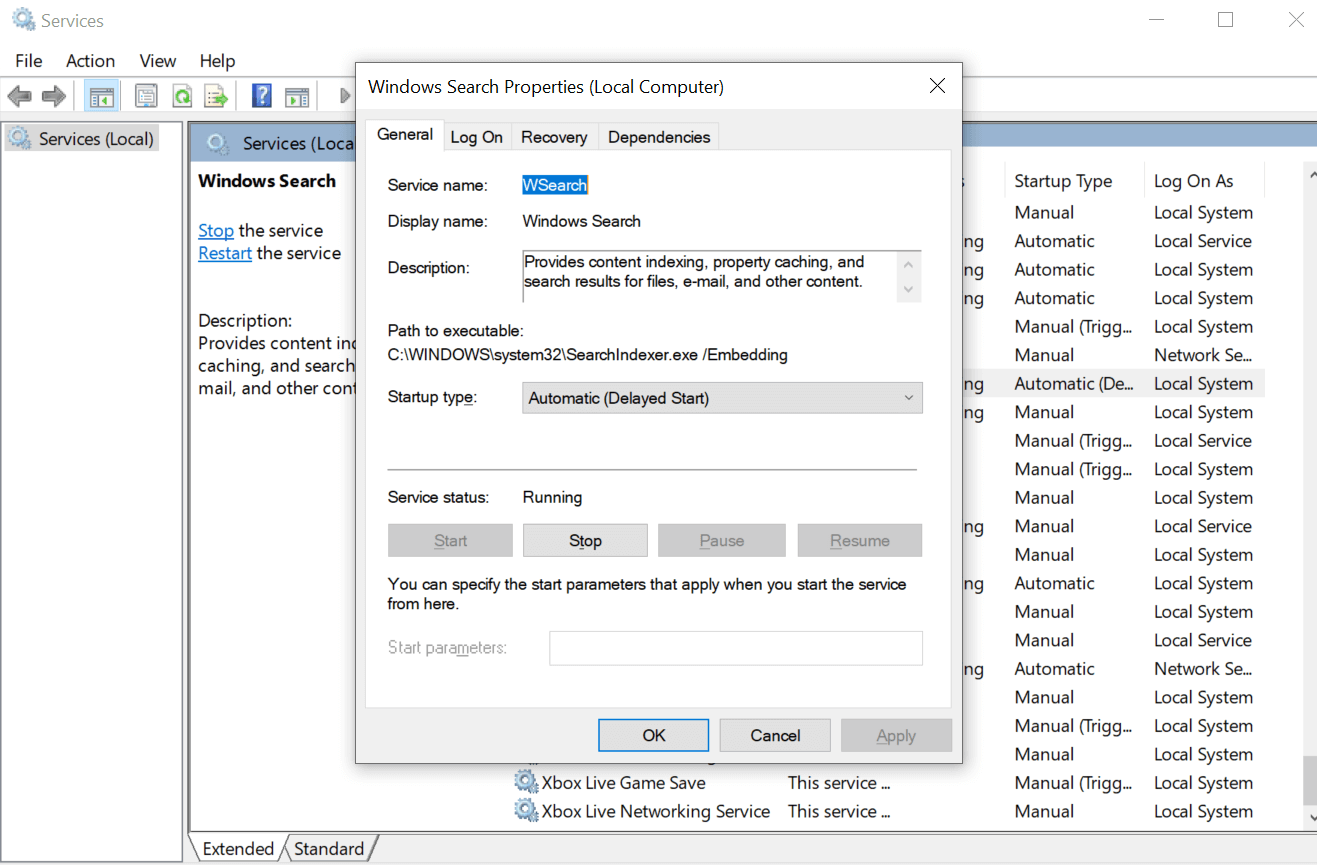
在 PC 上工作時,按照上述過程可能會加快您的工作速度,也許現在您將能夠像系統打開內部驅動器一樣快速地打開外部驅動器。
6. 檢查病毒和惡意內容
每當系統出現問題時,這一定是我們每個人都可以得出的最常見的結論之一。 由於我們不想責怪自己,因此將其全部歸咎於惡意內容似乎很容易。 但是用戶可以做什麼,因為即使在使用了最好的防病毒程序之後,如果系統速度變慢,那隻是運氣不好。
如果外部驅動器文件是附加到可能導致系統問題的惡意內容的文件,該怎麼辦。 在這些情況下,是的,外部驅動器是您的系統變慢的原因。
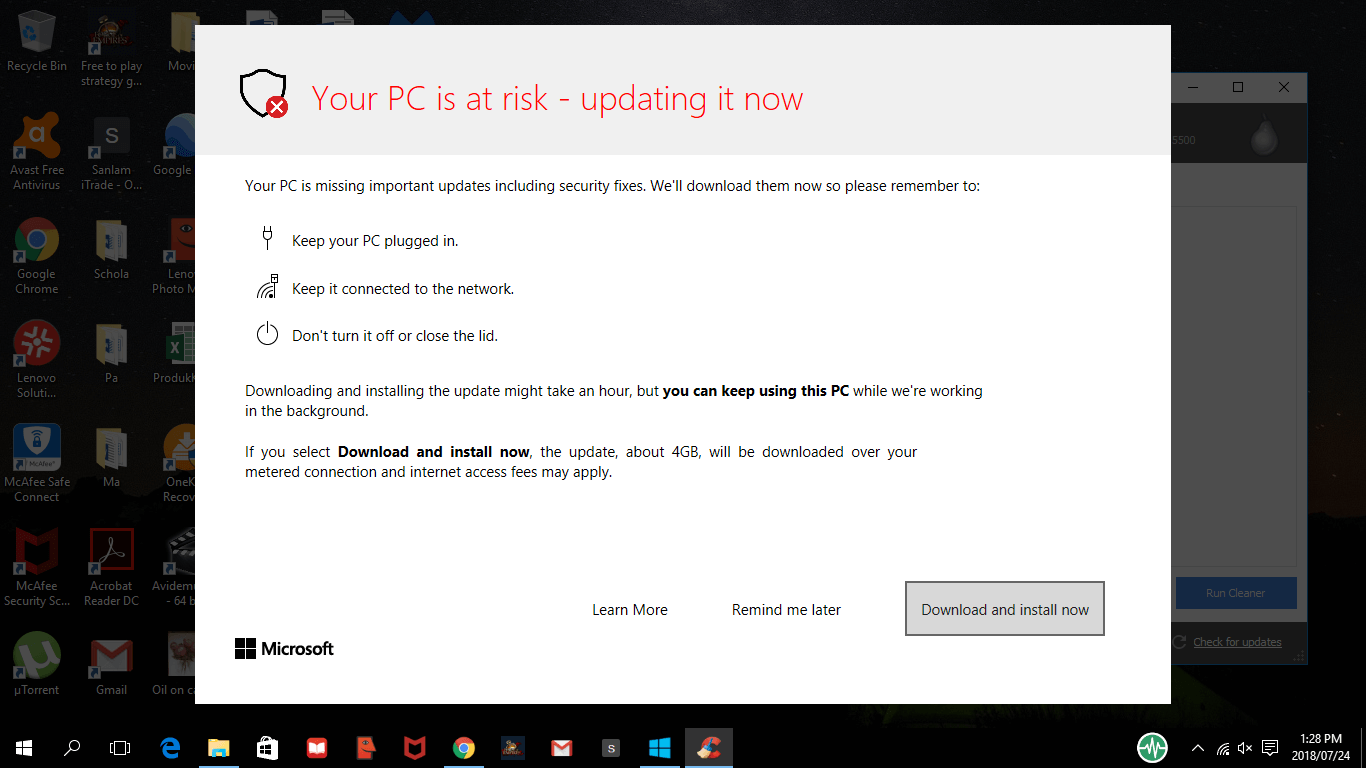
因此,為了擺脫這種情況,您需要啟動 Windows 資源管理器(Windows 鍵 + E)並右鍵單擊驅動器,您認為有問題。 從許多選項的列表中,選擇計算機上安裝的防病毒程序或軟件。 如果沒有,讓我們看看業內最好的Systweak Antivirus 。
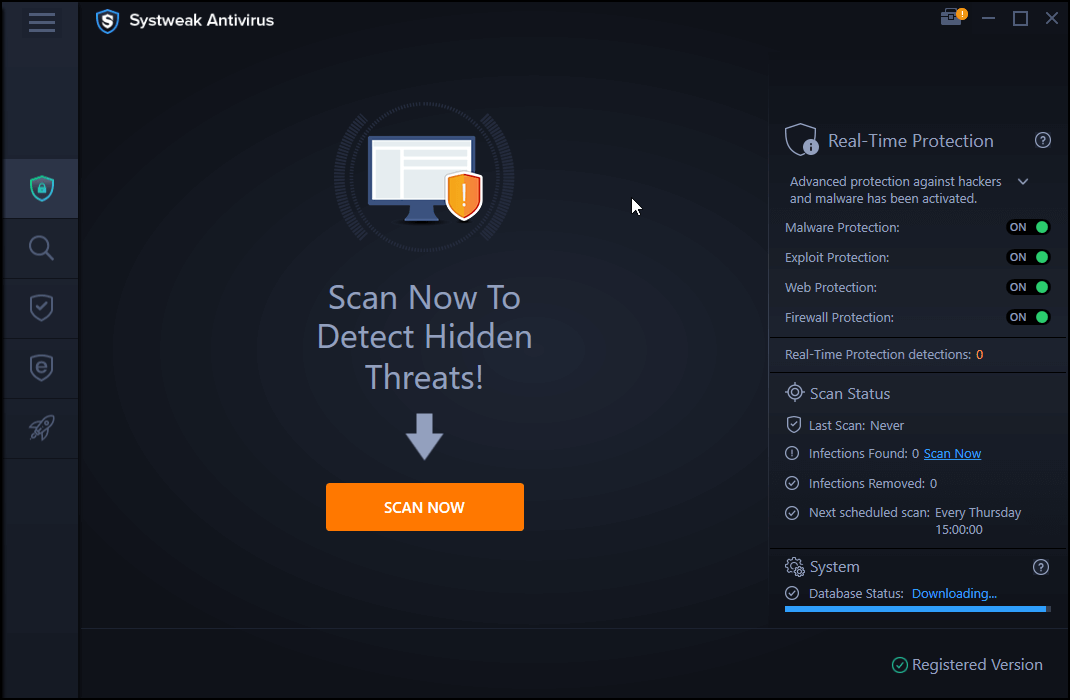
Systweak Antivirus 被稱為“ Windows PC 的最佳防病毒軟件”,可幫助您檢測病毒、惡意軟件和勒索軟件威脅並輕鬆清除它們。 從提供漏洞利用保護到實時保護,這款防病毒軟件都將在您的 PC 周圍築起一道厚牆。 並且不要讓我開始清理系統和驅動器,因為它會立即檢測到威脅並採取適當的措施以將系統安全放在首位。
下載 Systweak 防病毒軟件
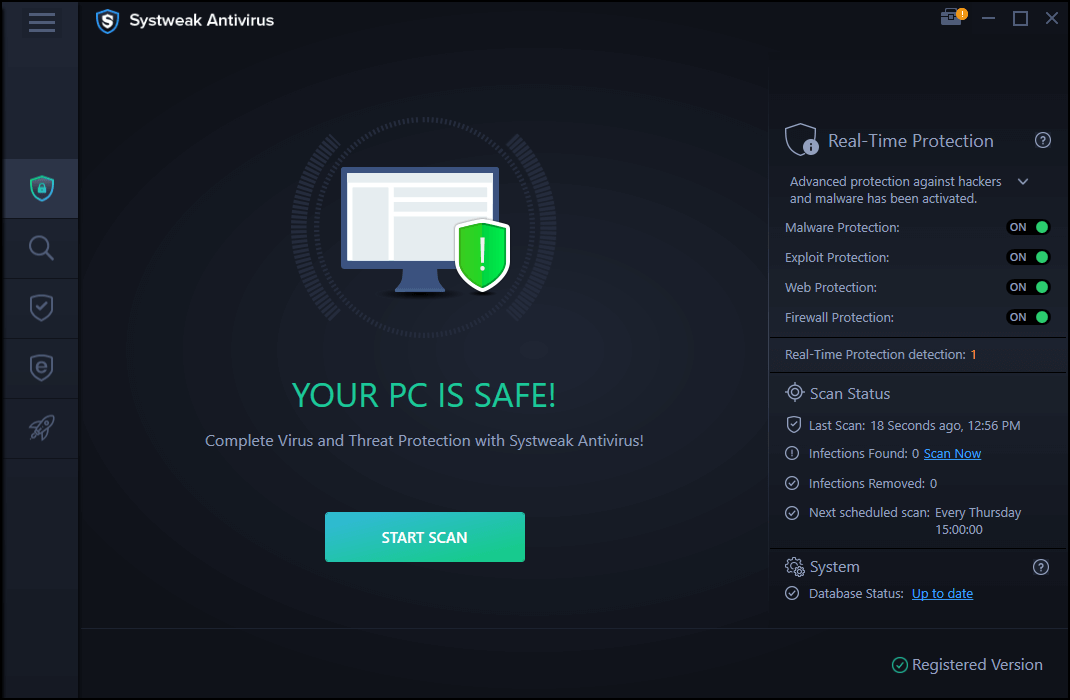
包起來
Windows 10 PC 上出現外置驅動器緩慢問題的原因有很多,您可以在此處尋找可能的解決方案。 因此,為了找到修復程序,您需要確定問題,這是您將通過上述指針的時間。
從從外部驅動器玩大容量遊戲到病毒和惡意內容,一切都可能引發緩慢的外部驅動器問題。
開始探索可能導致緩慢外部驅動器問題的最佳可能原因並立即開始修復您的計算機和硬盤驅動器。
下一個閱讀
Windows 10 上沒有顯示外置硬盤?
在 Windows 10 上釋放硬盤空間的方法