如何修復慢速 Internet Windows 10 和 11
已發表: 2022-05-05在此處了解一些有用的提示,以立即解決 Internet 速度較慢的 Windows 10、11 問題。 閱讀整篇文章以獲得更好的理解。
無論是出於購物、工作還是娛樂目的,我們一天中的大部分時間都與互聯網相連。 但是,我們已經看到一些 Windows 用戶抱怨互聯網速度慢的問題。
緩慢或易受攻擊的 Internet 速度會影響整體用戶體驗,無論是從 Web 下載文件還是通過 Internet 瀏覽。 要享受快速的互聯網速度,尋找解決此問題的方法很重要。
但是,在我們開始討論解決方案之前,了解可能使您的互聯網速度變慢的原因也很重要,以便有效地繞過問題。
是什麼導致 Windows 10、11 中的緩慢 Internet 問題
一般來說,我們大多數人都認為 ISP(互聯網服務提供商)才是真正的罪魁禍首。 但是,還有其他問題也可能導致此問題,下面我們提到了核心問題:
- 信號弱或差。
- 多個設備連接到路由器。
- DNS 服務器的問題。
- 設置不正確或配置錯誤。
- 後台運行進程和應用程序消耗大量數據。
因此,既然您已經很好地了解了原因,現在是我們著手解決慢速互聯網 Windows 10 問題的時候了。
另請閱讀:如何在 Windows 中修復 Internet 連接
修復慢速 Internet Windows 10、11 的簡單快速解決方案
以下是一些 100% 工作解決方案,供您修復 Windows 10 或更高版本上的慢速互聯網。 但是,無需嘗試所有這些,只需逐個嘗試並選擇最適合您的。
解決方案 1:修復損壞的系統文件
損壞、損壞或丟失的系統文件可能會降低 Internet 連接速度。 要立即解決此問題,您需要修復系統文件。 為此,您可以使用任何第三方修復工具(如 Reimage)或運行 SFC 掃描功能。
通過 Reimage 修復故障系統文件的步驟
第 1 步:首先,下載並安裝 Reimage。
第 2 步:在您的 PC 上運行該工具,並在出現一個框時單擊“是”。 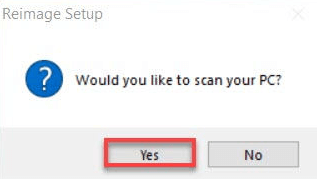
第 3 步:等待該工具掃描您的 PC 以查找損壞或損壞的系統文件。 這可能需要幾分鐘的時間。 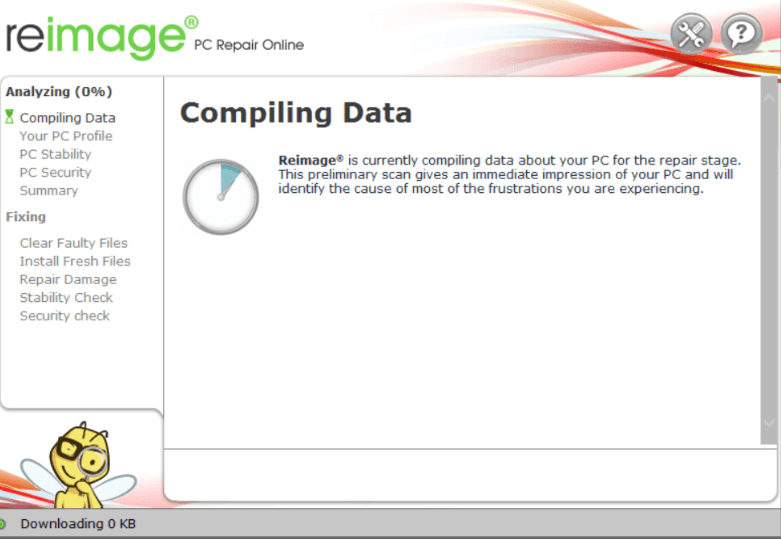
第 4 步:完成後,您將看到系統上檢測到的問題的摘要報告。 為了使用修復功能,您需要獲得它的專業版或完整版。 (請注意,Reimage 的完整版附帶 60 天退款保證和完整的技術支持)。
重新啟動您的 PC 以獲取新的更改。 完成後,檢查 PC 網速是否恢復正常。
執行 SFC 掃描的步驟
SFC(系統文件檢查器)是 Windows 中的一項內置功能,可幫助您掃描 PC 以查找有故障的系統文件。 不僅如此,它還會自動修復損壞的文件。 要使用它,只需按照以下共享的步驟操作:
第 1 步:轉到搜索欄並鍵入 cmd。 然後,右鍵單擊命令提示符並選擇以管理員身份運行。 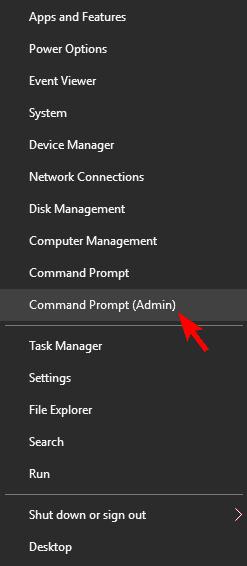
第 2 步:如果出現確認框提示,請單擊“是”。
第 3 步:現在,在命令提示符窗口中鍵入 sfc /scannow 並按 Enter 鍵。 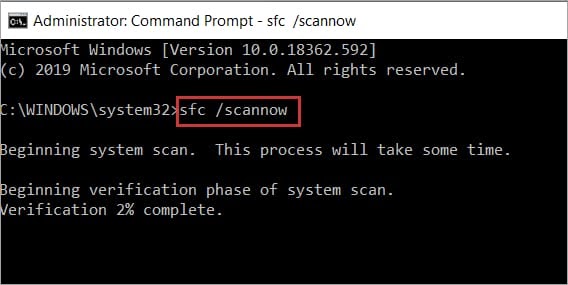
此過程需要一段時間,因此請耐心等待證監會找到並用最新的系統文件替換丟失或損壞的系統文件。 之後,重新啟動系統以保存最近所做的更改。 最後,檢查 Windows 10 網速慢的問題是否已修復。
另請閱讀:適用於 Windows 的最佳免費 PC 清潔軟件
解決方案 2:更新您的 Wi-Fi 驅動程序
如果您使用丟失、不正確或過時的 WiFi 驅動程序,則可能會出現此問題。 因此,要解決此問題,您應該不時更新您的網絡適配器或 WiFi 驅動程序。 您可以通過訪問無線網絡適配器的官方網站然後根據您的Windows操作系統版本搜索兼容的驅動程序文件來手動完成。 稍後,您可以按照屏幕上的安裝說明下載並手動安裝它。

如果您沒有時間或需要計算機技能來執行手動驅動程序下載,那麼您可以使用 Bit Driver Updater 自動查找、下載和安裝最新版本的 WiFi 驅動程序,沒有任何麻煩。
Bit Driver Updater 將檢測您的系統並為其查找正確和最新的驅動程序。 除此之外,驅動程序更新工具是提高 PC 整體性能的最佳方式。 除此之外,下載和安裝有故障或錯誤的驅動程序沒有任何風險。 您甚至無需擔心在安裝驅動程序時出錯,Bit Driver Updater 會處理這一切。
您可以使用免費或付費版本的 Bit Driver Updater 自動更新過時的驅動程序。 但是,它的專業版只需單擊 2 次,此外,您還可以獲得完整的客戶支持和 60 天全額退款保證。 現在,看看下面分享的步驟,了解 Bit Driver Updater 的工作原理:
第 1 步:從下面的按鈕免費下載 Bit Driver Updater。
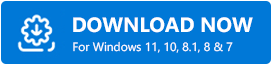
第 2 步:打開下載的文件並按照說明進行安裝。
第 3 步:在您的計算機上運行驅動程序更新程序,然後單擊左側導航菜單窗格中的掃描。 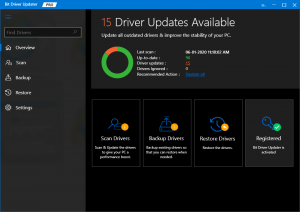
第 4 步:之後,等待軟件掃描您的 PC 以查找過時的驅動程序。 單擊要更新的驅動程序旁邊的立即更新按鈕。 如果您使用的是付費版本的 Bit Driver Updater,則可以通過單擊全部更新按鈕一次性更新所有過時的驅動程序。 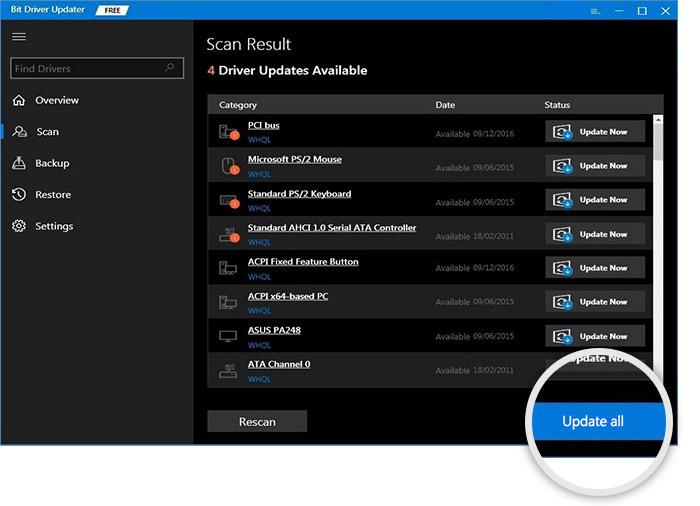
在您的 PC 上安裝最新版本的驅動程序後重新啟動您的 PC。 然後,檢查 Windows 10、11 網速慢的問題是否已解決。 如果問題仍然存在,請嘗試其他解決方案。
解決方案 3:關閉對等更新
Windows 附帶一項稱為點對點更新的默認功能,使您的 PC 能夠通過 Internet 與其他系統點對點共享 Windows 更新。 有時,這可能會損害我們的互聯網連接,並使其昏昏欲睡。 要解決此問題,您可以嘗試禁用此功能。 以下是如何以這種方式修復緩慢的下載速度:
第 1 步:同時按 Windows + R 鍵盤鍵打開運行終端。
步驟2:在運行框中輸入控件更新,然後單擊確定。 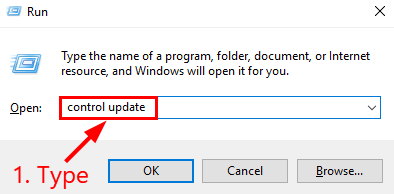
第3步:接下來,單擊高級選項。 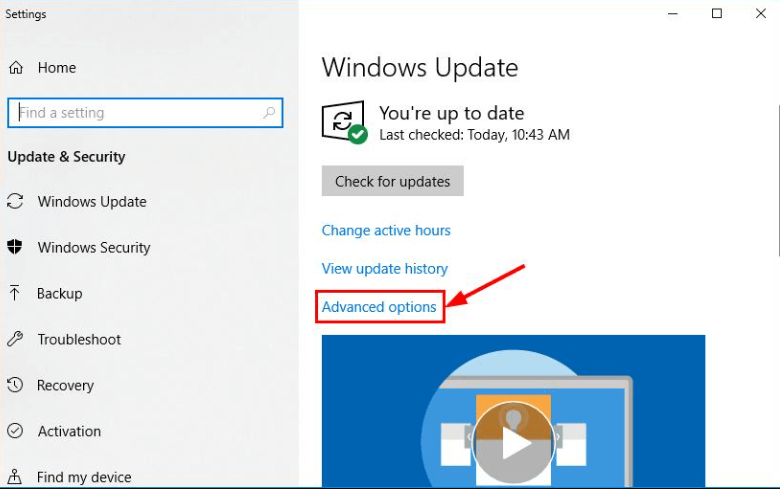
第 4 步:點擊交付優化。 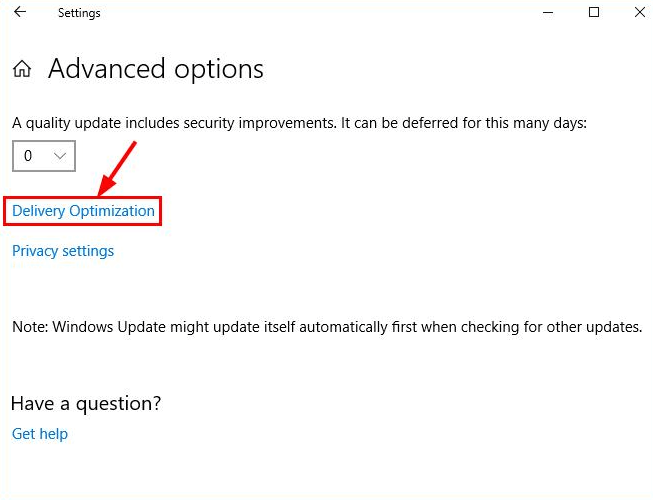
第 5 步:現在,關閉“允許從其他 PC 下載”下顯示的切換按鈕。 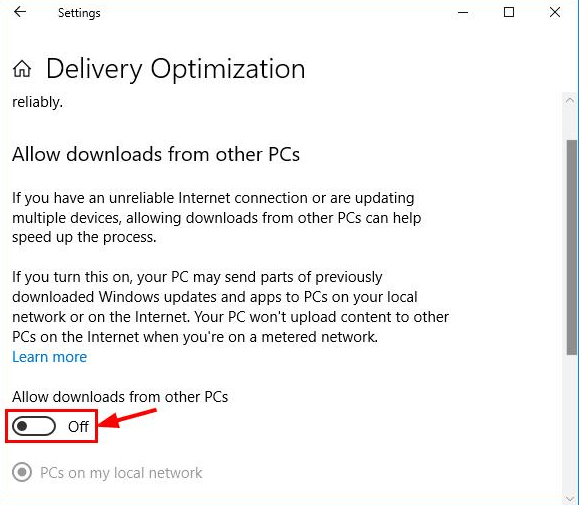
之後,重新啟動您的設備並檢查 Windows 11 網速慢的問題是否已解決。 如果沒有,請嘗試最後的手段來處理這個問題。
另請閱讀:如何在 Windows 中跟踪 Internet 使用情況
解決方案 4:禁用 Windows 自動調整
以上建議均無效? 不要驚慌,您也可以嘗試禁用 Window Auto-Tuning 功能來修復 Windows 10 網速慢的問題。 Window Auto-Tuning 是 Windows 10 PC 中的一項內置功能,可實現更高效、更可靠的數據傳輸。 但是,有時,此功能也會干擾您首選的網絡並導致連接問題。 在這種情況下,關閉該功能可能會對您有所幫助。 以下是如何解決 Windows 10 網速慢的問題:
第 1 步:在管理員權限下啟動命令提示符。
第 2 步:當提示框繼續時,單擊“是”。
第3步:之後,將以下命令複製並粘貼到窗口中,然後按Enter。
netsh 接口 tcp 顯示全局第 4 步:現在,檢查 Receive Window Auto-Tuning Level 是否設置為正常。 如果是,則需要將netsh int tcp set global autotuninglevel=disabled複製並粘貼到命令提示符(管理員)窗口中,然後按 Enter 鍵執行命令。 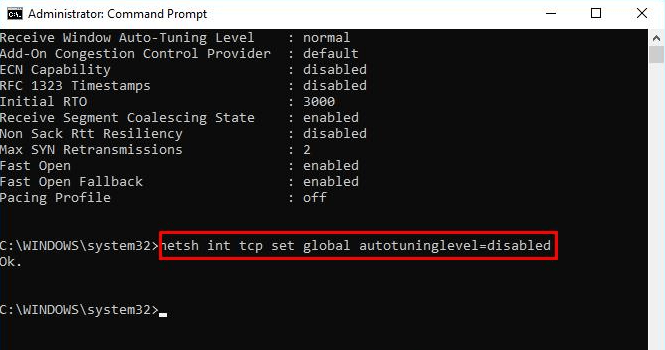
希望 Windows 10 網速慢的問題已成功修復。
Windows 11、10 上的網速慢:已修復
因此,這些建議是一些解決方案,您可以嘗試非常輕鬆快速地修復慢速互聯網 Windows 10 和 11 問題。 我們希望本故障排除指南能以最好的方式幫助您。
如果您對如何加快互聯網連接速度有任何疑問、疑問或更好的想法,請隨時在下面的框中給我們留言。 如需最新的技術更新,請訂閱我們的時事通訊。 最後但同樣重要的是,您還可以在 Facebook、Twitter、Instagram 和 Pinterest 上關注我們。
