如何修復出錯的 Spotify 錯誤
已發表: 2022-07-01如果您在您的設備上反複收到“Something Wet Wrong Spotify”錯誤,請使用本文中解釋的解決方案永久解決該問題。
Spotify 是聽音樂、播客等最常用的平台之一。 該平台允許您為智能手機下載應用程序或使用網絡播放器播放所有內容。 數百萬用戶在 Spotify 上播放單曲、專輯、播放列表等。
儘管 Spotify 成功地保持了最佳音樂流媒體平台的領先地位。 有時您在使用平台時可能會遇到錯誤。 Spotify 網絡播放器在很多方面都非常有用,但有時會顯示一條錯誤消息,指出 Spotify 出了點問題。 這個錯誤非常令人不安,可能會破壞您的音樂心情。
這些錯誤有時出現得如此頻繁,以至於即使經過多次嘗試,您似乎也無法播放音樂。 但是,這種情況不是永久的。 您可以使用某些解決方案來了解問題所在並修復“出錯的 Spotify”錯誤。 通過本文,我們為您帶來了這些解決方案。
在本指南的後續部分中,您將了解如何擺脫煩人且重複的 Spotify 錯誤。 部署這些解決方案後,您可以輕鬆播放歌曲、收聽播客以及輕鬆完成其他所有事情。 那麼,讓我們看看解決方案並聽聽音樂。
當 Spotify 出現問題時該怎麼辦?
您在這篇文章中已經走到了這一步,這表明您只是想擺脫一些錯誤的 Spotify 錯誤。 因此,以下是解決此問題的解決方案。 連續使用這些解決方案,直到網絡播放器開始完美運行。
解決方案 1:從基礎開始並重新啟動 Spotify
在你去做一些極端的事情之前,先從簡單的開始。 關閉 Spotify 並重新啟動它。 您可能無法確定 Spotify 出了什麼問題,但使用此方法您可能會擺脫 Spotify 上的“出錯”錯誤。 如果問題仍然存在,請嘗試下一個解決方案。
解決方案 2:註銷並登錄 Spotify 帳戶
下一個解決 Spotify 上出現錯誤的錯誤的方法,您需要註銷並登錄帳戶。 這將使您擺脫臨時錯誤並順利運行播放器。 為此,您需要單擊播放器右上角的箭頭,然後選擇註銷選項。
註銷後,啟動 Spotify Web Player 並輸入您的帳戶憑據以登錄。完成後,播放任何歌曲以查看問題是否仍然存在。 如果答案是肯定的,請嘗試下一個解決方案。
另請閱讀:如何修復 Spotify 應用程序沒有響應
解決方案 3:檢查 Spotify 是否已關閉
有時,Spotify 的服務器可能會出現故障並導致出現諸如 Spotify 出錯之類的問題。 在這種情況下,您需要檢查服務器是否已關閉或問題出在哪裡。 請按照以下步驟檢查 Spotify 服務器的狀態:
- 打開瀏覽器並訪問 IsItDownRightNow.Com。
- 在網站的搜索部分,輸入Soptify.com並單擊Check 。
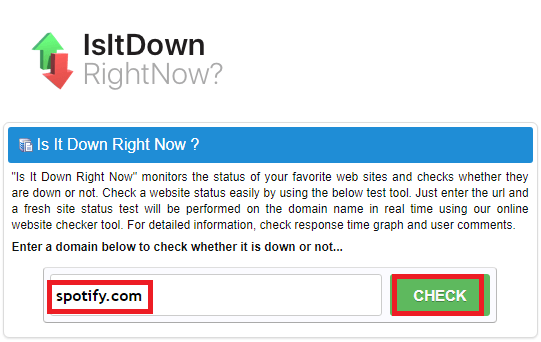
現在,無論平台的服務器是否啟動並運行,該網站都會向您顯示結果。 如果沒有,那麼您可以在服務器重新聯機時等待一段時間。 如果服務器沒有問題,請嘗試下一個解決方案。
解決方案 4:刪除瀏覽器歷史記錄
Spotify 出錯的另一個原因是瀏覽器歷史記錄的累積。 當系統中收集了大量瀏覽器緩存時,瀏覽器運行緩慢。 因此,要擺脫這種情況,您需要使用以下說明的步驟清除瀏覽器的歷史記錄:
- 打開瀏覽器並在新頁面上按Ctrl+Shift+Delete 組合鍵。 (或者,您也可以從瀏覽器選項中打開歷史記錄。)
- 切換到高級選項卡並從時間範圍框中選擇所有時間。
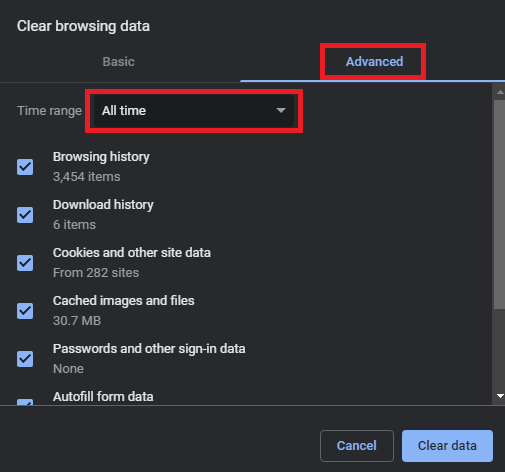
- 單擊清除數據並等待瀏覽器清除過多的緩存文件。
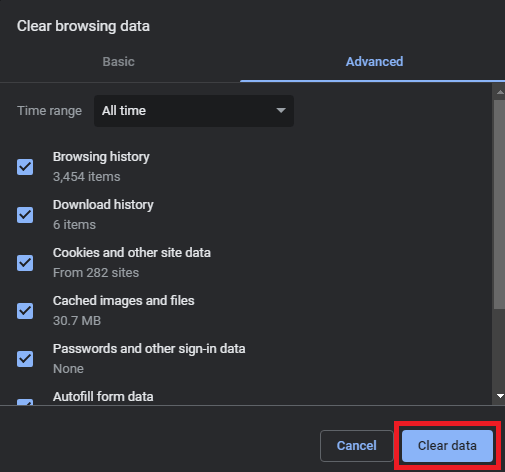
- 重新啟動瀏覽器並登錄到 Spotify 網絡播放器。
如果您仍然想知道 Spotify 有什麼問題,請嘗試下一個解決方案。
解決方案 5:退出使用 VPN
您可能想知道 Spotify 有什麼問題。 Spotify 可能不是 Spotify 上出現錯誤的實際原因。 一些干預第三方應用程序(如 VPN)也會影響流媒體平台的性能和工作。 要自由訪問 Spotify,您需要關閉此類 VPN 程序。 關閉該工具後,系統將輕鬆訪問 Spotify 服務器,您將不會遇到任何問題。

另請閱讀:如何修復 Spotify 上的錯誤代碼 18 {已解決}
解決方案 6:運行私人會話
oops Something Wet Wrong Spotify Error 的下一個解決方案是嘗試私人會話。 Spotify 提供了一個私人會話選項,可讓您私下播放音樂。 這意味著您的朋友和 Spotify 上的其他連接用戶無法訪問您的播放歷史記錄。 您可以使用以下步驟在網絡播放器中使用私人會話。
單擊網絡播放器窗口頂部的箭頭,然後選擇運行私人會話的選項。 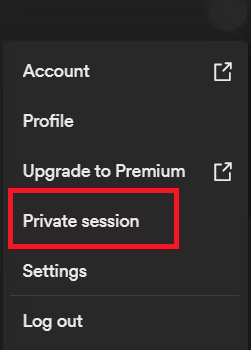
如果您無法做到這一點,那麼這是最好的。 如果 Spotify 以某種方式抱歉,出現錯誤的問題仍然存在,請嘗試下一個解決方案。
解決方案 7:檢查工作帳戶
如果您使用的是 Spotify 的高級計劃,則該計劃的錯誤也可能導致 Spotify 包裝了一些錯誤的問題。 對於解決方案,您需要訪問平台的帳戶設置。 使用下面提供的一組步驟進行相同操作:
- 單擊網絡播放器右上角的箭頭並打開帳戶設置。
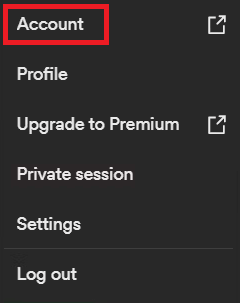
- 從左側窗格中選擇高級家庭選項。
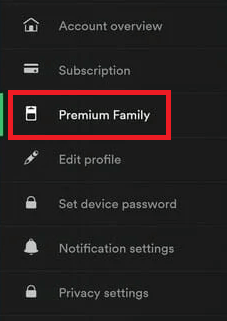
- 查看您是否可以在“您的地址”部分找到正確的地址。
- 如果地址丟失,請使用新地址或現有地址。
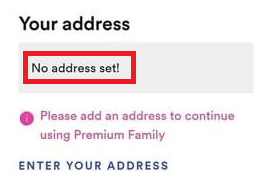
運行 Spotify 並查看 Spotify 是否有問題。 如果仍然無法運行網絡播放器,請使用下一個解決方案。
解決方案 8:重置網絡以修復 Spotify 上的問題
這對您來說可能並不容易,但下一個解決方案出錯了 Spotify 錯誤是重置網絡。 重置將意味著您的網絡在擺脫所有中斷後重新啟動。 因此,您之後可以在 Spotify 上流式傳輸音樂。 使用以下步驟了解如何執行此操作:
- 在任務欄搜索中搜索網絡狀態,然後單擊第一個結果。
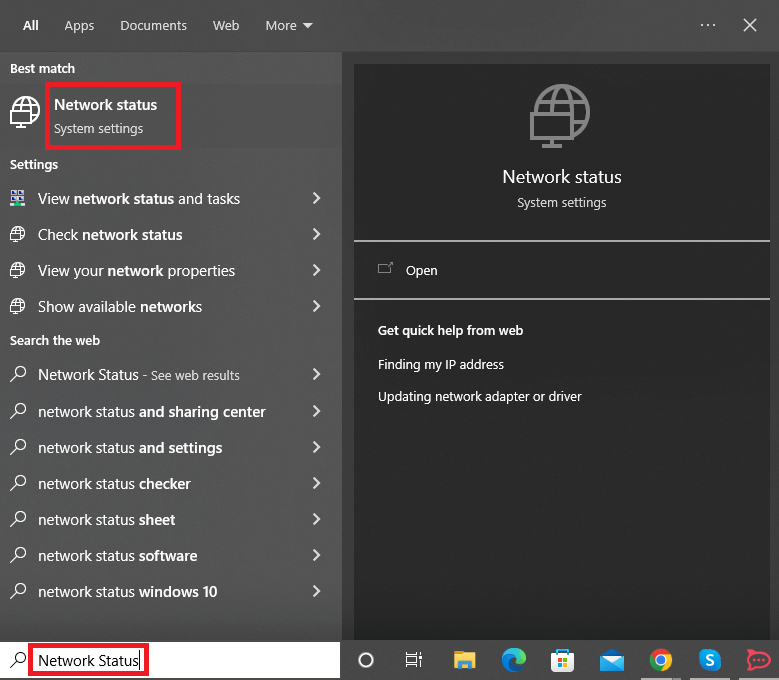
- 在高級網絡設置下,您會找到名為重置網絡的選項。 點擊它。
- 繼續執行網絡重置說明,然後運行 Spotify。
另請閱讀:如何更改 Spotify 播放列表封面 | 在 Spotify 上更改播放列表圖片
解決方案 9:刷新 DNS
Spotify 包裝了一些錯誤的下一個解決方案是使用命令提示符刷新 DNS。 這將允許網絡及其服務正常運行。 請按照以下步驟輕鬆操作:
- 右鍵單擊開始按鈕(或 Windows 徽標)並打開命令提示符(管理員)。
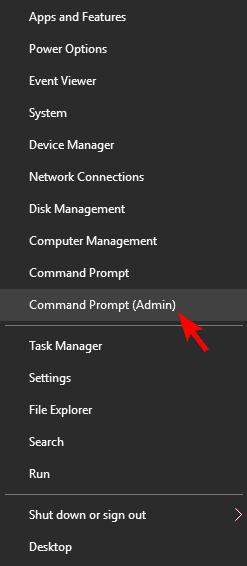
- 在實用程序中,輸入以下命令並按Enter鍵。
ipconfig /flushdns 等待該過程完成。
現在您可以順利運行 Spotify 網絡播放器而不會出現任何錯誤。
解決方案 10:刪除 Spotify 應用數據
如果您在 Windows 上使用 Spotify 應用程序,那麼要修復 Spotify 出錯的問題,您必須刪除應用程序緩存文件。 這將允許應用程序重新開始並正常運行。 使用下面提供的一組步驟來更好地執行:
- 打開文件資源管理器或此 PC並導航到:
C:\Users\devesh\AppData\Roaming\Spotify - 打開用戶文件夾並刪除解決方案 11:卸載並安裝 Spotify 應用程序
修復 Spotify 抱歉,出現錯誤的解決方案是卸載並重新安裝該應用程序。 您可以使用系統設置輕鬆完成此操作。 請按照以下可用步驟了解如何卸載該應用程序:
- 按 Win+S ,輸入Apps & Features ,然後按Enter 。
- 在列表中找到Spotify應用程序,然後單擊卸載按鈕。
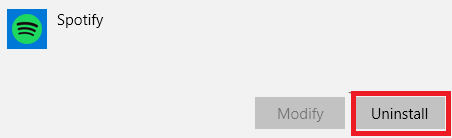
- 繼續按照說明卸載應用程序。
- 之後,訪問Microsoft 應用商店下載並安裝Spotify 。 登錄並享受流暢的流媒體。
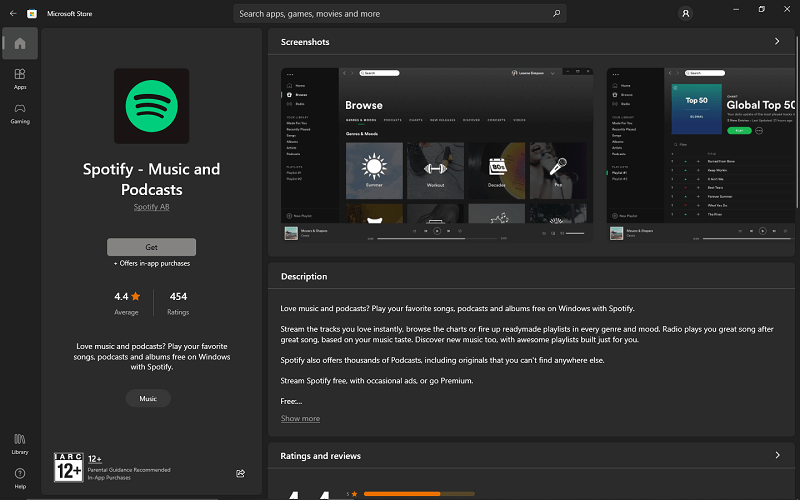
另請閱讀:如何修復 Spotify Web 播放器不適用於所有瀏覽器
Windows 上出現問題 Spotify 錯誤:已修復
因此,這些是最簡單、最有效的解決方案,可以了解 Spotify 是否存在問題並解決所有相關問題。 我們希望在使用這些方法後,您能夠輕鬆運行 Spotify 應用程序/網絡播放器。 如果您仍然面臨與錯誤相關的任何問題,請隨時在下面的評論中分享。
如果您喜歡這篇關於 Spotify 出錯的文章,請在下面的評論中告訴我們您的體驗。 另外,訂閱 Techpout 博客。
