如果 Spotify 不斷崩潰或關閉,該怎麼辦 [2022]
已發表: 2022-08-30當您收聽您最喜愛的音樂或播客時,您是否曾經遇到過 Spotify 崩潰? 例如,您的 Spotify 不斷崩潰或意外關閉。 它甚至可能完全停止工作,迫使你重新開始——在這個過程中失去你的歌曲隊列。

Spotify 是一種音樂流媒體服務,可讓您收聽您喜愛的藝術家和樂隊的歌曲。 不幸的是,它可能非常有問題。 所以,除非 Spotify 大神保佑你,否則你肯定會時不時地遇到應用程序的一些問題,而且他們的支持團隊並不是特別擅長處理投訴。
如果您的 Spotify 應用程序不斷崩潰或自行關閉,我們可能會在這篇文章中就如何修復它提供一些建議。
目錄
為什麼 Spotify 會崩潰?
您的 Spotify 應用程序在流式傳輸時不斷崩潰可能有多種原因,從最近的故障更新到最近的帳戶位置更改。 在開始修復 Spotify 之前,請確保您的設備不是問題的根源。 如果您的設備在您使用其他應用程序時也崩潰了,您應該在使用該應用程序之前嘗試執行恢復出廠設置。
Spotify 意外崩潰或關閉的一些常見原因是:
- 您的設備已設置為節省電池電量,或者正在運行存儲清潔程序。
- 您的設備與該應用程序不兼容。 這可能是因為您剛剛更新了 Spotify 應用程序,或者因為您的設備具有舊的操作系統或處理器。
- 防病毒程序、防火牆或 VPN 會阻止應用程序運行。
- 您的設備內存不足,存儲空間不足。
- 應用程序文件已損壞,或第三方應用程序或程序導致問題。
- 您的 WiFi 網絡或熱點導致問題。
如何阻止 Spotify 崩潰
任何應用程序有時都會崩潰,但它不應該經常發生而成為問題。 如果您無法弄清楚 Spotify 崩潰的原因或如何修復它,請嘗試以下一個或多個選項。
強制關閉 Spotify 應用程序
您多久看到一次應用程序崩潰或死機? 如果您在移動設備或 PC 上使用 Spotify,您可能已經註意到該應用程序並不總是按預期工作,經常崩潰,有時甚至死機。 要修復它,您必須強制關閉應用程序並結束當前正在運行的應用程序進程,以便它們停止使用您的系統資源。 如果應用程序停止響應,強制關閉它可以解決崩潰問題並確保性能和穩定性。
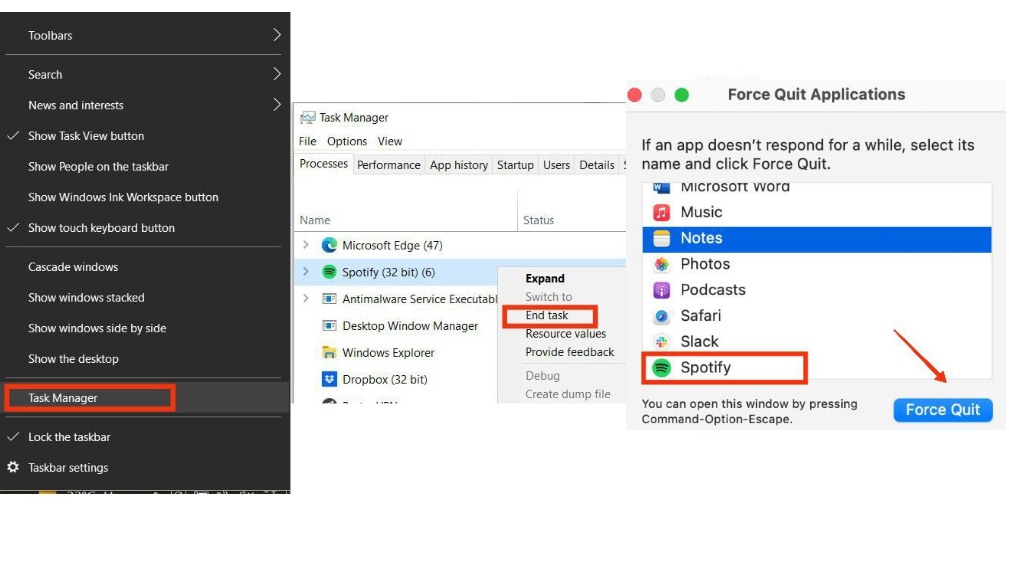
要強制關閉 Spotify 應用程序,請按照以下步驟操作:
在 Windows 上:
- 右鍵單擊任務欄並選擇任務管理器。
- 在任務管理器窗口中,選擇進程選項卡。
- 向下滾動到 Spotify,然後右鍵單擊並選擇結束任務。 這將關閉應用程序。
在 Mac 上:
- 同時按 Option + Command + Esc,或從屏幕左上角的 Apple 菜單中選擇強制退出。
- 從“強制退出應用程序”窗口中選擇 Spotify,然後單擊“強制退出”。
在 iPhone/iPod/iPad 上:
- 從主屏幕底部向上滑動,停在中間,然後向右或向左滑動以選擇 Spotify。
- 在應用程序的預覽上向上滑動以關閉 Spotify 應用程序。
檢查 Spotify 狀態以查看它是否已關閉
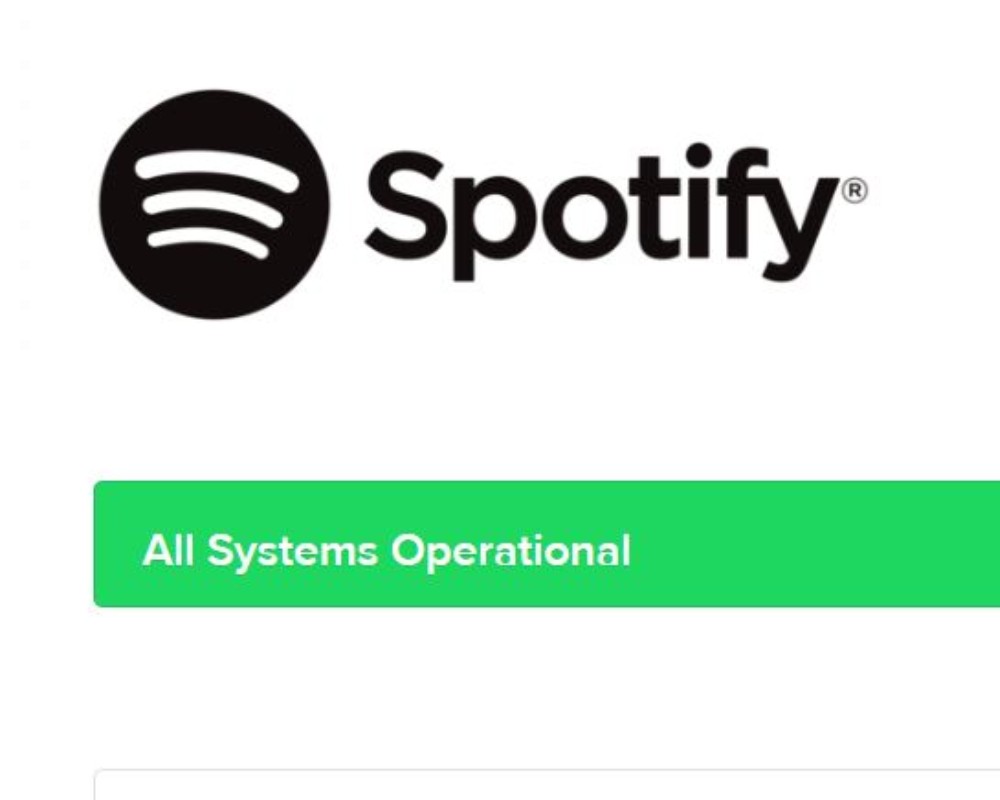
有時問題可能不在於您的設備或應用程序的設置,而在於服務器或開發人員端。 Spotify 監控許多用戶同時遇到的任何持續問題,以及任何服務器問題或維護檢查。 您可以關注他們的 Twitter 帳戶 (@SpotifyStatus)、查看 Spotify 持續問題板或 Spotify Web API 狀態以獲取有關 Spotify 當前狀態的更新,並查看其他人是否報告了同樣的問題。
註銷並返回 Spotify
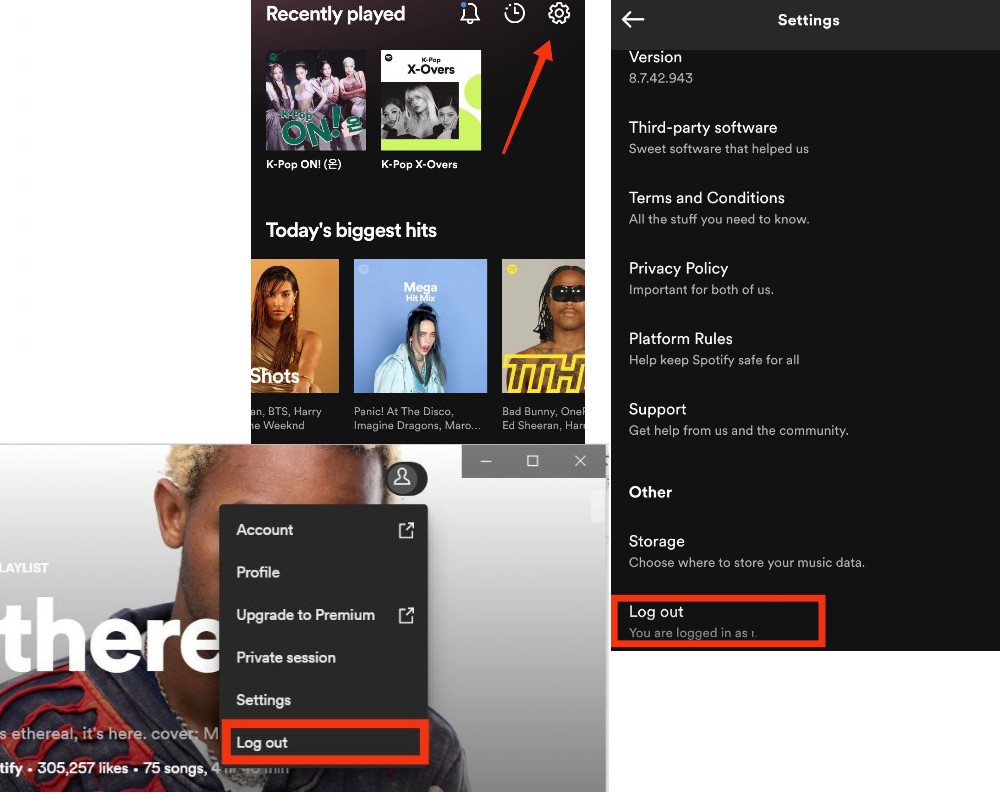
如果您的 Spotify 不斷崩潰,您可以嘗試註銷以查看問題是否與您的帳戶有關。 登錄會告知系統您的身份以及您有權做什麼。 註銷可能有助於通過將您的應用恢復為默認設置來防止崩潰。 如果您發現您的 Spotify 應用程序運行緩慢,請退出。 如果您的應用在註銷後仍然運行緩慢,重新啟動手機可能有助於解決問題。
要註銷並重新登錄 Spotify,請按照以下步驟操作:
在桌面上:
- 導航到 Spotify 應用的主頁。 然後,在右上角,單擊您的姓名頭像。
- 從彈出菜單中,選擇註銷。 現在將提示您再次登錄,填寫表格,然後再次登錄以查看問題是否已解決。
在 iPhone/Android Spotify 應用程序上:
- 打開 Spotify 應用並選擇主頁右上角的設置齒輪圖標。
- 向下滾動,單擊註銷,然後在出現提示時同意。 使用您的憑據再次登錄以查看問題是否已解決。
清除 Spotify 的緩存
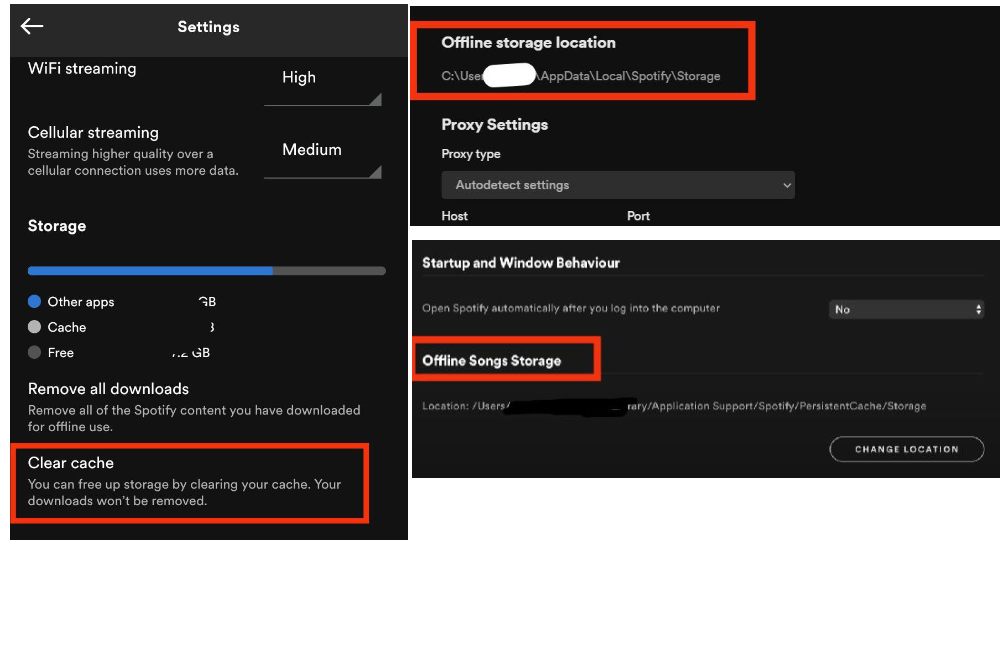
如果應用程序沒有正確加載,清除緩存總是一個好主意。 應用緩存使應用能夠將數據存儲在本地設備上。 這意味著即使在您卸載該應用程序後,您的 Spotify 應用程序數據仍會保留在您的手機或計算機上。 清除緩存可能會提高您設備上 Spotify 應用程序的性能。
要清除 Spotify 緩存,請按照以下步驟操作:
在 Windows/Mac 上:
- 導航到 Spotify 桌面應用程序的主頁。 然後,在右上角,單擊您的個人資料圖標,然後單擊設置。
- 向下滾動到離線存儲位置並記下您的緩存存儲位置。
- 手動導航到文件夾,或按 Ctrl + R 並輸入“Appdata”。 然後,導航到 Spotify > PersistentCache > 存儲 (Mac) 或 Spotify > 存儲 (Windows)。
- 按 Ctrl + A 選擇所有內容,然後右鍵單擊並選擇移至回收站 (Mac) 或刪除 (Windows)。
在 iPhone/Android 上:
- 打開 Spotify 應用並選擇主頁右上角的設置齒輪圖標。
- 向下滾動到存儲,然後點擊刪除緩存 (iPhone) 或清除緩存 (iPad) (Android)。 重新啟動應用程序。
執行乾淨重新安裝
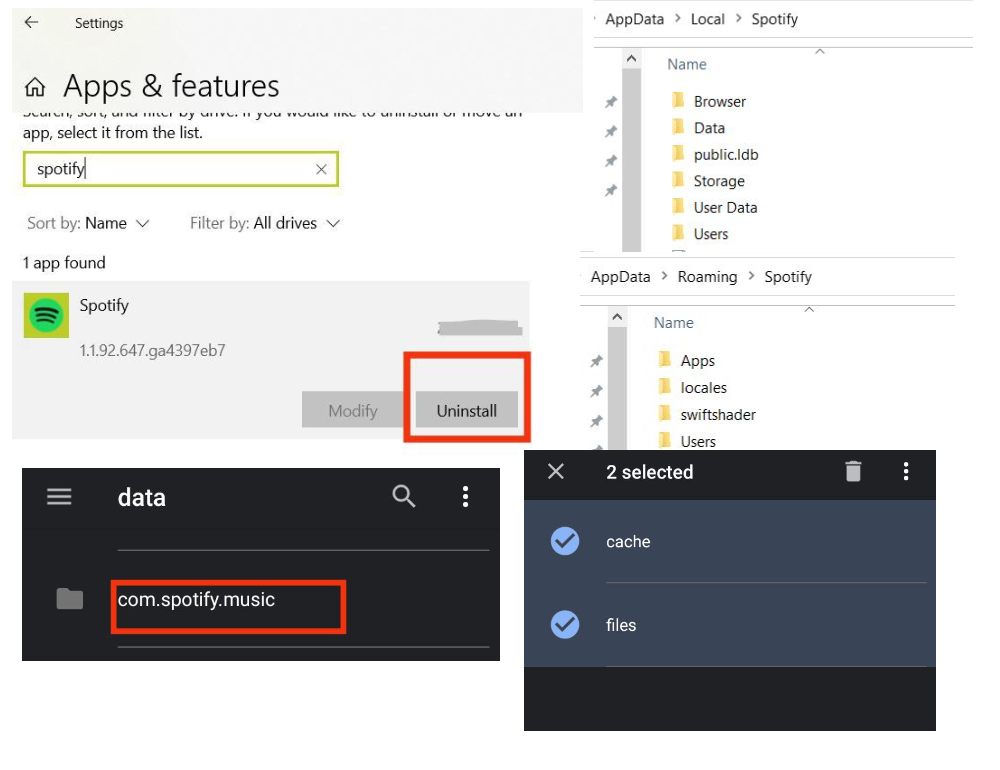
只需重新安裝應用程序即可解決大多數應用程序問題。 但是,在某些情況下,您可能需要從頭開始重新安裝應用程序,這是一個更加密集的過程。 但是,這樣做將確保您刪除任何錯誤或舊問題並在您的設備上重新配置 Spotify。
要執行全新安裝,請按照以下步驟操作:
在 Windows 上:
- 關閉 Spotify 應用程序。 轉到開始,然後向下滾動到設置,然後應用程序 > 應用程序和功能。
- 搜索 Spotify 並選擇卸載。 要卸載應用程序,請按照屏幕上的說明進行操作。
- 按 Ctrl + R,在搜索欄中鍵入“AppData”,然後按 Enter。 從 AppData/Roaming 目錄中刪除所有 Spotify 文件夾。 然後,類似地,導航到 AppData/Local 並刪除 Spotify 文件夾。
- 在下載和重新安裝 Spotify 之前重新啟動您的設備。
在 Mac 上:
- 打開查找器。 按住 Option 鍵並從頂部菜單中選擇庫。
- 從緩存中刪除 com.spotify.client.helper 和 com.spotify.client 文件夾。
- 返回應用程序支持並刪除 Spotify 文件夾。 重新啟動計算機並安裝 Spotify。
在安卓上:
- 進入手機設置。 然後選擇管理應用程序 > Spotify。
- 點擊存儲並清除用戶數據和緩存。 返回並點擊卸載。
- 在手機的文件應用程序中:轉到內部存儲 > Android > 數據,然後刪除 com.spotify。 音樂文件夾。 如果您使用的是 SD 卡,請導航至 SD 卡 > Android > 數據並刪除 com.spotify.music 文件夾。 重新啟動您的設備。
切換到不同的 Internet 連接或設備
有時只需切換互聯網連接或設備即可讓您重新上線。 如果您不斷在不同的 WiFi 連接之間切換,Spotify 應用程序可能經常崩潰,尤其是當您正在收聽下載的離線歌曲時。 您可以使用另一個公共熱點或朋友的網絡。 檢查您的特定設備是否沒有導致問題。 例如,嘗試使用手機應用程序,而不是在您的計算機上使用 Spotify。 如果問題仍然存在,請繼續執行下一步。

嘗試清理設備上的空間
如果您經常遇到應用程序崩潰或凍結的問題,您應該檢查您的設備是否有足夠的內存。 應用程序往往會佔用手機上的大量存儲空間,如果空間不足,它們將無法正常運行。 擦除設備上的數據有時可以清除可能損壞的數據並讓應用程序運行更順暢。
刪除不必要的臨時文件和應用程序,並確保您的設備至少有 1 GB 的可用存儲空間用於 Spotify。 這使它可以毫無延遲地播放並存儲下載的音樂文件和播客,這樣即使您無法訪問互聯網,您也可以收聽它們。 如果您的移動設備有一個外部 SD 卡插槽,您可以將下載內容保存在那里而不是設備的內部存儲器中以節省空間。
檢查更新
通過經常更新應用程序,開發人員可以修復常見故障並在新功能推出時添加。 如果您有一段時間沒有更新舊版本的 Spotify,您可能會錯過錯誤修復和其他改進。
您應該下載更新版本的應用程序以解決您設備上的 Spotify 應用程序崩潰問題。 打開 Apple App Store 或 Google Play Store 並在搜索欄中查找 Spotify。 如果有可用更新,請點擊更新按鈕,然後重新啟動應用程序。 如果沒有可用的更新選項,則您的應用程序是最新的。 您可以在桌面上的個人資料圖標下查找更新彈出窗口。 如果您通過藍牙收聽 Spotify,請嘗試將設備驅動程序更新到該耳機的最新版本,看看是否可以解決應用程序崩潰的問題。
刪除所有同步設備
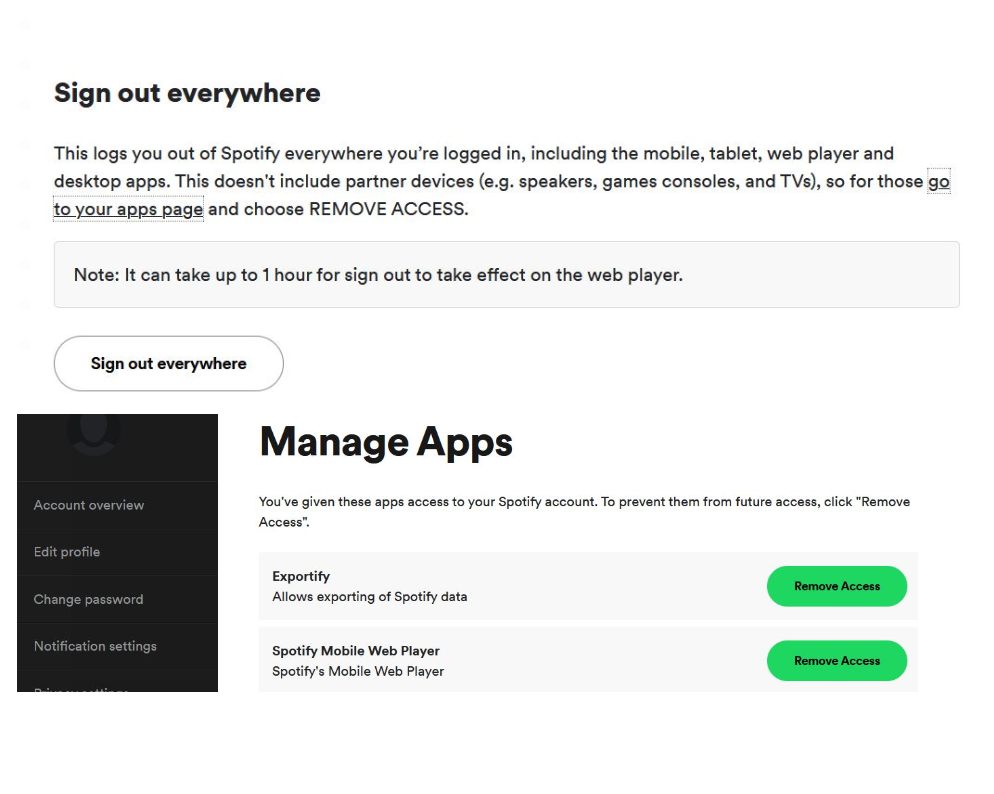
如果您有太多設備連接到您的帳戶,您的 Spotify 應用程序可能無法正常運行,並可能導致應用程序崩潰。 您可能不小心將您的帳戶登錄到其他人的設備上,或者他們可能在您不知情的情況下使用它。 嘗試從您的 Spotify 帳戶頁面退出所有設備。 如果您在任何地方註銷,您的帳戶將被迫與 Spotify 服務器同步,以防問題與您的帳戶有關。
要在任何地方退出 Spotify,請按照以下步驟操作:
- 在瀏覽器中打開 Spotify 並登錄。轉到個人資料 > 帳戶。
- 轉到“帳戶概述”選項卡,然後向下滾動到“到處註銷”。 這會使您在所有平台上退出 Spotify,包括移動應用程序、網絡播放器和桌面應用程序。
您還可以嘗試刪除對第三方應用程序的訪問權限,以查看它們是否干擾了 Spotify 應用程序。 轉到帳戶 > 管理應用程序 > 應用程序,然後選擇您不再需要的任何應用程序旁邊的刪除訪問權限。
關閉任何防病毒、廣告攔截或 VPN 軟件
您設備的互聯網保護或隱私軟件也可能會阻止 Spotify 應用程序正常工作。 檢查您是否在同一個 WiFi 網絡上,是否在您的路由器上激活了 UPnP,並且任何程序(包括 Windows 防火牆、防病毒、廣告攔截器、VPN 等)都沒有阻止 Spotify。 如果您使用的是 Windows,請確保在您的網絡設置中啟用了網絡發現。 檢查您的特定軟件的設置,以確保 Spotify 已授予所有權限並作為例外添加到防火牆上。
關閉省電模式
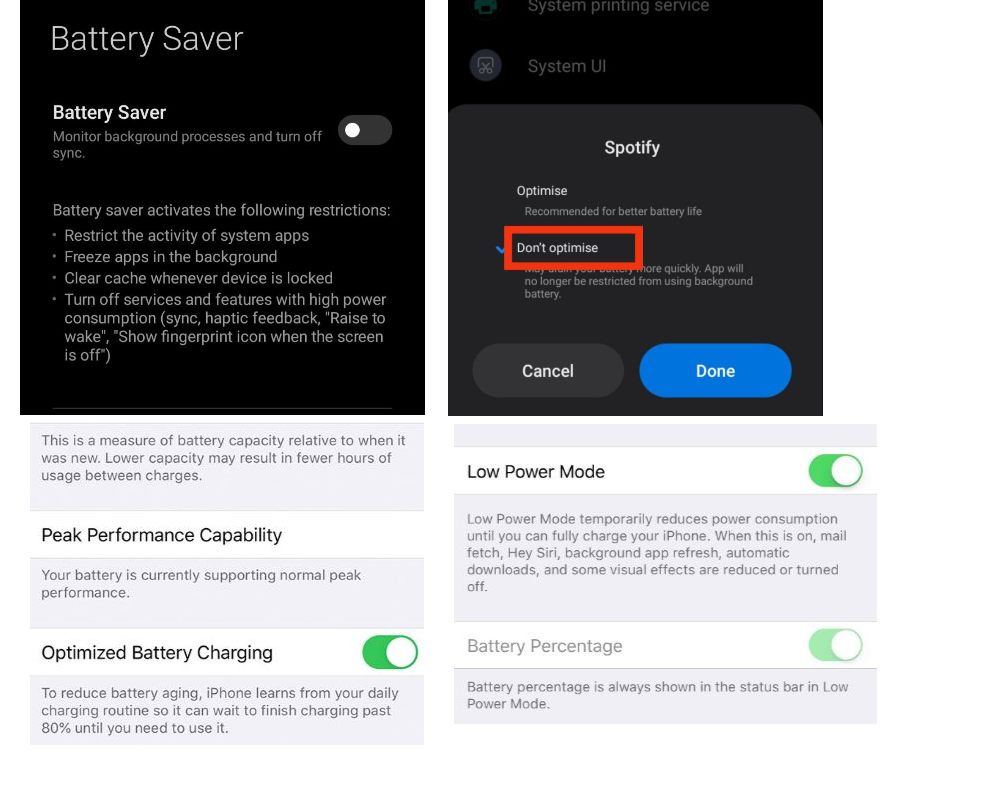
打開低功耗模式可以停止設備上的下載、背景音樂播放和應用程序刷新。 因此,在您的移動應用程序上使用節電模式或電池優化器模式也可能會阻止您的 Spotify 應用程序順利運行。 如果您當前在設備上使用 Spotify 的低功耗模式,請嘗試將其關閉。
要禁用省電模式,請按照以下步驟操作:
在安卓/iPhone 上:
- 轉到我們手機的設置。 然後轉到“設置”>“電池”或查找“電池”。
- 停用低功耗模式 (iPhone) 或省電模式 (Android) 旁邊的切換
- Android 用戶還可以通過轉到應用程序 > 管理應用程序來禁用特定應用程序的電池優化。 搜索 Spotify 並選擇不優化。 對於 iPhone 應用程序,請轉到“電池健康”>“禁用優化電池充電”。
關閉硬件加速
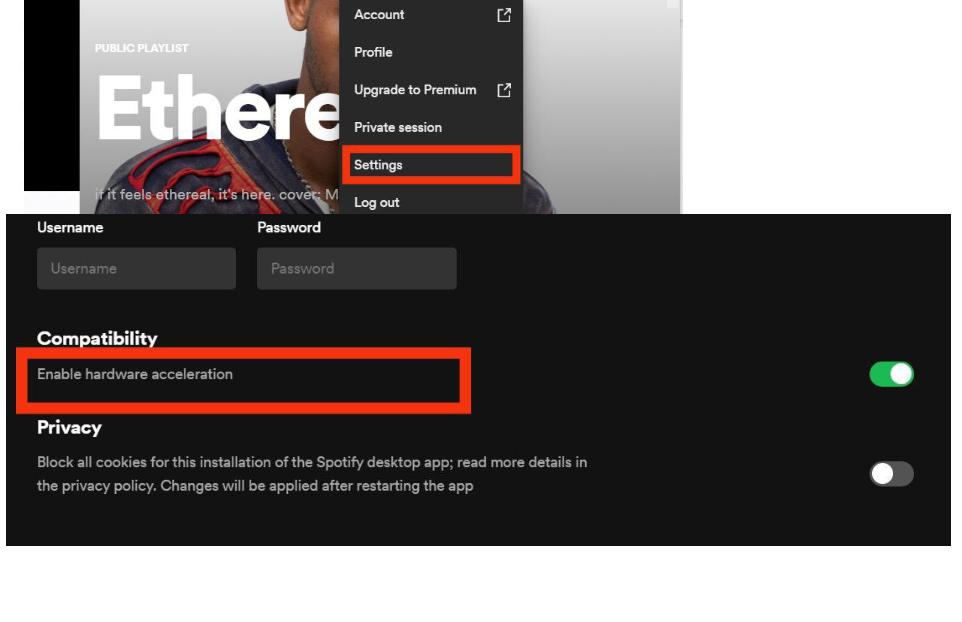
如果您在 Spotify 中打開硬件加速,音頻流將使用台式機 CPU、主板或聲卡中的硬件進行解碼和播放。 如果關閉硬件加速,流媒體體驗可能會變慢。 但是,如果您認為您的桌面硬件不足以完成這項工作,您應該將其關閉以解決 Spotify 應用程序崩潰問題。
要在 Spotify 上禁用硬件加速,請執行以下步驟:
在 Windows/Mac 上:
- 啟動 Spotify 應用程序並選擇您的個人資料圖標,然後設置 > 向下滾動到兼容性 (Android) 下的硬件加速。 導航到 Spotify > Spotify > 硬件加速 (Mac)。
- 停用硬件加速旁邊的切換。
在兼容模式下運行 Spotify
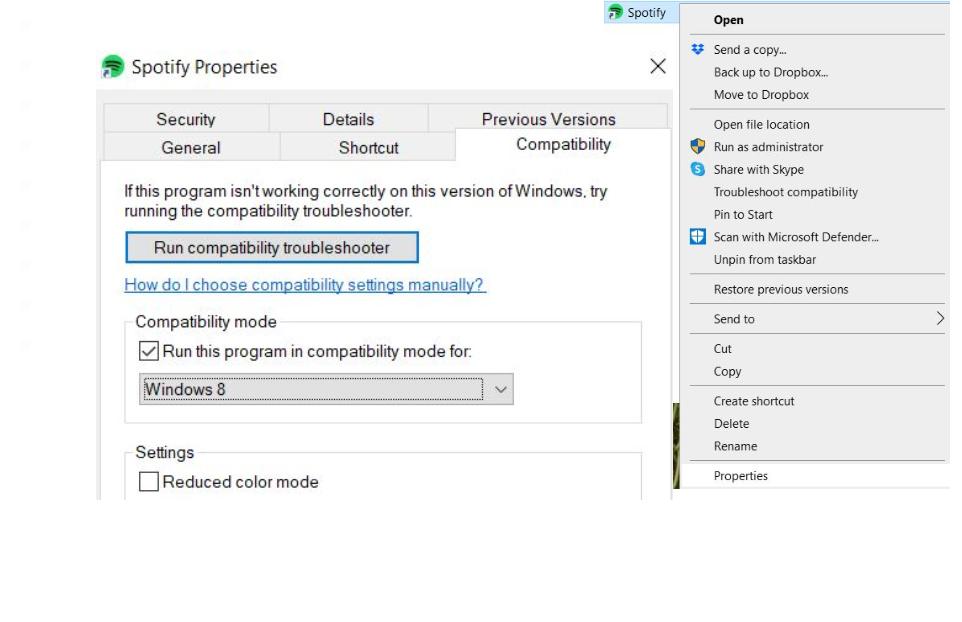
使用 Windows Spotify 客戶端時,兼容模式允許軟件像在早期版本的 Windows 中運行一樣工作。 兼容性問題很常見,尤其是當您切換到可能與舊軟件版本不兼容的新操作系統時。
要在 Windows 中啟用兼容模式,請執行以下步驟:
- 右鍵單擊 Spotify 圖標並選擇屬性。
- 選擇“兼容性”選項卡,然後在“兼容模式”下,選中“以兼容模式運行此程序”旁邊的框,然後選擇以前的操作系統。
- 單擊應用,然後單擊確定。 重新加載應用程序以查看問題是否已解決。
要以管理員身份運行 Spotify,請打開 Spotify 並單擊主菜單中的“設置”。 在“常規”下,選擇“以管理員身份運行”。 如果出現提示,請輸入您的密碼(如果您當前未登錄)。
不要讓 Spotify 再次崩潰
Spotify 是數百萬人的首選服務,但經常在沒有警告的情況下崩潰。 如果您遇到過這種情況,您可能想知道將來是否值得堅持使用 Spotify。 但是,您可以通過定期採取措施來避免未來的應用程序崩潰,例如更新應用程序和設備、確保設備上有足夠的存儲空間、經常清除緩存以及不要一次同步太多設備。 如果問題仍未解決,您可以隨時向 Spotify 的社區論壇報告您的問題。
關於“Spotify 不斷崩潰”問題的常見問題解答
為什麼我的 Spotify Wrapped 總是崩潰?
確保該應用已通過您設備上的應用商店更新,嘗試清除緩存、卸載並重新安裝 Spotify 以重新開始,然後手動查找 Wrapped 播放列表。
如果 Spotify 在您的 iPhone 上不斷崩潰,您應該怎麼做?
通過點擊並按住應用程序圖標,然後點擊刪除應用程序 > 刪除應用程序,讓您的 iPhone 退出低功耗模式並重新安裝 Spotify。 然後,前往 App Store 並重新安裝 Spotify。
如何向 Spotify 報告崩潰?
如果您在 Spotify 上遇到崩潰,可以通過多種方式進行報告。 您可以發送電子郵件至 [email protected] 或使用網站上的聯繫表格。 您還可以使用#SpotifyCrash 標籤發布關於它的推文。 最後,您可以在 Spotify 社區論壇中發布相關信息。
刪除 Spotify 緩存會刪除播放列表嗎?
Spotify 會跟踪緩存中下載的音樂,以加快加載時間以供將來訪問。 刪除緩存將刪除所有這些下載的曲目,但不會刪除您的播放列表或庫。 簡而言之,不,刪除 Spotify 緩存不會刪除播放列表。
為什麼我的 Spotify 不適用於 Android Auto?
如果您的 Spotify 應用在使用 Android Auto 時遇到問題,您可以嘗試一些方法。
問題的一些常見原因包括:
- 手機上的 Spotify 應用程序或音樂庫版本不兼容。
- 不兼容的汽車音響系統。
- Google Play 音樂集成問題。
確保兩個應用(Spotify 和 Android Auto)都安裝了最新更新。 嘗試在 Android Auto 設置中禁用 Google Play 音樂集成。 禁用此功能將阻止任何歌曲在通過 Android Auto 播放音樂時自動加載,這可能會自行解決一些問題。
如何解決 Spotify 強制關閉 Android 問題?
如果您在 Android 上遇到 Spotify 強制關閉問題,請嘗試以下操作:
1. 更新您的應用
2.清除緩存和數據
3.重新啟動您的設備
4. 檢查來自 Spotify 的更新
5.重置設備上的所有設置
6. 在 Spotify 中禁用 Ad-Hoc 模式(如果適用)
7.卸載並重新安裝應用程序
8. 刪除用戶數據
9. 使用 VPN(如果您已經在使用 VPN,則禁用 VPN)
10. 啟用位置服務
為什麼 Spotify 在 Mac 上這麼慢?
Spotify 在您的 Mac 上運行緩慢的原因有幾個。
- 您的 Mac 可能沒有順利運行 Spotify 所需的硬件。
- Spotify 使用的資源可能比它需要的多,導致應用程序間歇性滯後或崩潰。
- 您可能沒有安裝最新版本的 Spotify。
- 您的網絡連接或帶寬使用可能存在問題,與 Spotify 本身或同時在您的計算機上運行的其他應用程序有關。
