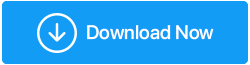如何修復 SSD 未在 Windows 10/11 中顯示
已發表: 2022-01-05SSD 因其快速和穩定而廣受歡迎。 SSD 並不是一項便宜的投資,尤其是如果您將其放在 HDD上。 而且,儘管表現出色,但 SSD 遠非無可挑剔,而且斷斷續續的用戶確實會遇到問題。 在某些情況下,用戶嘗試安裝 SSD,但儘管如此,他們的 SSD 卻沒有出現。 例如,一位用戶最近報告說——
他試圖將三星 SSD 連接到他的筆記本電腦,但即使在正確設置後,他也無法在This PC下的其他驅動器旁邊看到相同的內容。
其他幾個用戶也報告了類似的情況,他們甚至在磁盤管理中也沒有找到 SSD。 所以,如果是你,並且 SSD 沒有出現在你的磁盤管理或文件資源管理器中,那麼在你質疑你的投資之前,給一些鍛煉一個公平的機會怎麼樣?
修復 - SSD 未在 Windows 10/11 中顯示
目錄
- 驗證您的 SSD 是否正確連接
- 正確格式化您的 SSD 驅動器
- 重新配置 SSD 設置
- 更新存儲控制器驅動程序
- 手動為您的 SSD 分配驅動器號
- 初始化 SSD
驗證您的 SSD 是否正確連接
在這裡,我們將檢查您的 BIOS 是否檢測到 SSD。 如果它在那裡列出,您可以繼續執行其他步驟。 但是,在這種情況下,您的 SSD 沒有出現在 BIOS 中,可能是您的硬件有故障,或者您可能需要配置 SATA 控制器設置。 因此,讓我們檢查一下 SSD 是否正確連接到 BIOS。 首先,打開計算機或筆記本電腦的 BIOS。 不同的製造商有不同的方式打開 BIOS。
例如,在 HP 筆記本電腦中,您需要關閉計算機並等待 5 分鐘。 然後,您需要打開計算機並立即按esc鍵,直到看到Startup Menu 。,要進入 BIOS 設置,您必須按F10鍵。 這只是一個示例,請在筆記本電腦上查找進入 BIOS 設置的適當方式。
進入 BIOS 菜單後,前往Boot菜單並檢查您的 SSD 是否在此處列出。 如果是繼續下一步。
正確格式化您的 SSD 驅動器
如果它是文件資源管理器或磁盤管理器無法識別的新 SSD,您可能需要檢查它是否已正確格式化。 為了這 -
1. 按 Windows + R 打開運行對話框
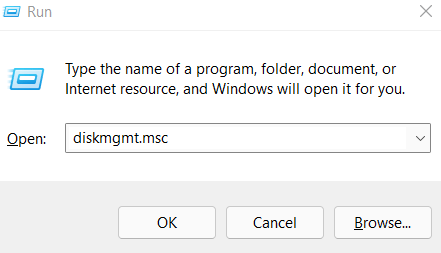
2.輸入 devmgmt.msc
3. 選擇您的 SSD,然後選擇格式化
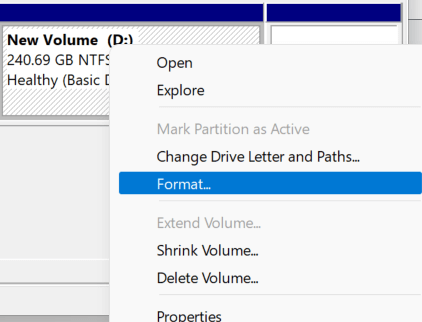
4. 將驅動器格式化為 NTFS 文件格式
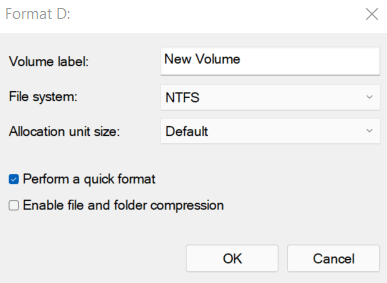
5.彈出驅動器,然後將驅動器重新插入計算機
重新配置 SSD 設置
在我們繼續執行此步驟之前,我們強烈建議您在執行任何與 BIOS 相關的步驟之前尋求技術幫助。 如果您的 BIOS 無法識別您的 SSD,您可以嘗試更改 SATA 控制器模式。 為了這 -
1. 再次,根據您的製造商進入 BIOS 設置
2.前往存儲選項>串行ATA>SATA配置
3.選擇IDE兼容模式
4. 保存更改
5.重啟你的電腦
更新存儲控制器驅動程序
無論如何,過時的驅動程序都是設備故障的罪魁禍首。 並且,關於手頭的問題,即 SSD 驅動器沒有出現,反派可能是過時的存儲控制器驅動程序。 您可以使用本文中提到的方法手動更新它們,也可以採用更快、更有效、更簡單的方法來更新驅動程序。 想知道那個方法是什麼? 您可以改為啟用驅動程序更新工具,例如 Smart Driver Care。 它能夠立即讓您注意到過時的驅動程序,然後您可以立即更新您的驅動程序。 除此之外, Smart Driver Care 為您提供了一種更新驅動程序的萬無一失的方法,因為 -

- 它允許您備份現有驅動程序,如果更新的驅動程序出現問題,您可以稍後恢復
- 您可以根據需要安排驅動程序掃描。 例如,您可以在工作時間之外安排驅動程序掃描,即當您的筆記本電腦空閒時
- 排除您不想包含在掃描中的驅動程序
智能駕駛護理如何運作?
讓我們稍微了解一下這個實用程序的工作原理 -
1.下載、運行並安裝Smart Driver Care
2.單擊右側的掃描按鈕
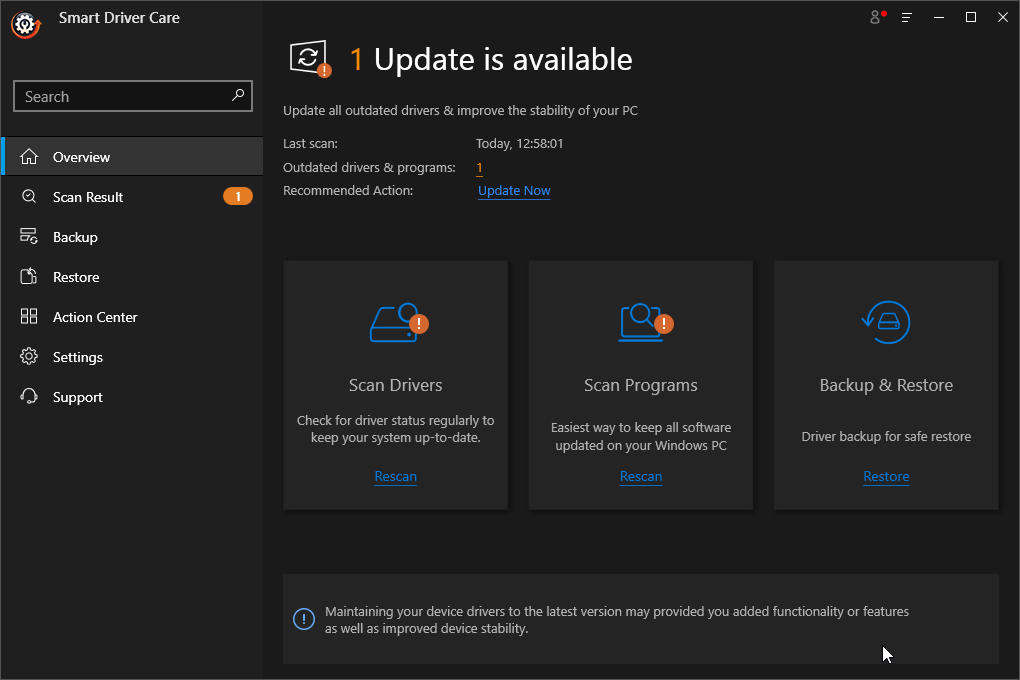
3.如果您有一個過時的存儲控制器驅動程序,您將能夠在右側看到它
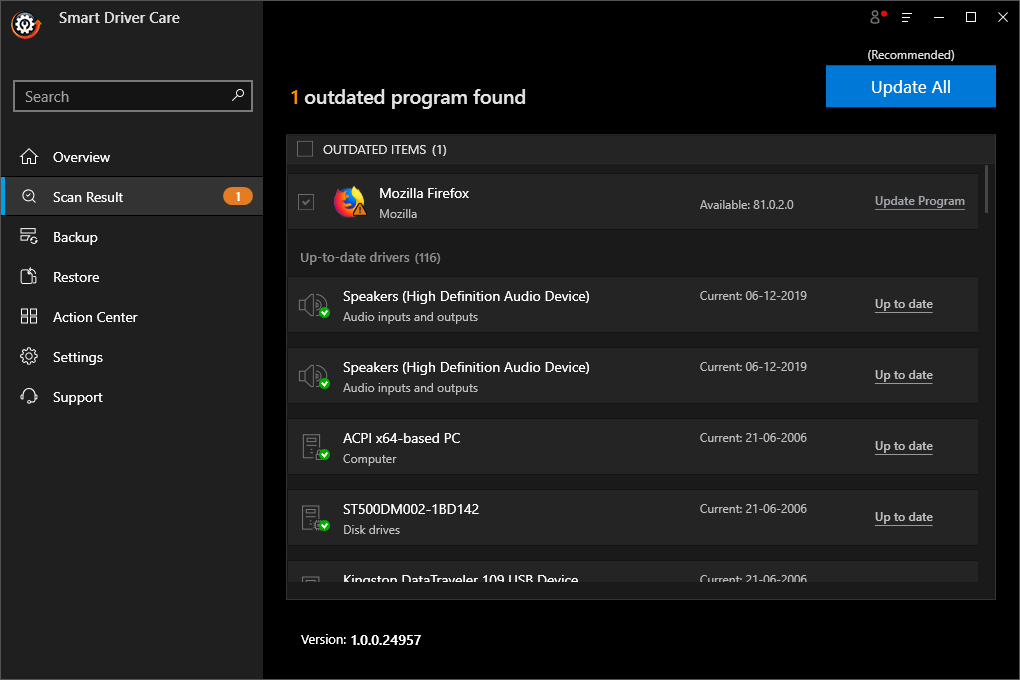
4.單擊更新程序按鈕並坐下來
5.一會兒驅動更新
6. 更新驅動程序後,您應該可以再次看到您的 SSD。
手動為您的 SSD 分配驅動器號
如果您的 SSD 未顯示在磁盤管理中,則很可能它與另一個驅動器衝突或缺少驅動器號。 通過手動為您的 SSD 分配一個新的驅動程序號,可以非常輕鬆地解決此問題。 以下是相同的步驟 -
1. 按 Windows + R 打開運行對話框
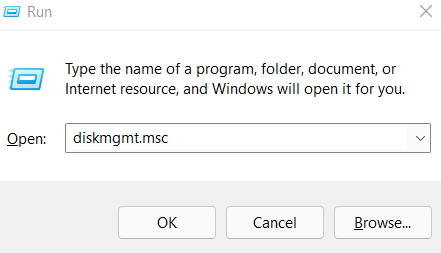
2.輸入 devmgmt.msc
3.右鍵單擊SSD分區並選擇更改驅動器號和路徑
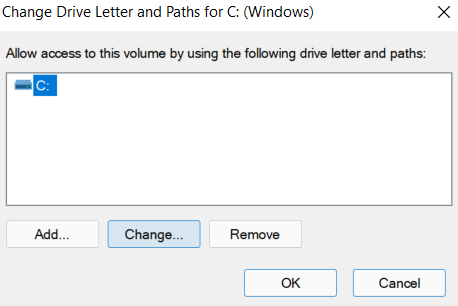
4.單擊更改並選擇驅動器號
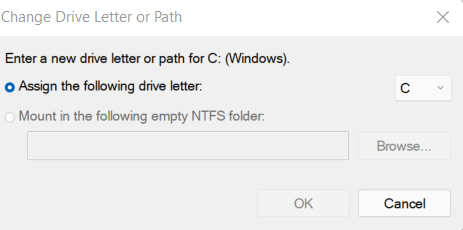
5.點擊確定
初始化 SSD
因此,您的新 SSD 未顯示在文件資源管理器中,也未在磁盤管理中檢測到。 它有可能未初始化。 未初始化的 SSD 也可能使您遇到磁盤未知未初始化錯誤。 初始化您的 SSD –
1. 再次按 Windows + R 鍵打開磁盤管理,然後輸入devmgmt.msc
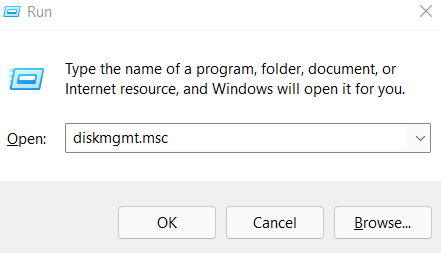
2. 右鍵單擊您的 SSD,然後單擊初始化磁盤
3.選擇您的SSD並選擇分區樣式
4.點擊確定
5. 再次返回Disk Management ,右鍵單擊您的 SSD 卷並選擇New Simple Volume
6. 按照屏幕上顯示的說明分配驅動器號
7.重啟你的電腦
8. 檢查您的 SSD 現在是否出現。
我們解決了您的問題嗎?
SSD 安裝後不顯示真的很煩人。 無論您的意圖是什麼——無論是能夠更快地運行應用程序和遊戲,還是在看不到 SSD 時讓筆記本電腦保持涼爽,它都違背了擁有一個 SSD 的目的,不是一個。 我們希望上述解決方法能夠解決問題。 並且,如果您有,請在評論中分享上述哪種方法可以幫助您解決問題。 有關更多此類更新,請繼續閱讀 Tweak Library。