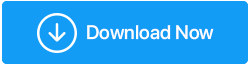什麼是 Steam 磁盤寫入錯誤? 如何解決?
已發表: 2021-06-21Steam 是一個平台,有超過 50000 個引人入勝的遊戲等待您的光臨。 它擁有所有類型的遊戲,雖然它促進了無縫下載和更新,但在某些情況下,用戶不得不偶爾遇到問題。 而且,Steam 磁盤寫入錯誤就是這樣一個問題。 在這篇博客中,我們將深入研究這個問題,並了解快速解決它的各種可能方法,畢竟,你不能坐視不理,不去接觸你最喜歡的遊戲,對嗎?
您甚至可以看到其他形式的錯誤,例如 –
安裝 game_title 時出錯
更新 game_title 時出錯
安裝遊戲標題時出錯(磁盤寫入錯誤): C:\Program Files (x86)\steam\steamapps\common\game_title
不要出汗! 下面提到的修復程序也將幫助您解決類似形式的問題。
Steam中磁盤寫入錯誤的原因?
發生此錯誤的可能原因包括 -
– 包含 Steam 安裝文件夾的驅動器被寫保護
- 您的防病毒軟件或防火牆阻止 Steam 更新或下載遊戲
– 硬盤有壞扇區或碎片
- Steam 文件被過時的文件堵塞
在本博客中,我們將探討可以解決所有這些情況的方法
如何修復 Steam 磁盤寫入錯誤?
1.重啟steam和電腦
首先,嘗試關閉應用程序,然後嘗試更新或下載所需的遊戲。 如果這不起作用,請重新啟動計算機,然後嘗試在 Steam 上更新和下載遊戲。 如果此步驟沒有用,請繼續執行其他步驟。
2. 在 Steam 中更改區域設置
在採取任何高級步驟或對設置進行任何調整之前,您可以深入研究 Steam 中的一個簡單設置並解決問題。 您所要做的就是更改 Steam 中的下載區域。 有時,當您選擇的區域中的服務器人滿為患時,“Steam 磁盤寫入錯誤”可能會出現。 要更改下載區域,請按照下列步驟操作 -
1.打開蒸汽
2. 點擊屏幕左上角下拉菜單中的設置
3.前往下載,然後從右側選擇下載區域
4. 從下拉列表中選擇您自己以外的區域
3.清除Steam中的下載緩存
還不需要離開 Steam。 這是幾個 Steam 用戶遇到的問題,可能是您的 Steam 緩存在一段時間內損壞,這可能會阻止數據的順暢流動。 不用擔心,只需刷新緩存即可解決問題,然後您將再次能夠立即更新或下載遊戲。 打開 Steam 應用程序後,只需按照此路徑進行操作即可 -
Steam > 設置 > 下載 > 清除下載緩存
4.禁用您當前的防病毒軟件
某些防病毒程序可能會阻止您所需遊戲的下載或更新,因此您可能會遇到“Steam 磁盤寫入錯誤”。 在這種情況下,您可以禁用防病毒軟件、禁用防火牆或使用替代方法。 對於 Windows Defender,您可以按照以下步驟操作:
1. 按Windows + R打開運行對話框
2. 輸入control firewall.cpl並回車
3. 從左側單擊允許應用程序或功能通過 Windows Defender 防火牆
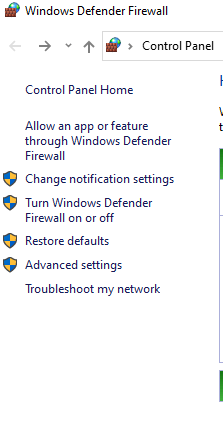
4. 從右側單擊更改設置
5. 在底部你會看到Allow another app ,點擊它
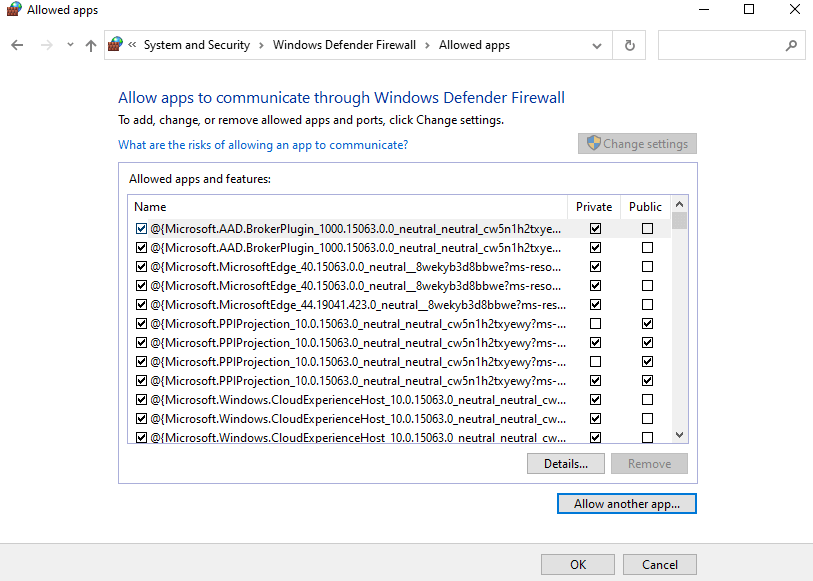
6. 單擊瀏覽並找到遊戲的安裝位置
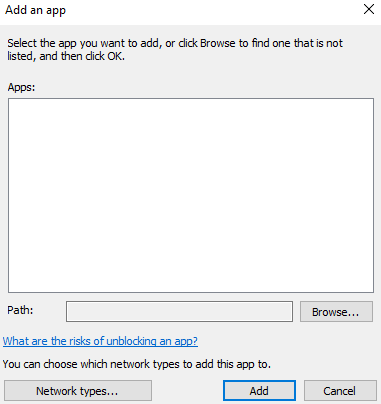
7. 添加主可執行文件和 Steam 可執行文件

8. 您現在可以在Allowed Apps中看到這兩個條目,單擊這兩個條目旁邊的Private和Public複選框
9. 點擊保存更改
如果您擔心禁用防火牆或防病毒軟件會導致病毒和惡意軟件進入,您可以尋找以不阻止應用程序而聞名的替代防病毒軟件(除非該應用程序是真正的惡意軟件)。 Systweak Antivirus 就是這樣一種應用程序,它在後台運行而不會造成障礙。 這是對 Systweak Antivirus 的全面評論,它將讓您詳細了解其功能、工作和許多其他方面。
Systweak Antivirus 的功能概覽
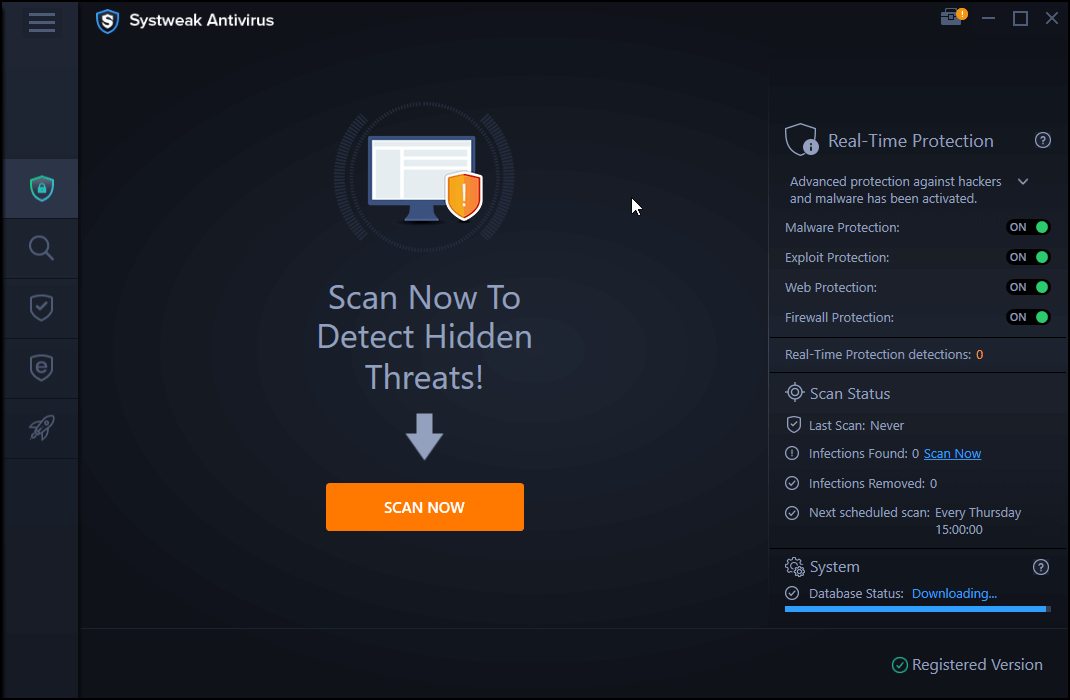
- Systweak Antivirus 很輕巧,不會佔用您 PC 的大量資源
- 實時和按需保護
- 多次掃描——快速、深度和自定義
- 當您在 PC 上運行未知文件時,漏洞利用保護嗅探威脅
單擊此處下載 Systweak 防病毒軟件
5. 將 Steam 移至其他驅動器
您也可以嘗試將 Steam 安裝文件夾重新分配到其他驅動器。 如果現有驅動器存在問題,這會很有幫助。 此外,如果驅動器中有壞道,您可以參考此博客刪除壞道或使用更簡單的方法修復硬盤驅動器和 SSD 上的壞道。
6. 刪除 0 KB 文件
許多用戶報告說,通過刪除他們嘗試更新或下載的每個遊戲的特定 0 KB 文件,他們能夠解決磁盤寫入錯誤。 問題是在哪裡可以找到這些文件? 您可以在文件資源管理器中復制並粘貼此路徑–
程序文件 (x86)/Steam/steamapps/common
到達那里後,檢查所有 0 KB 文件並一一刪除。 現在檢查您是否可以下載或更新遊戲而不會遇到錯誤。
7. 以管理員身份運行 Steam
在 Steam 中解決磁盤寫入錯誤的另一種方法是以管理員身份運行它。 為此,請按照以下步驟操作 -
1. 複製並粘貼到文件資源管理器中,前往下面提到的位置
C://Program Files[x86]/Steam.exe
2.右鍵點擊steam.exe
3. 選擇屬性
4. 在兼容性選項卡下單擊以管理員身份運行
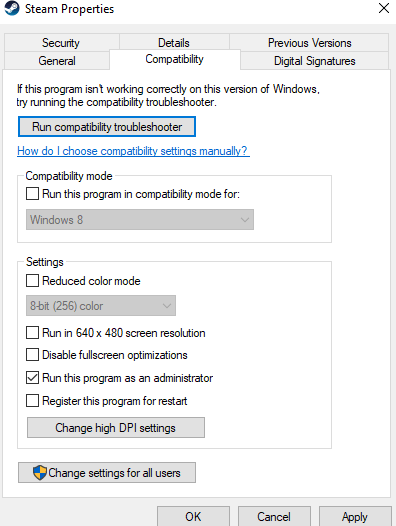
5.點擊應用
現在檢查您是否能夠解決問題。
8.從Steam文件夾中刪除只讀
您可能沒有註意到或不知道 Steam 文件夾屬性已更改為只讀的事實,因此它可能已被寫保護。 例如,當您手動備份現有 Steam 文件夾並在重新安裝時復制它時,可能會發生這種情況。 如果它是只讀的,則 Steam 將無法合併任何更改。 所以要刪除只讀屬性 -
1. 找到 Steam 文件夾
2.右鍵單擊它,然後單擊屬性
3.取消選中只讀複選框,然後單擊確定
包起來
您能否解決 Steam 中的磁盤寫入錯誤? 如果是,請在下面的評論部分告訴我們上述哪種方法可以幫助您解決問題。 此外,如果您發現該博客對您有所幫助,請與可能正在處理相同問題的朋友和家人分享。 有關更多此類內容,請繼續閱讀 Tweak Library。