如何修復系統還原無法提取檔案 Windows 10,11
已發表: 2023-12-25您可以閱讀本文以了解解決系統還原無法提取檔案問題的最佳方法。
Windows 是一個具有系統還原等機制的作業系統,可以在出現問題時為您提供協助。 系統還原是內建的 Windows 功能,可讓您將電腦還原到先前的狀態,以便您的電腦可以從故障或其他問題中復原。 然而,許多用戶報告他們的系統還原無法提取該檔案。
如果您也擔心同樣的問題,這篇文章可以幫助您。 本文將引導您完成此問題的經過嘗試和測試的解決方案。
但是,在了解如何解決 Windows 11/Windows 7/Windows 10 系統還原無法提取檔案問題之前,讓我們先了解一下可能觸發該問題的原因。
了解問題的原因有助於更好地解決問題。 因此,以下部分相同。
為什麼系統還原無法提取文件
以下是系統還原檔案擷取失敗錯誤背後的原因。
- 關閉系統還原
- 磁碟損壞
- 系統檔案損壞
- Windows 建置問題
- 儲存空間不足
在上面,我們列出了可能導致您遇到問題的所有主要因素。 現在,讓我們來看看解決此問題所需的解決方案。
修復系統還原無法擷取檔案錯誤
以下是可用於解決 Windows 系統還原檔案擷取問題的解決方案。
修復1:使用安全模式執行系統還原
從安全模式運行系統還原解決了許多使用者的系統還原無法提取檔案的問題。 因此,您可以透過安全模式執行復原。 以下是執行此操作的說明。
- 首先,在工作列上的搜尋框中輸入WindowsUpdate。
- 其次,選擇檢查更新選項。
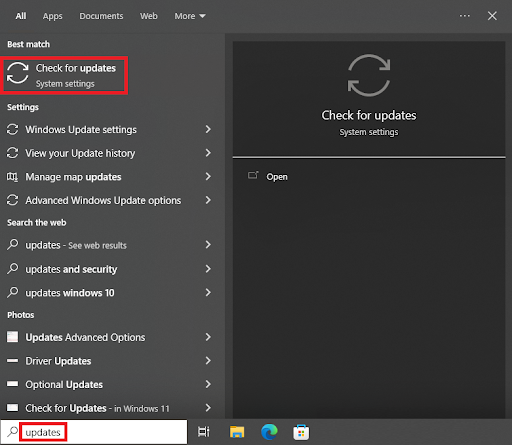
- 現在,從「更新與安全性」功能表中選擇「恢復」 。
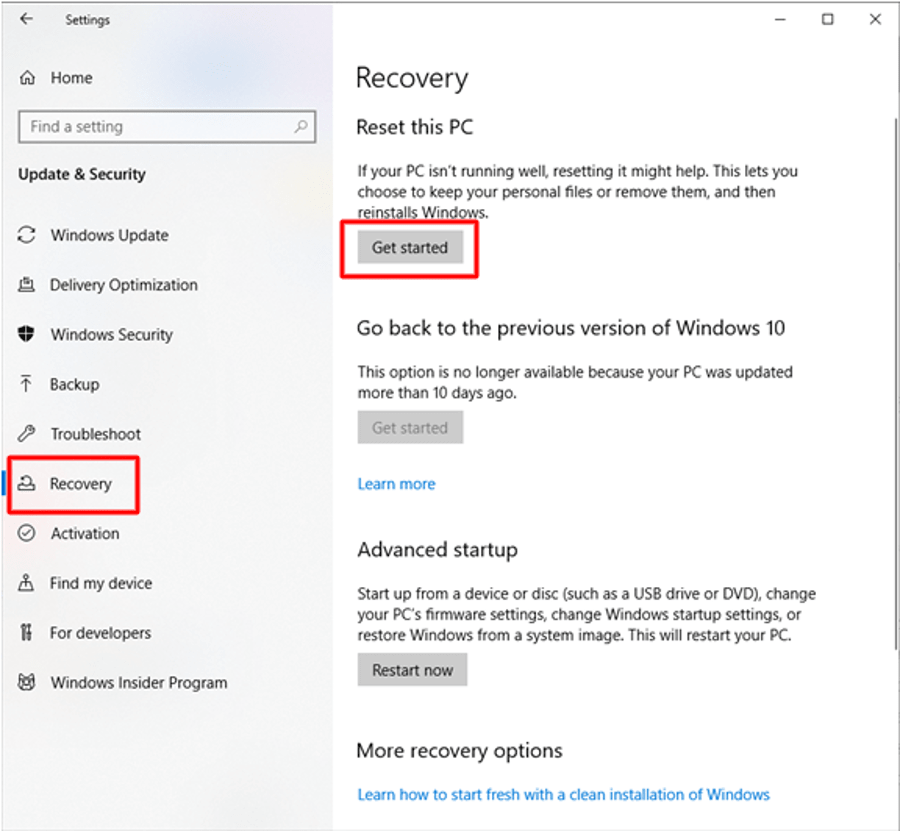
- 導航至進階啟動並選擇立即重新啟動選項。
- 從螢幕上的選項中選擇疑難排解。
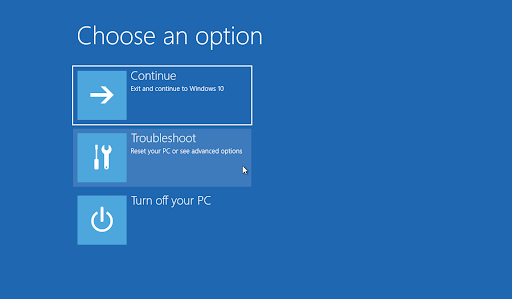
- 從“疑難排解”選單中選擇“進階選項”
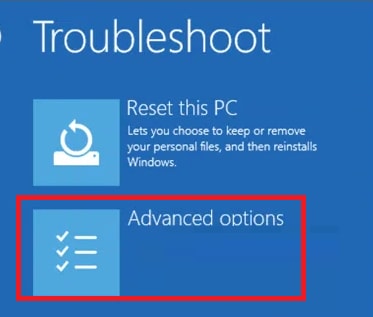
- 從螢幕選單中選擇啟動設定。
- 現在,您可以使用鍵盤的箭頭鍵選擇並啟用安全模式。
- 啟用安全模式後,在搜尋欄中輸入CMD 。
- 右鍵單擊命令提示字元並選擇以管理員身份執行選項。
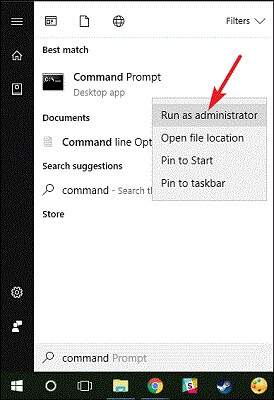
- 現在,關閉網路並在螢幕視窗中輸入rstrui.exe命令。
- 按鍵盤上的Enter鍵並等待系統還原開始。
- 最後,選擇所需的還原點並檢查檔案提取錯誤是否已消失。 如果它仍然存在,我們有更多修復程序供您嘗試。
另請閱讀:如何在 Windows 10 中備份和還原文件

修復2:檢查硬碟
硬碟故障或損壞是系統還原無法提取檔案的另一個原因。 因此,您可以按照以下步驟檢查並修復檔案系統錯誤或壞磁區以解決問題。
- 首先,搜尋並開啟命令提示字元(以管理員身份)。
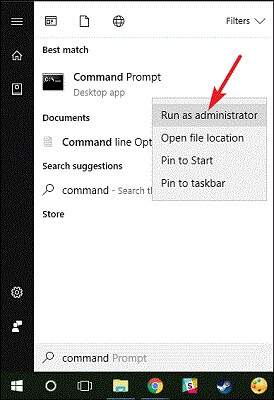
- 其次,在提升的命令提示字元中輸入chkdsk D: /f /r命令(記得將命令中的 D: 替換為您的磁碟機代號),然後按Enter。
- 最後,嘗試在完成掃描後執行系統還原。
修復3:檢查系統文件
損壞的系統檔案會導致大量問題(包括Windows 7/Windows 10/Windows 11系統還原無法擷取檔案問題)。 因此,修復系統檔案可以幫助您解決問題。 以下是執行此操作的步驟。
- 首先,啟動提升命令提示符,即以管理員身分啟動命令提示字元。
- 開啟命令提示字元後,鍵入sfc /scannow指令並按下鍵盤上的Enter 。
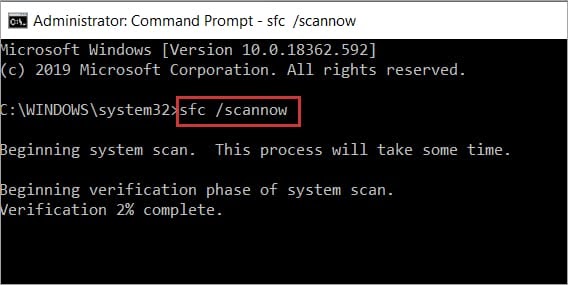
- 耐心等待掃描完成。
- 檢查問題是否已解決。 如果 SFC 掃描無法解決問題,請在提升的命令提示字元中逐一執行下列命令。
DISM.exe /線上/Cleanup-image /Scanhealth
DISM.exe /Online /Cleanup-image /Restorehealth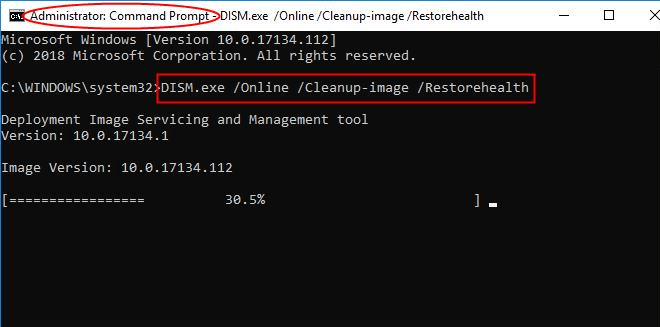
- 最後,執行上述命令後重新啟動電腦。
另請閱讀:如何在 Windows 10 上使用系統還原
修復 4:確保啟用系統還原
如果您的電腦上的系統還原未激活,則可能會出現檔案擷取錯誤。 因此,這裡是如何使其能夠解決問題。
- 首先,使用Windows+I鍵盤快速鍵開啟設定面板。
- 其次,從可用設定中選擇系統。
- 從系統設定視窗的左側窗格中選擇「關於」 。
- 現在,從可用選項中選擇系統保護。
- 最後,開啟系統保護設定以啟用系統還原。
修復 5:嘗試建立新的系統還原點
建立新的還原點是幫助使用者修復系統還原無法擷取檔案問題的另一種方法。 因此,您可以按照下列步驟建立還原點。
- 首先,在Windows搜尋中輸入建立還原點。
- 現在,選擇第一個結果。
- 導航至“系統保護”標籤並選擇“建立”選項。
- 最後,輸入還原點的名稱並選擇“建立”按鈕以建立還原點。
修復 6:嘗試重新安裝 Windows
如果上述解決方案都無法解決您的問題,您可以重新安裝 Windows 作為最後的手段。 儘管 Windows 重新安裝是一個漫長的過程,但執行方法如下。
- 首先,開啟「設定」 (您可以使用 Windows+I 捷徑)。
- 其次,選擇更新和安全性設定。
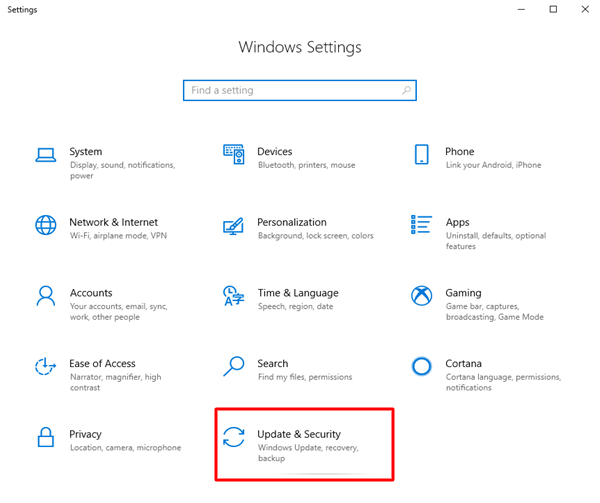
- 現在,從左側窗格中選擇恢復。
- 從右側窗格中選擇開始。
- 現在,您可以選擇刪除所有內容或保留檔案。
注意:保留檔案會儲存您的個人檔案並刪除所有應用程式和設定。
- 最後,選擇“重置計算機”選項。
另請閱讀:如何從 iPhone、iPad、Mac 或 Windows PC 恢復已刪除的筆記
修復系統還原無法提取檔案的問題
本文試圖協助您修復 Windows 11/10/7 上的系統還原檔案擷取錯誤。 您可以從第一個修復開始解決問題,然後繼續嘗試所有解決方案,直到問題消失。
如果您需要更多幫助或對本文有任何建議,可以毫不猶豫地發表評論。 我們將很樂意提供協助。
