如何修復拆解不斷崩潰的問題 Windows PC
已發表: 2022-06-18有關如何修復 Teardown 的詳細教程在 Windows 11、10 或更早版本上不斷崩潰。 閱讀本文後,您將能夠自行解決問題。
由 Tuxedo Labs 開發和發行的 Teardown 是最好的沙盒、動作和益智遊戲。 Teardown 擁有一個真正互動且完全可破壞的環境,其中玩家的自由和緊急遊戲玩法是驅動機制。 但是經常性的崩潰問題使您無法享受可破壞的體素領域。 許多遊戲玩家最近報告說 Teardown 在他們的 Windows PC 上不斷崩潰或滯後。 這個問題以不同的形式和形狀遇到過。
根據一些用戶的說法,Teardown 在遊戲過程中崩潰或凍結,而一些用戶表示遊戲在啟動期間開始凍結。 這很煩人,但很容易解決。 很少有解決方案可用於解決 Teardown 崩潰問題,沒有任何麻煩。 在本文中,我們將向您展示一些有效的解決方案,這些解決方案肯定會幫助您讓遊戲重回正軌。
開始之前 在第一步,您應該始終檢查您的計算機系統規格是否滿足遊戲的最低 PC 要求。 如果沒有,那麼您將需要升級您的裝備或在另一個系統上玩遊戲。 以下是 Teardown 的最低和推薦系統要求。
最低要求:
操作系統: Windows 7
內存: 4 GB RAM
處理器:四核CPU
存儲空間: 4 GB 可用空間
顯卡: NVIDIA GeForce GTX 1060 或更高
推薦要求:
操作系統: Windows 11 或 10
內存: 4 GB RAM
處理器:英特爾酷睿 i7 或更高版本
存儲空間: 4 GB 可用空間
顯卡: NVIDIA GeForce GTX 1080 或更高
重要提示:根據 Teardown 官方指南,該遊戲無法在 Intel 支持的顯卡上運行。
修復拆卸的簡單解決方案在 Windows 11、10、8、7 上不斷崩潰
這裡有一些最可行的解決方案來修復 Teardown 在 Windows PC 上不斷崩潰。 但是,沒有必要實現所有這些。 只需按照自己的方式進行操作,然後找到最適合您的方法。 現在,事不宜遲,讓我們開始吧:
解決方案 1:重新啟動計算機
這聽起來可能太明顯了,但每當您遇到遊戲崩潰、凍結或滯後問題時,總是更喜歡重新啟動您的電腦作為基本的黑客攻擊。 因為,有時,當問題或錯誤是暫時的時,執行乾淨重啟可以解決問題。 如果沒有,請嘗試下面介紹的其他高級解決方案。
另請閱讀: COD:Vanguard 在 PC 上不斷崩潰
解決方案 2:停止超頻
遊戲玩家傾向於超頻他們的 CPU 或 GPU 以提高整體遊戲性能。 但是,超頻可能會使您的系統不穩定並導致您的遊戲滯後或崩潰。 如果是這種情況,請禁用您的超頻實用程序(如果您使用任何類似 MSI Afterburner 的工具)並建議將時鐘速度重新設置為默認值。
完成此操作後,重新啟動遊戲並檢查 Teardown 是否一直崩潰修復。 不要驚慌,如果遊戲崩潰問題仍然存在,還有更多解決方案為您服務。
解決方案 3:結束後台運行的進程或應用程序
您還可以通過關閉在後台運行的不必要的應用程序或進程並佔用您的遊戲 (Teardown) 應使用的資源來解決問題。 要解決此問題,請執行以下步驟:
步驟 1:右鍵單擊任務欄並選擇任務管理器。 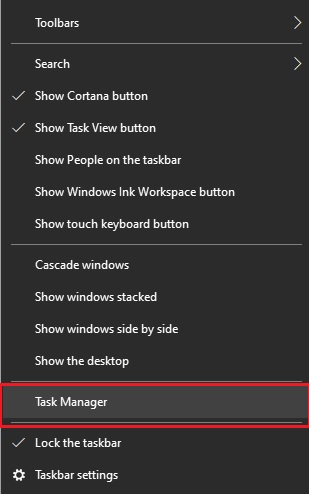
第 2 步:在任務管理器窗口中,您需要找到不再需要的進程。
第3步:一一點擊它們,然後選擇結束任務。
關閉不需要的應用程序後,嘗試重新打開 Teardown 並檢查它現在是否開始正常工作。
另請閱讀:如何修復 Windows PC 上的最終幻想 XV 崩潰
解決方案 4:通過控製文件夾訪問允許拆卸
修復 Teardown 在 Windows 11、10 PC 上不斷崩潰的另一種方法是確保遊戲可以完全訪問所需的數據和文件。 您可以通過受控文件夾訪問將其添加為允許的應用程序。 方法如下:
第1步:點擊開始按鈕,然後點擊設置。 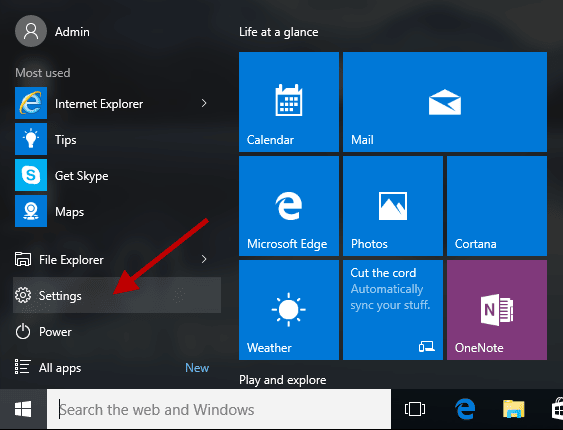
第2步:然後,單擊更新和安全。 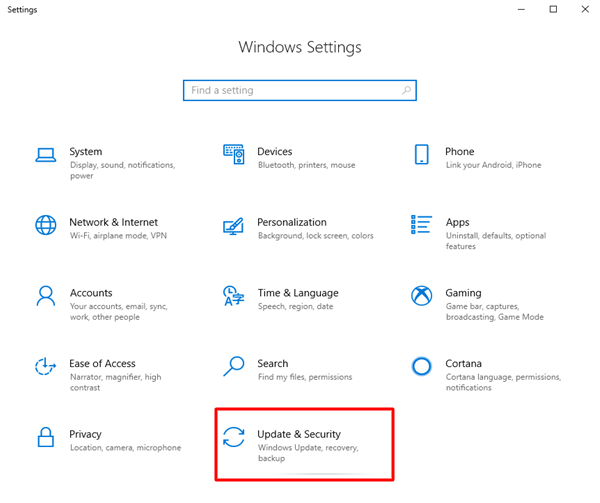
第 3 步:接下來,在左側窗格中,選擇 Windows 安全,然後單擊右側的病毒和威脅防護。 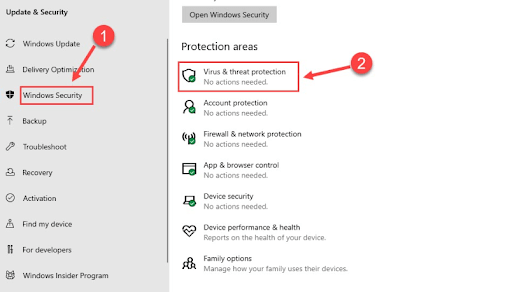
第4步:之後,單擊“管理設置”。 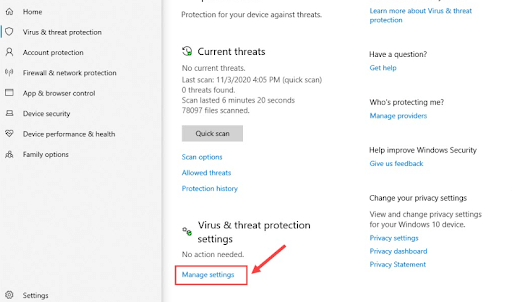
第 5 步:向下滾動,直到看到“管理受控文件夾訪問”,然後單擊它。
第 6 步:如果啟用了受控文件夾訪問,則單擊通過受控文件夾訪問選項允許應用程序。 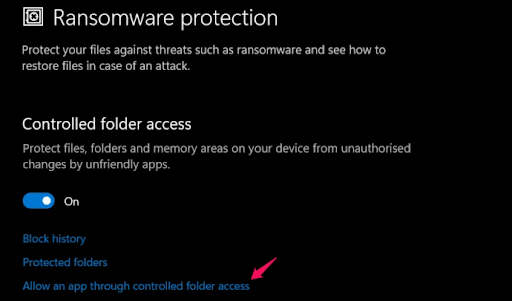

第 7 步:單擊添加允許的應用程序,然後選擇瀏覽所有應用程序。 此後,選擇 Teardown 作為可靠或受信任的應用程序。
完成後,重新啟動遊戲以查看它是否有效。 如果 Teardown 不斷崩潰,請嘗試另一種解決方案來解決該問題。
解決方案 5:暫時禁用防病毒軟件
毫無疑問,防病毒軟件是為了防止計算機系統上的潛在安全威脅,但有時它會變得過度保護並以錯誤的方式乾擾遊戲或相關文件。 要檢查這是否是問題的原因,請考慮暫時禁用您的防病毒軟件,然後再次嘗試打開 Teardown。
如果遊戲現在運行流暢,請將 Teardown 添加到您的防病毒軟件的排除列表中,這樣您就可以訪問兩者而不會發生任何衝突。 如果這不會欺騙您,請繼續使用其他解決方案。
解決方案 6:更新圖形驅動程序
當您的顯卡驅動程序丟失或過時時,主要發生遊戲崩潰、凍結或滯後等問題。 GPU 驅動程序對視頻遊戲性能非常重要。 更新顯卡驅動程序實際上可以修復錯誤、增強穩定性並提升您的整體遊戲體驗。
主要有兩種方法可以用來為您的顯卡獲取正確的驅動程序,即手動或自動。
方式1:從製造商站點手動更新顯卡驅動程序
要使用此方法,您首先需要確定您使用的是什麼 GPU,例如 AMD、NVIDIA 或其他。 然後,您可以訪問製造商網站的官方支持頁面,並根據您的 Windows 版本搜索正確的驅動程序文件。 稍後,手動下載驅動程序安裝程序。 完成後,雙擊運行下載的驅動程序文件,然後按照屏幕上的說明完成安裝。
請記住,手動更新驅動程序需要特殊的計算機技能,以及大量的時間和精力。 因此,如果您是新手並且無法理解技術知識,那麼我們建議您使用任何受信任的第三方軟件(如 Bit Driver Updater)自動更新驅動程序。 要了解有關此方法的更多信息,請進一步閱讀!
方式二:通過Bit Driver Updater自動更新顯卡驅動(推薦)
Bit Driver Updater 是立即獲得正確驅動程序更新的最佳和最簡單的方法之一。 通過自動執行每個必需的操作,該工具使一切變得更加輕鬆和快捷。 它會自動找到您的 Windows 版本的特定風格,然後找到最適合它的驅動程序。
不僅如此,該實用程序還可以清除角落裡的系統垃圾,讓機器運行得更快。 驅動程序更新程序有兩個不同的版本:免費版和專業版。 兩個版本都運行得非常好,但專業版讓您只需單擊一下即可更新所有 PC 驅動程序。 雖然免費版本部分是手動的,但您必須一一更新驅動程序。 以下是使用 Bit Driver Updater 專業版的一些額外好處:
- 允許您安排驅動程序掃描。
- 24*7 技術援助。
- 全額退款保證,但有一定期限。
- 自動備份或恢復嚮導。
現在,看看下面的步驟,了解 Bit Driver Updater 的工作原理:
第 1 步:從下面的按鈕下載 Bit Driver Updater。
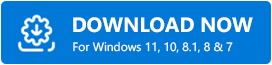
第 2 步:運行下載的文件並執行屏幕上的說明以完成安裝過程。
第 3 步:成功完成後,啟動 Bit Driver Updater 並單擊左側菜單窗格中的掃描按鈕。 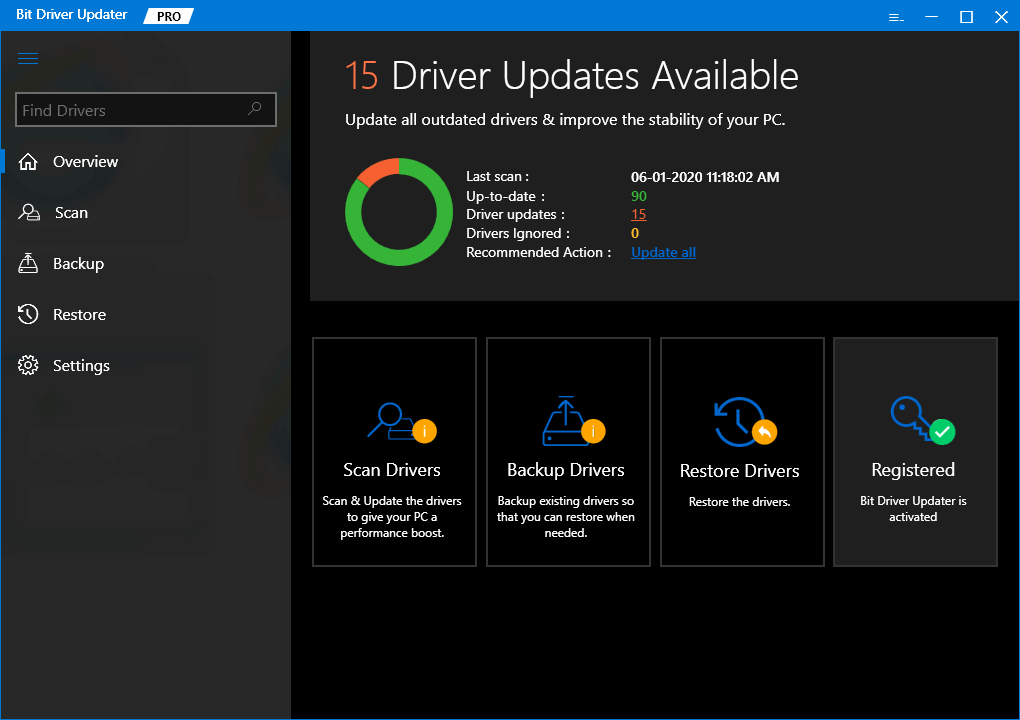
第 4 步:等待並讓驅動程序更新程序掃描您的機器以查找過時或損壞的驅動程序。
第 5 步:檢查掃描結果,然後單擊有問題的圖形驅動程序旁邊顯示的立即更新按鈕。 相反,您也可以單擊“全部更新”按鈕同時更新其他驅動程序。 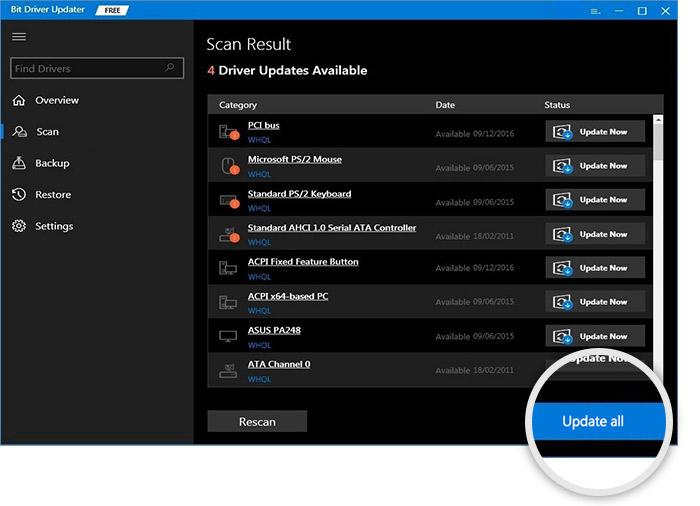
重新啟動您的 PC 以應用新的驅動程序。 完成後,檢查 Teardown 是否繼續崩潰解決。 如果沒有,請繼續下一個解決方案。
解決方案 7:驗證遊戲文件的完整性
損壞、損壞或丟失的遊戲文件是 PC 上頻繁出現遊戲崩潰問題的最常見原因。 如果是這種情況,那麼您應該嘗試驗證已安裝遊戲文件的完整性。 這可能會幫助您修復 Teardown 在 Windows 中不斷崩潰的問題。 請按照以下步驟操作:
第 1 步:啟動 Steam 並單擊LIBRARY繼續。 
第 2 步:找到並右鍵單擊Teardown 。
第 3 步:然後,選擇屬性... 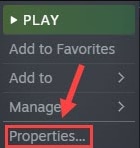
第 4 步:切換到LOCAL FILES選項卡並單擊VERIFY INTEGRITY OF GAME FILES... 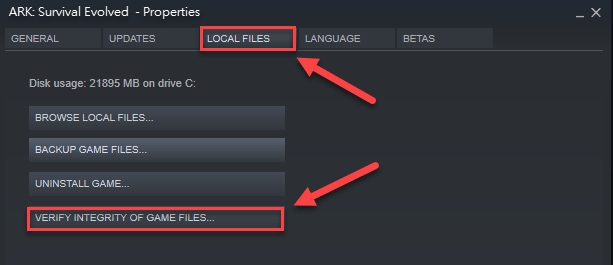
坐下來等待 Steam 客戶端找到並修復損壞或損壞的遊戲文件。 完成後,嘗試再次啟動遊戲並檢查 Teardown 是否停止崩潰。 如果它不起作用,則轉到最後的手段。
另請閱讀:如何修復恐懼飢餓在 Windows 上不斷崩潰
解決方案 8:重新安裝遊戲
以上修復均無效? 然後,您的最後手段應該是卸載並重新安裝遊戲。 您之前的安裝可能存在一些頑固的問題。 這是如何做到的;
第 1 步:打開 Steam 並轉到LIBRARY選項卡。 
第 2 步:在可用遊戲列表中查找 Teardown,然後單擊右鍵。
第 3 步:接下來,單擊“管理”。
第 4 步:要確認您的操作,請單擊卸載。 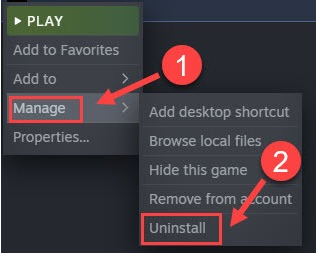
完成上述步驟後,重新啟動系統,然後再次下載並安裝遊戲。 安裝最新版本肯定會幫助您修復 Teardown 在 Windows 上不斷崩潰的問題。
拆解在 Windows 上不斷崩潰:已修復
我們希望上面討論的解決方案之一可以幫助您解決 Windows 11、10、8 和 7 PC 上的拆解崩潰或滯後問題。 如果您有任何疑問或更好的建議,請在下面給我們留言。
如需更多故障排除提示,請訂閱我們的時事通訊。 除此之外,請在 Facebook、Twitter、Instagram 和 Pinterest 上關注我們
.
