如何修復 Mac 鼠標凍結問題
已發表: 2021-02-03儘管機器為我們簡化了很多事情,但有些事情仍然不被理解。 機器和技術不會讓我們每次更新都感到驚訝,同樣,也不會讓我們感到驚訝。 令人驚訝的是,最強大的計算機操作系統如何會出現鼠標光標凍結問題這樣的小問題。
是的!! 我們所有人都可以將這種煩人的情況與我們的日常生活聯繫起來,在這種情況下,系統鼠標會突然死機。 無論您在那之後按下多少個鍵,都沒有任何效果,因為這可能是我們不知道的技術故障。 在這裡,我們將討論修復 mac-cursor-frozen 問題,因為它會破壞您在世界級計算機上工作的整個體驗:
另請閱讀:在 Windows 10 上玩遊戲時 PC 死機?
你的 Mac 鼠標突然死機了嗎? 這是修復
在您的 mac 鼠標突然凍結的情況下,您所做的一切都會受到影響。 顯然有很多方法可以通過鍵盤控制按鍵,但讓我們再次閱讀一個事實,即通過鼠標控制功能要容易得多。 當您使用鼠標在 mac 上的不同區域之間切換時,它會更容易、更快捷、更方便。
通過鍵盤控制 Mac 上的功能需要一些時間來適應它。 那麼問題來了,mac上系統鼠標死機怎麼辦? 我該怎麼辦,我的 MacBook 鼠標被凍住了?
關於 mac 上的鼠標凍結問題有很多,而且還會有很多(可以和可能類別)解決方案。 這就是為什麼我們在這裡列出了當 mac 鼠標突然在你的 mac 上凍結時幫助自己的最有效方法:
1. 重啟你的 Mac
我認為這種方式不需要解釋,因為從您的小型手機到強大的操作系統,這種解決方案無處不在。 重新啟動您的手機,屏幕故障可能會停止,或者網絡強度將不會變好,或者鼠標將重新開始工作。 有時在啟用與聲音相關的每個選項後,您聽不到系統上播放的任何內容。
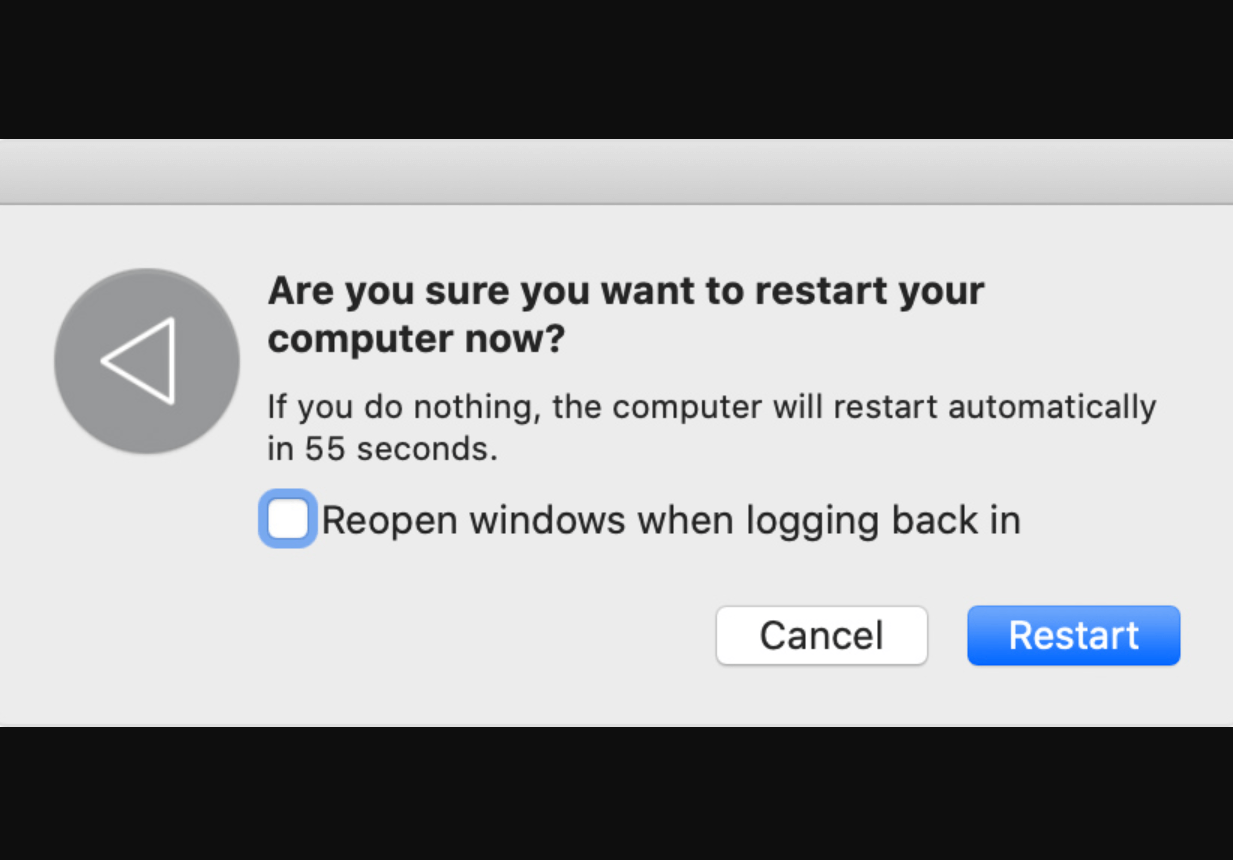
並且一旦您重新啟動系統,由於整個啟動過程,一切都會變得順利。 所以每當鼠標在mac上凍結時,你需要重新啟動你的mac,看看鼠標是否又開始工作了。 如果有,那麼你很幸運,恭喜你,但是,如果沒有,我們需要深入挖掘以了解問題。
2. 強制退出菜單(Force Quit)
有時,一旦您啟動了特定的應用程序或開始處理某些特定任務,光標就會開始表現得很有趣。 在這種情況下,關閉應用程序或任務不會解決問題,因為它們也可能開始出現故障。 因此,為了解決 mac-mouse-frozen 問題,您需要強制退出該特定應用程序或任務。
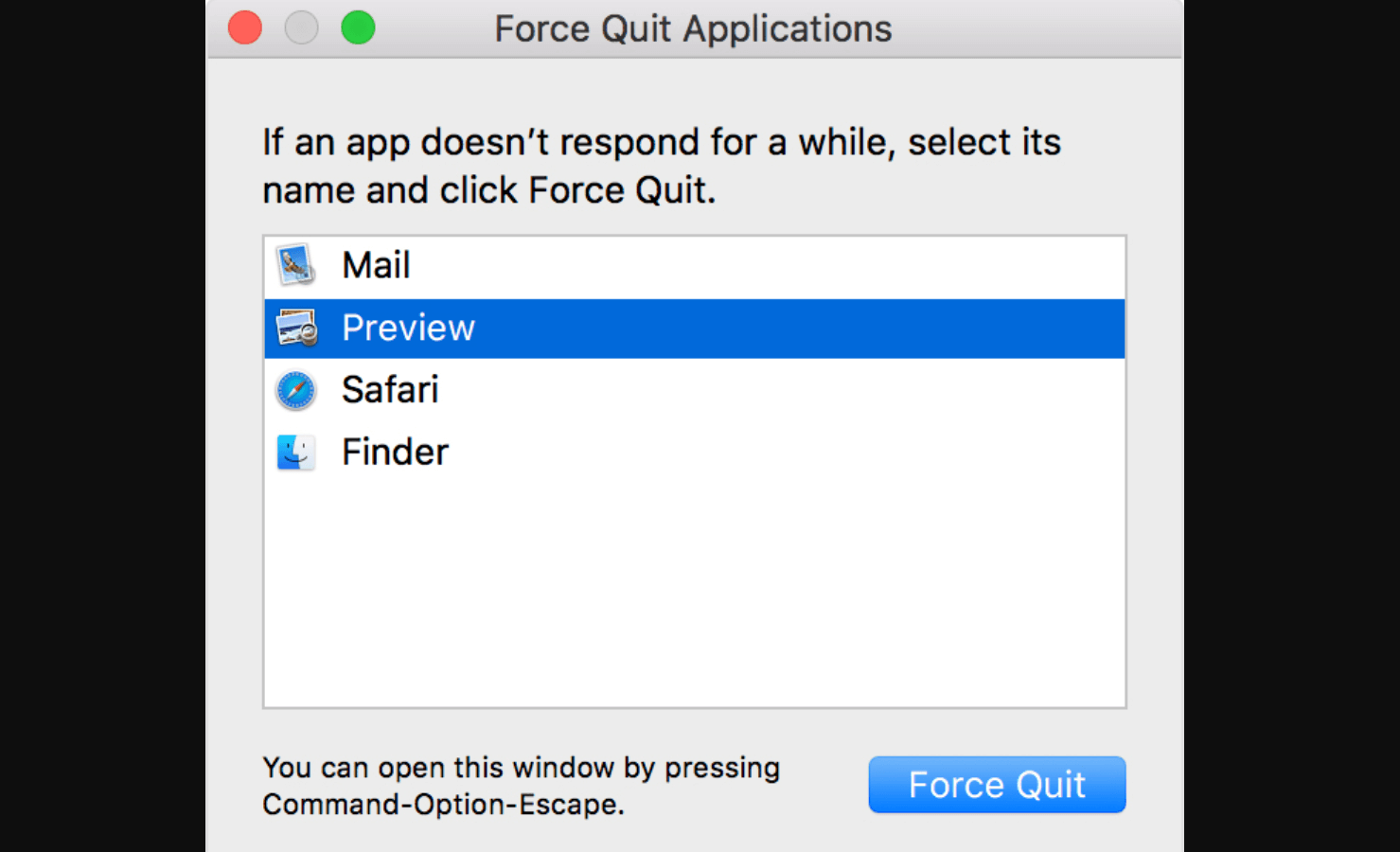
而且由於您的 mac 鼠標被凍結,您可以使用鍵盤上的命令 ( Command + Option + Escape ) 強制退出應用程序。 彈出新窗口後,將自己帶到降低整個 PC 速度的應用程序,然後按鍵盤上的 ENTER。 這樣做會使事情恢復正常,您的鼠標可能會解凍以輕鬆重新開始工作。
3. SMC 復位
並不是說這可能是您的鼠標在 Mac 上凍結的最可能原因之一,但是,最好了解可能的問題。 Mac 上的系統管理控制器是一個強大的工具,可以處理 Mac 上的許多功能。 因此,包括 mac-mouse-frozen 問題,如果還有其他故障問題,您也可以嘗試重置系統管理控制器。
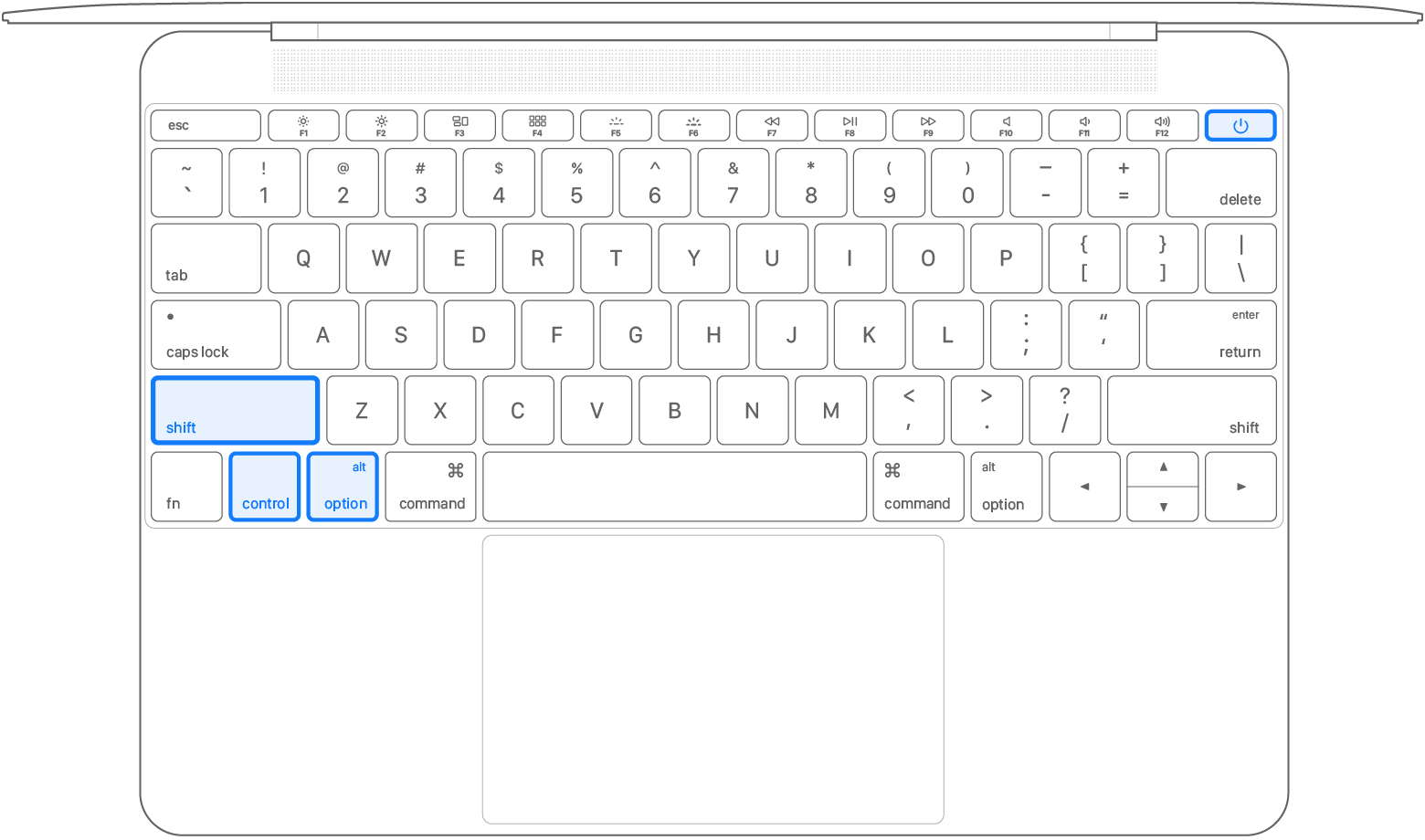
為此,您需要在系統啟動啟動過程後立即重新啟動您的 mac 並使用進一步提到的命令( Shift + Option + Control 鍵)。 按住按鍵約 7 秒鐘,同時使用電源按鈕和按鍵(持續 10 秒鐘)。 在這裡,一次性釋放所有這些鍵並重新啟動您的 mac,因為這是系統管理控制器將成功重置的方式。
另請閱讀:在 2021 年尋找有用的 Mac 鍵盤快捷鍵
Macbook Pro 上的跳舞光標問題怎麼辦?
我們討論了鼠標突然在 mac 上凍結的情況下的解決方案,但有時你的 mac 開始工作異常。 是的!! 用戶報告了 mac 突然凍結的問題,最終導致了令人驚訝的光標問題。
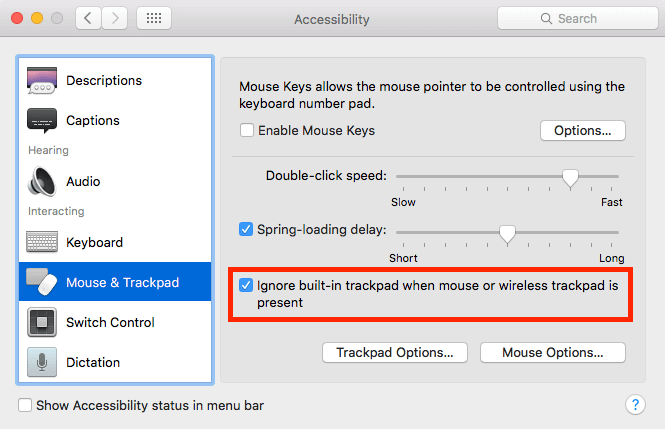
在這種情況下,在您的 Macbook Pro 上,鼠標變成了跳舞的光標或跳躍的光標,很快您就會覺得設備上的所有東西都擁有了自己的生命。 這是即使重置系統管理控制器也不起作用的地方,因此您需要在系統偏好設置中進行一些解決方法,如下所述:

- 點擊屏幕左上角,導航到“系統偏好設置”選項卡。
- 在系統偏好設置下,您需要查找輔助功能設置並點擊相同的設置。
- 現在進入輔助功能頁面並查找鼠標和触控板選項(從面板左側)。
- 在鼠標和触控板頁面上,檢查“當鼠標或無線觸控板存在時忽略內置觸控板”是否啟用。 如果沒有,請啟用該選項並保存更改。
- 現在您需要重新啟動計算機,您將看到鼠標已開始與您的 mac 無縫協作。
修復 MacBook Pro 光標消失問題
mac-mouse-frozen 問題或跳舞光標問題對您來說是可見的,因此您知道 mac 光標的問題。 如果您無法在設備上看到 mac 光標,那該怎麼辦? 是的!! 有時您在使用 MacBook Pro 時光標突然消失了。 無論你如何嘗試摩擦鼠標墊,它似乎都不想被發現。

具有諷刺意味的是,您最終可能會在嘗試找到您的 mac 光標時打開任何應用程序或啟動任何東西。 在這種情況下,可能對您有用的是通過關閉當前正在運行的應用程序為系統的 RAM 帶來更多空間。 這樣做可能能夠取回消失的鼠標,並且可以通過不同的方式實現,包括將自己導航到 Dock 並在 Activity Monitor 的幫助下。
在使用 Dock 方法時,顯然您一旦到達碼頭就會得到證據。 開始以較小版本出現的應用程序將暗示您已經觸摸了擴展塢。 在這裡您需要尋找高消耗的應用程序並使用選項鍵和右鍵單擊強制退出應用程序。
另一種方法是活動監視器方法,您可以藉助鍵盤輕鬆啟動。 使用 Control + Space 鍵並在 Spotlight 搜索中查找活動監視器。 功能成功啟動後,點擊查看以進入 Windows 進程。 在這裡,您需要選擇每個應用程序並通過點擊屏幕左上角的“X”按鈕強制退出它們。
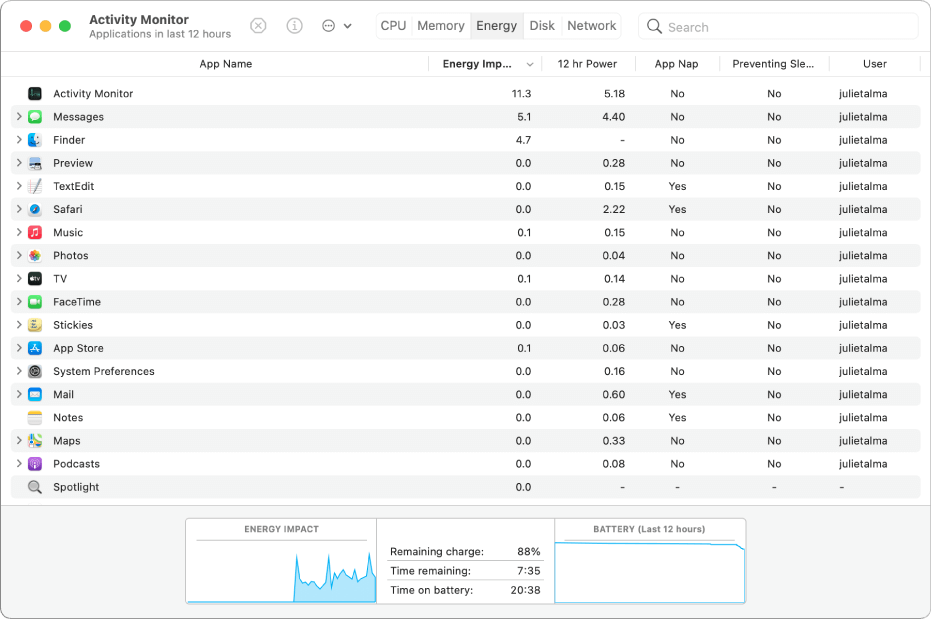
遵循任何一種或兩種方法後,重新啟動您的mac,您將能夠立即看到您的mac光標。 就那麼簡單!!
另請閱讀:如何在 2020 年修復 Windows 10 中的鼠標延遲
修復了 Mac 上的觸控板凍結問題
我敢打賭,有很多人可以解決這個非常煩人的問題,因為你的 mac 觸控板已經停止工作。 這是一個很常見的問題,無法通過重置系統管理控制器和 NVRAM 來解決。 在這裡,您需要將系統置於安全模式,以便它可以幫助您識別有問題的應用程序或擴展程序。 為此,您需要重新啟動 Mac 並在啟動過程開始時按住 Shift 鍵。 發布這個,登錄到mac(就像我們通常做的那樣),它會讓你進入安全模式(它會顯示在屏幕的右上角)。
如果觸控板仍然不能完全正常工作,請自行導航到進一步提到的路徑(系統偏好設置 > 用戶和組 > 登錄項)。 在這裡,您需要在 mac 啟動後立即啟動所有這些項目。 這樣做將解決您 Mac 上的觸控板問題,並且很快您的 Mac 上的所有內容都將完全正常運行。
Mac 鼠標凍結會破壞您的整個體驗
突然你的mac變得沒有反應了? 當經過這麼多試驗後,系統沒有結果時,你會怎麼做? 當您在 Mac 上工作時,您的鼠標是否也會凍結? 與其生氣並立即做出敲擊鍵盤的反應,不如深呼吸。 因為它畢竟是一台機器,所以在採取任何不可挽回的行動之前給它幾分鐘的時間來響應。 因為許多用戶都經歷過mac鼠標在屏幕上凍結或消失的情況。
在這裡您可以探索上述方法並修復設備上的 mac-mouse-frozen 問題。 毫無疑問,mac 是世界上最強大的操作系統之一,擁有一流的技術進步。 &我不認為mac鼠標應該是您在mac上的整個體驗被破壞的那些原因之一。
下一個閱讀
如何在 Mac 上的拆分視圖中並排使用兩個應用程序
了解如何修復凍結的 iPhone
如何修復鼠標左鍵不起作用
修復鼠標在 Windows 10 PC 上不起作用
