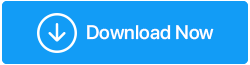如何修復 Windows 11 和 10 中的“參數不正確”錯誤
已發表: 2021-12-31在 Windows 11 或 10 上連接硬盤、閃存卡或 USB 等外部存儲介質時,您是否遇到“參數不正確”錯誤。
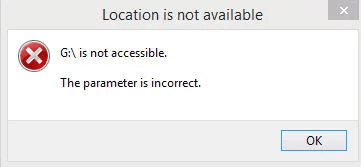
您來對地方了,在這裡我們將討論解決此錯誤的不同方法,該錯誤會阻止您打開和訪問存儲在外部驅動器上的文件和文件夾。 如果錯誤未修復,您可能會丟失重要文件和數據。
“參數不正確”錯誤的原因:
1. 磁盤分離不當。
2. 電纜或 USB 端口損壞。
3、硬盤問題:壞道、文件系統損壞等。
4. 病毒或惡意軟件感染。
5. 過時的Windows操作系統。
既然我們知道了參數不正確錯誤的可能原因,那麼問題是如何修復錯誤。 因此,毫不拖延地,讓我們學習擺脫“參數不正確”錯誤的最佳修復方法。
| 1. 執行快速掃描檢查 |
| 2.運行Chkdsk修復驅動錯誤 |
| 3. 在外部驅動器上運行 sfc/scannow |
| 4.重新格式化外部驅動器 |
| 5.更新磁盤驅動器和USB驅動程序 |
| 6.確保日期時間設置中的小數點 |
修復“參數不正確”錯誤:
1. 掃描您的系統是否有病毒或惡意軟件感染
要掃描您的系統是否有惡意軟件和病毒感染,您可以使用 Windows 內置的保護服務,也可以嘗試 Systweak Antivirus。
要在“開始”菜單中使用 Windows 保護,請鍵入“病毒和威脅保護”,然後對任何威脅執行“快速掃描”。 如果檢測到感染,請斷開外部設備,因為它可能是感染源。 通常,Windows 11/10 中的 Windows Defender 會提醒用戶。
除此之外,如果您正在尋找額外的工具來添加多級保護,請使用 Systweak Antivirus。 它是一種先進而強大的工具,具有惡意軟件保護、漏洞利用保護、實時更新、Web 保護,甚至可以掃描啟動項以查找感染。 使用它,您可以添加額外的安全層,並且可以免受最新威脅的影響。
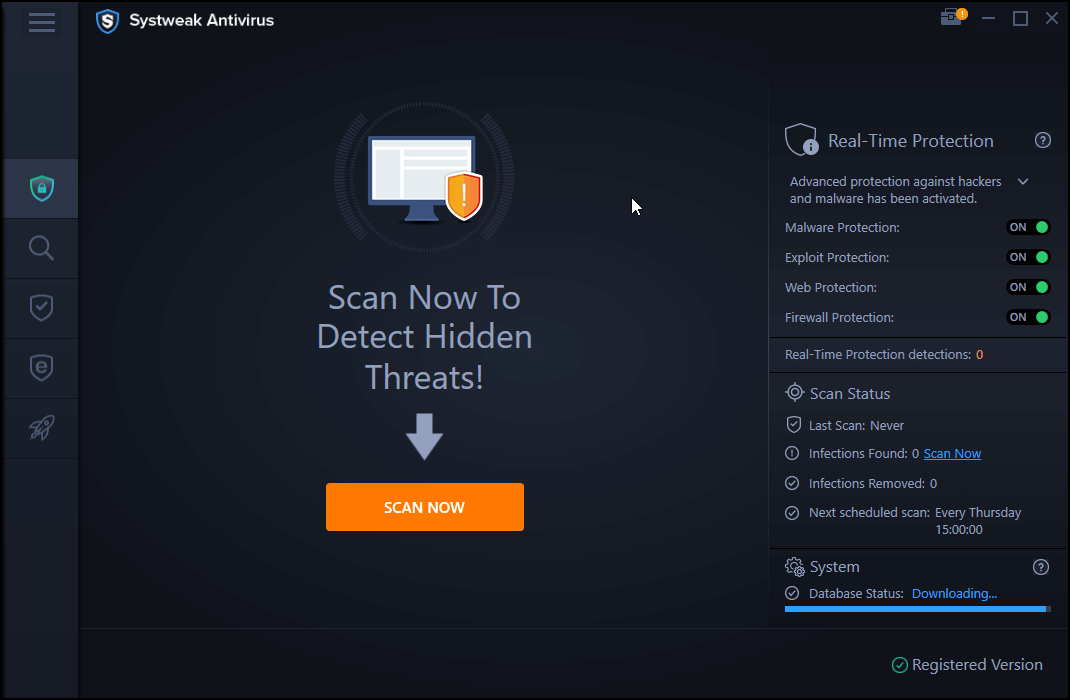
要了解有關該工具的更多信息,請閱讀 Systweak Antivirus 的深入評論。
單擊此處下載 Systweak 防病毒軟件
2. 使用 Chkdsk 修復驅動器錯誤
如果外部驅動器和系統沒有感染,則該檢查驅動器的數據完整性了。 CHKDSK 是用於檢測錯誤、壞扇區、文件系統損壞和任何未解決的軟件問題的命令。
在按照步驟運行 CHKDSK 之前,請備份驅動器,因為在修復過程中,CHKDSK 可能會刪除存儲在壞扇區上的某些數據。 完成後,您可以按照以下步驟運行命令:
1. 以管理員身份打開命令提示符。 在搜索字段中鍵入命令提示符 > 右鍵單擊 > 以管理員身份運行。
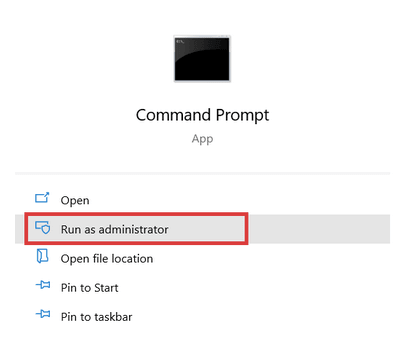
2.接下來,輸入以下命令。 確保輸入分配給您遇到問題的已連接外部設備的正確名稱。
驅動器名稱將替換為驅動器字母。
chkdsk Drive name:/f/x/r
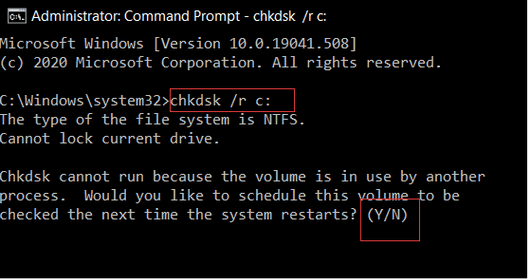
3. 系統現在將自動運行完整的磁盤掃描並修復任何數據完整性問題。
4. 完成後重啟電腦。 這應該可以解決您在連接到外部驅動器時遇到的問題。
3. 在外部驅動器上運行 sfc/scannow
修復外部和內部驅動器上損壞的系統文件的另一種方法是運行 Sfc /scannow 命令。 要運行該命令,請按照下列步驟操作。
1.運行提升的命令提示符,然後輸入以下命令
sfc/scannow/offbootdir=Drive Name: /offwindir=Drive name:\windows
注意:驅動器名稱是外部驅動器的驅動器號。
2. 該命令將選擇目標驅動器進行系統文件檢查。 您現在將獲得一個選項菜單。
3. 要完成該過程,請選擇 sfc /scannow。 等待該過程完成,因為這需要一些時間。 這個過程經歷了四個或五個階段。

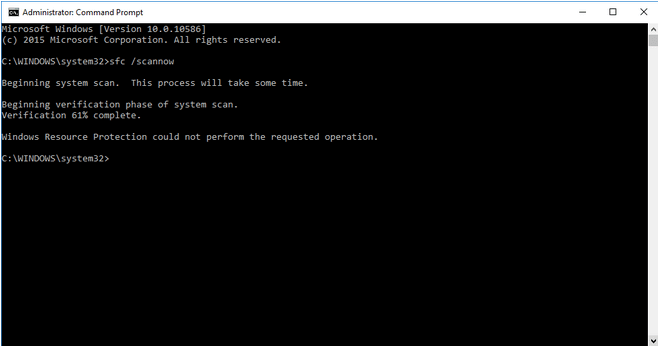
4.系統文件檢查器現在將自動檢測並修復錯誤。
4.運行DISM.exe
有時,由於軟件安裝不正確,可能會導致參數錯誤。 在這種情況下,請運行 DISM.exe 並修復 Windows 安裝。
要運行 DISM.exe,請按照下列步驟操作:
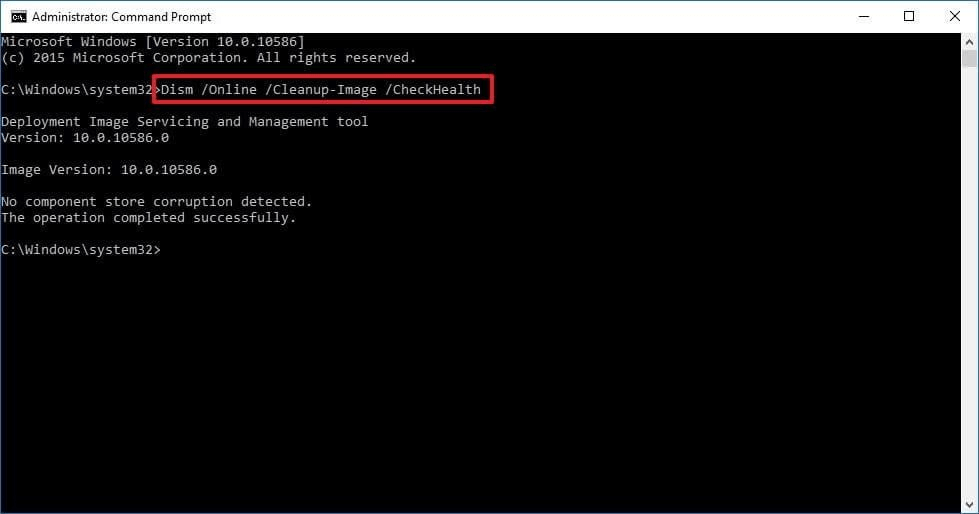
1. 在管理員模式下運行命令提示符。
2. 輸入:DISM.exe /Online /Cleanup-image /scanhealth > 回車
3.等待過程完成,現在嘗試連接外部驅動程序,您應該不會遇到任何問題。
5.更新磁盤驅動器和USB驅動程序
當磁盤驅動器或 USB 的驅動程序丟失、過時或損壞時,您會遇到參數錯誤,要更新驅動程序,請執行以下步驟:
1. 按 Windows + X > “設備管理器”。
2.一一雙擊磁盤驅動器和USB驅動器>右鍵單擊>更新驅動程序。
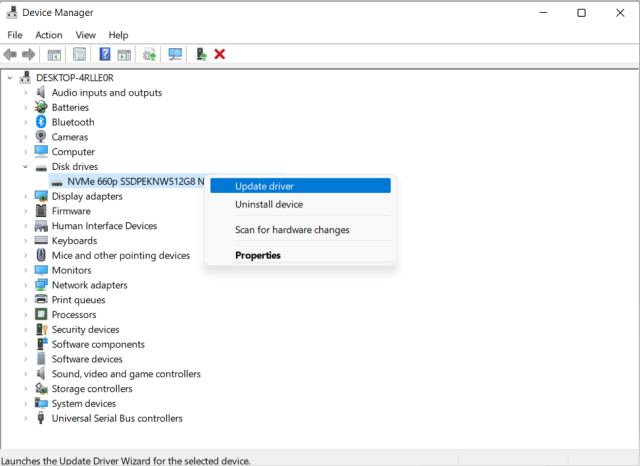
3. 接下來,選擇“自動搜索驅動程序”選項。 這將確保 Windows 搜索並在您的設備上安裝最佳可用驅動程序。
4. 如果在網上找到新的驅動程序,它會自動添加到您的系統中。
5. 重新啟動系統以應用更改,並查看參數錯誤是否已修復。
或者,您可以使用 Advanced Driver Updater 自動更新驅動程序,避免手動下載和更新驅動程序的風險。 出於安全原因,更新驅動程序之前的工具會進行備份,並允許您一個一個更新驅動程序或一次更新所有驅動程序。
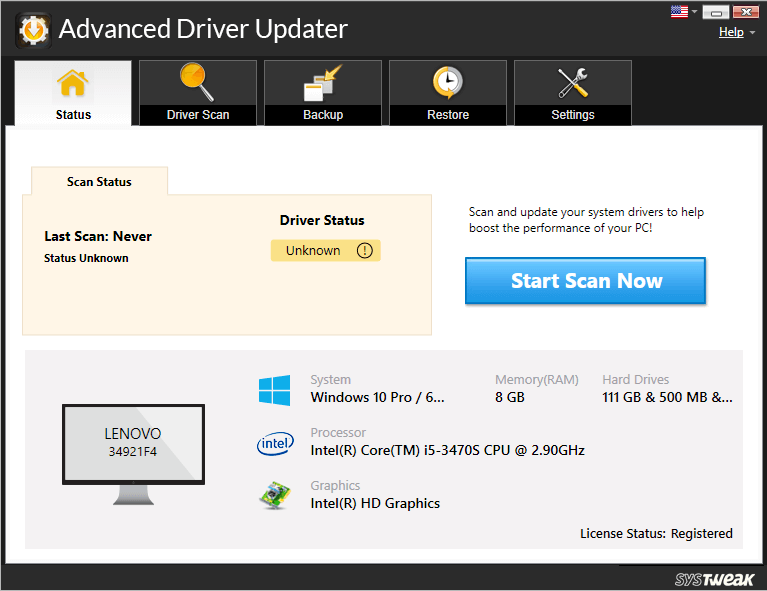
要了解有關該工具的更多信息,請閱讀 Advanced Driver Updater 的詳細評論。
在此處下載高級驅動程序更新程序
5.重新格式化外部驅動器
如果上述方法都不起作用,則可能是外部驅動器損壞,只能通過重新格式化來修復。
在 Windows 10 上,轉到“這台電腦”菜單 > 選擇外部驅動器 > 右鍵單擊 >“格式化”。
在 Windows 11 上
1. 從頂部的上下文菜單中單擊訪問格式化驅動器選項。
2. 選擇正確的文件系統。 為此,您可以使用上面討論的 CHKDSK 命令。
3. 為驅動器製作一個新的捲標,這將為驅動器提供一種全新的方法。
4. 從格式化過程開始。
注意:驅動器格式化後,存儲在其中的所有數據都將丟失。
5. 重新啟動系統以應用更改,然後嘗試使用外部驅動器。 您不應再遇到參數不正確的錯誤。
6.確保日期時間設置中的小數點
日期時間格式的語法問題可能導致參數錯誤。 因此,要確保不是這種情況,請按照以下步驟操作
1. 轉到“控制面板 -> 時鐘和區域”
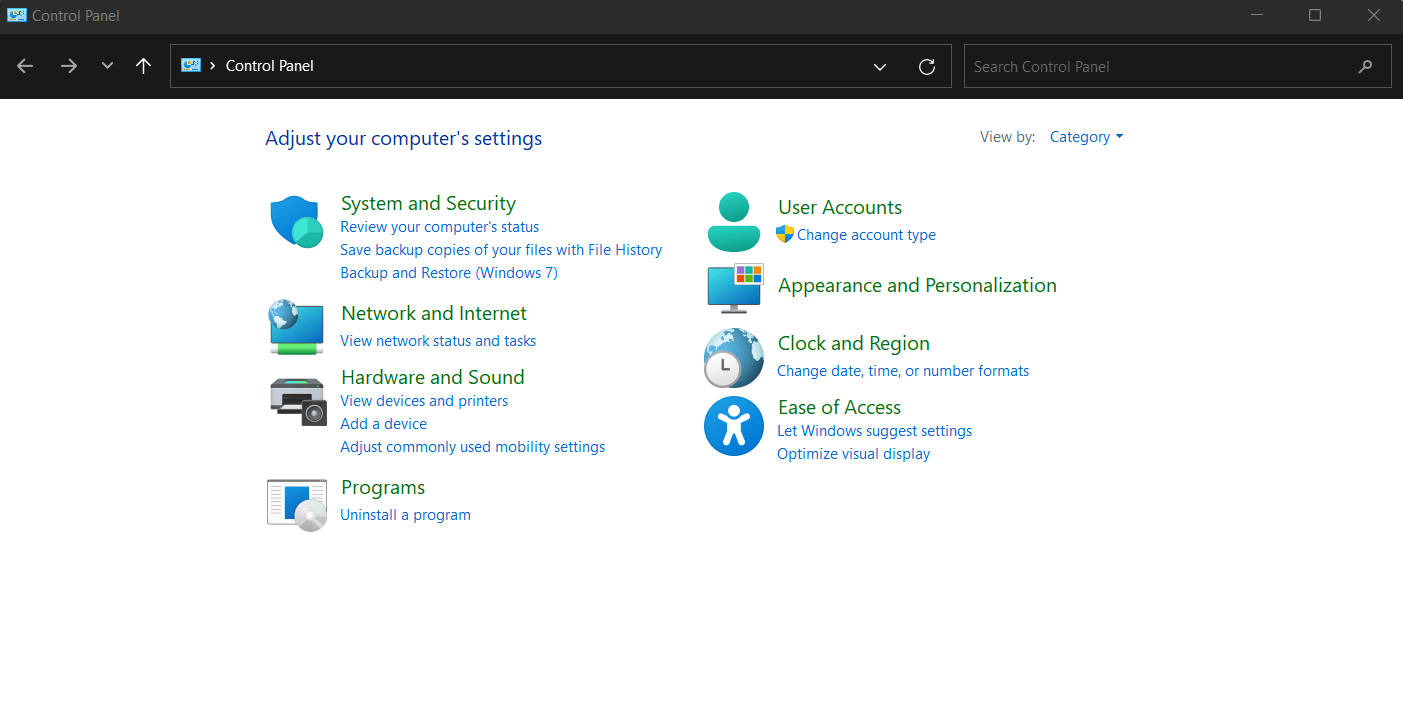
2. 轉到“區域:更改日期、時間或數字格式”。
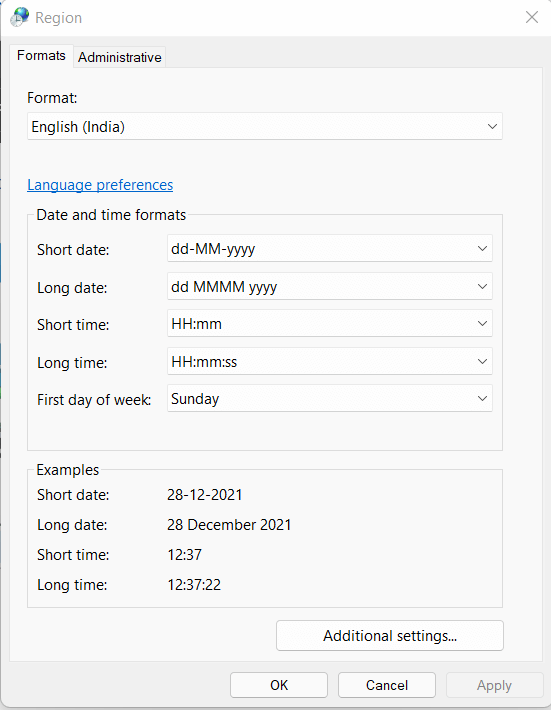
3.“附加設置”>確保十進制符號“.” 正在使用。
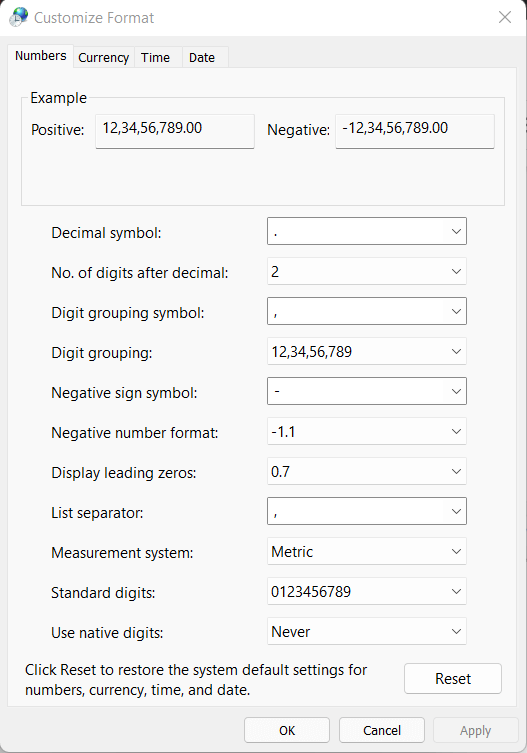
而已。
結論
以上步驟將有助於修復 Windows 11/10 中的“參數不正確”錯誤。 除此之外,為了保持系統優化並避免將來遇到這些問題,我們建議運行最好的 PC 清理和優化工具,這將有助於保持系統整潔和更新。 同樣使用它,您只需單擊幾下即可執行所有操作。 您可以查看我們的最佳 PC 優化器列表以獲得清晰的概念。
請在評論部分分享您對帖子的反饋。