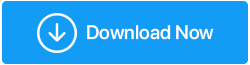如何修復“無法訪問此站點”錯誤
已發表: 2020-09-18瀏覽您最喜歡的網站是 Internet 上最簡單的任務之一。 但是,當您開始收到錯誤“無法訪問此站點”時,這將成為最艱鉅的任務之一。 但是,在這個龐大的互聯網衝浪者海洋中,您並不是唯一一個遇到此錯誤的人。 還有其他幾個用戶遇到了這個問題。
幸運的是,我們在文章中列出了一些針對此錯誤的修復程序。 因此,事不宜遲,讓我們詳細討論每個修復。
修復 Google Chrome 中無法訪問此站點錯誤:
更改 DNS 地址
如果您在打開網站時經常收到無法訪問此站點的錯誤,那麼是時候對您的 DNS 服務器進行一些更改以幫助您訪問 Internet。 注意:當您面臨互聯網連接緩慢的問題時,您也可以切換到備用 DNS 地址以恢復您的互聯網速度。
要更改 DNS 地址,請按照以下步驟操作:
1. 右鍵單擊任務欄中屏幕右下角的網絡圖標,然後單擊打開網絡和共享中心選項。 這將打開網絡和共享中心屏幕。
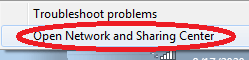
或者,打開 Windows 設置 > 單擊網絡和 Internet。 現在在從左窗格中選擇狀態後的下一個屏幕上,從右窗格中選擇網絡和共享中心選項。
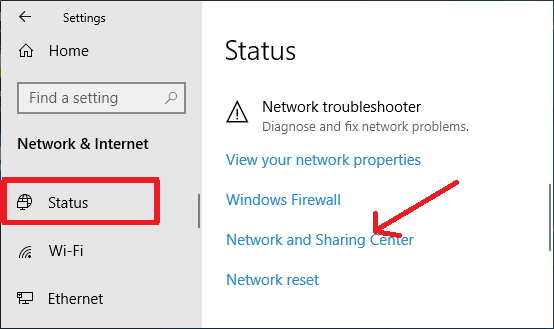
2. 現在在網絡和共享中心屏幕中,單擊查看您的活動網絡下您連接的網絡。
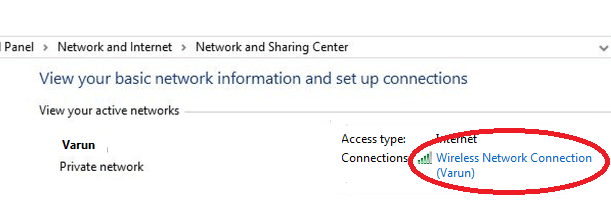
3. 在打開的下一個屏幕上,單擊底部的“屬性”按鈕。
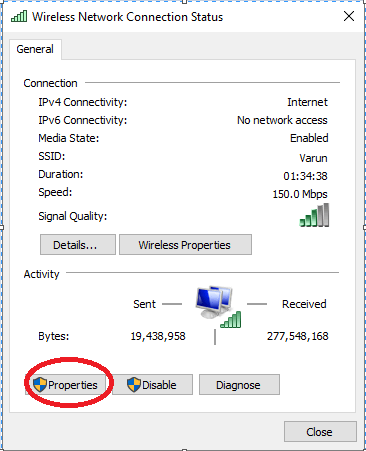
4. 現在雙擊 Internet 協議版本 4
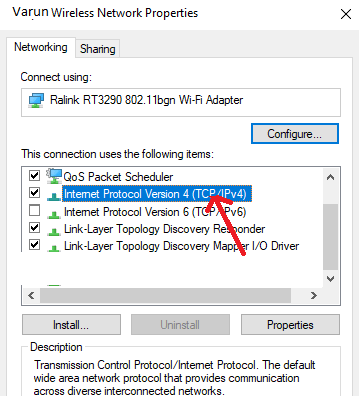
5. 現在在 Internet 協議版本 4 屬性窗口中單擊常規選項卡並選擇使用以下 DNS 服務器地址並輸入以下值:
8.8.8.8-用於首選 DNS 服務器,8.8.4.4-用於備用 DNS 服務器
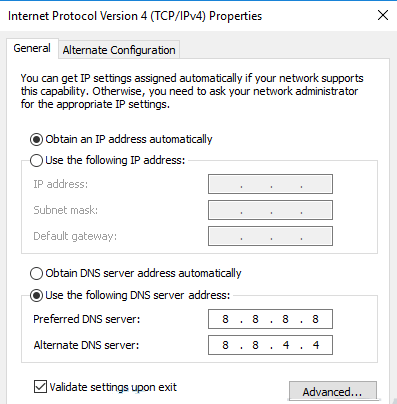
6. 現在檢查選項,退出時驗證設置,然後單擊確定。
7. 現在再次打開網站,檢查更改 DNS 地址是否解決了問題。
清除瀏覽器緩存
修復錯誤的最簡單方法之一是清除瀏覽器緩存,無法訪問此站點。 現在,由於大多數用戶在使用 Chrome 瀏覽器時都會遇到此錯誤,因此請找到以下步驟以清除 Chrome 中的瀏覽器緩存。
1. 打開谷歌瀏覽器並點擊位於屏幕右上角的菜單圖標(三個點)。
2. 現在從下拉菜單中選擇更多工具 > 清除瀏覽數據。 或者,您可以同時按 Ctrl + Shift + Del 鍵打開清除瀏覽數據窗口。
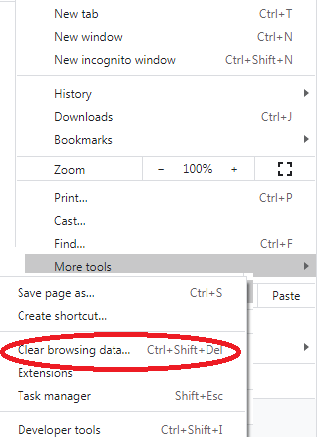
3. 現在在清除瀏覽數據窗口中,選擇時間範圍為所有時間,然後單擊清除數據按鈕以清除瀏覽數據。
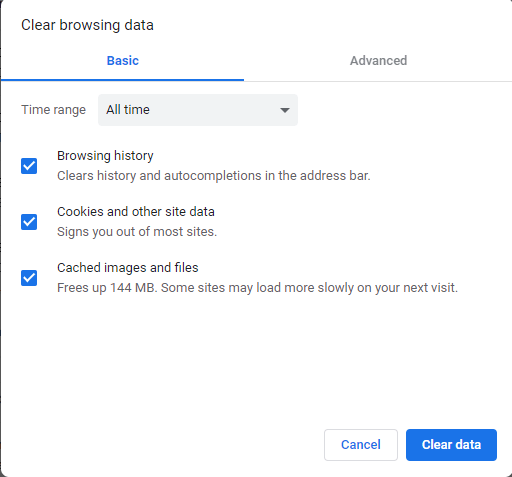
4. 清除 Chrome 的緩存後嘗試重新加載頁面以檢查是否仍然出現錯誤。
將您的 Chrome 重置為默認值
如果清除 Chrome 的瀏覽數據不能修復錯誤,那麼您可以進入高級設置並將 Chrome 重置為默認設置。 但是請注意,將 Chrome 重置為默認設置將重置禁用所有瀏覽器擴展並刪除所有 cookie。 它還將您的搜索引擎以及您的啟動頁面和固定標籤重置為默認值。
要將 Chrome 恢復為其默認設置,請執行以下步驟:
1. 啟動谷歌瀏覽器並點擊屏幕右上角的菜單圖標。
2. 從下拉菜單中選擇設置。
3. 在設置窗口中向下滾動到最後,然後單擊高級。
4.現在進一步向下滾動並在重置和清理部分下單擊將設置恢復為原始默認值。
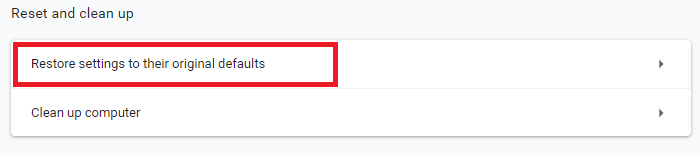
5. 在出現的提示上單擊重置設置按鈕。
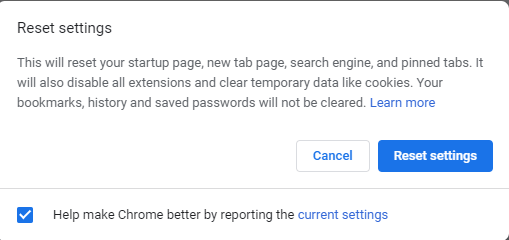
6. 現在重新打開出現錯誤的頁面,無法訪問此站點。 希望您可以打開頁面而不會出現任何錯誤。
更新網絡適配器驅動程序
錯誤或過時的驅動程序也可能導致“無法訪問此站點”的錯誤。 要解決此問題,您必須手動或使用專用的驅動程序更新工具更新您的網絡驅動程序。
正如我們在之前的文章中已經討論過的,手動更新任何驅動程序是一項繁瑣的任務。 因為您必須關心很多事情,例如需要更新驅動程序的設備的版本和型號。 要安裝驅動程序的操作系統的名稱和版本。 如果您錯過任何這些重要信息,那麼您最終可能會得到一個不兼容的驅動程序。
因此,我們始終建議您使用可自動更新過時驅動程序的驅動程序更新程序。 驅動程序更新程序不僅可以讓您免於獲得不兼容的驅動程序,還可以節省您搜索最兼容和最新驅動程序的時間。
在 Internet 上提供的各種可用驅動程序更新工具中,我們推薦由 Systweak 開發的Advanced Driver Updater 。 我們推薦的原因是,自過去 10 年以來,該軟件受到來自世界各地的數百萬人的信任和使用。 此外,該產品還擁有龐大的驅動程序數據庫和先進的掃描引擎,可在幾分鐘內徹底檢查您的整個系統。

您可以從此處下載高級驅動程序更新程序。
下載產品後,按照屏幕上的說明在您的計算機上安裝產品。 現在使用該產品運行掃描,它會在幾分鐘內列出您計算機上所有過時的驅動程序。 現在只需單擊一個按鈕,您就可以更新所有過時的驅動程序。
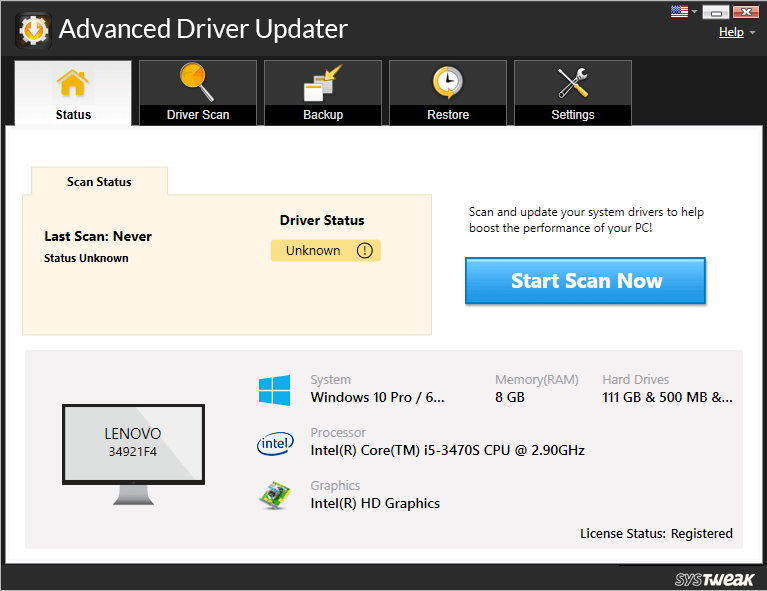
您可以查看我們的博客,了解 Advanced Driver Updater 的完整產品評論。
如果您遇到的問題是由於網絡驅動程序過時造成的,那麼在將網絡驅動程序更新到最新版本後,問題就會得到解決。
重新啟動 DNS 客戶端服務
對於許多在打開網站時無法聯繫到此站點錯誤的用戶,重新啟動 DNS 客戶端服務已幫助他們解決了問題。
要重新啟動 DNS 客戶端服務,請按照以下步驟操作;
1. 通過在鍵盤上同時按下 Windows 徽標和 R 鍵打開運行命令框。
2. 現在在運行命令框中鍵入services.msc並按 Enter 鍵。 這將打開“服務”窗口。
3. 在“服務”窗口的“名稱”列中搜索 DNS 客戶端服務,找到後單擊它。
4. 現在在左窗格中單擊重新啟動此服務。 Windows 將首先停止 DNS 客戶端服務,然後重新啟動它。
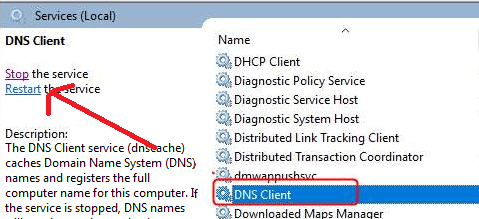
現在再次嘗試打開出現錯誤的網站。 如果您能夠毫無問題地打開它,那麼您就可以開始了。 但如果問題仍然存在,請繼續下一步。
重置 TCP/IP 地址
解決此錯誤的另一種方法是使用以下命令重置 TCP/IP 地址:
1. 單擊 Windows 開始按鈕並鍵入命令提示符。 現在從命令提示符的可用頂部結果中右鍵單擊它並選擇以管理員身份運行選項。
2. 在提示的 Windows UAC 框中單擊是按鈕。
3. 現在在命令提示符屏幕上鍵入下面給出的命令。
注意:您必須在鍵入每個命令後按 Enter 鍵。
- ipconfig /發布
- netsh int ip 設置 dns
- ipconfig /全部
- netsh winsock 重置
- ipconfig /flushdns
- ipconfig /更新
現在重新啟動您的計算機並檢查您現在是否能夠打開該網站而不會出現“無法訪問此站點”錯誤。
刷新 DNS 緩存
“無法訪問此站點”,當您的DNS緩存無效時也可能導致錯誤。 但是,您可以按照以下步驟通過刷新舊 DNS 輕鬆解決此問題:
1. 單擊 Windows 開始按鈕並鍵入命令提示符。 現在從命令提示符的可用頂部結果中右鍵單擊它並選擇以管理員身份運行選項。
2. 在提示的 Windows UAC 框中單擊是按鈕。
3. 現在在命令提示符屏幕上鍵入下面給出的命令。
ipconfig /flushdns
4. 成功執行命令後,您將看到一條消息“已成功刷新 DNS 解析器緩存”。
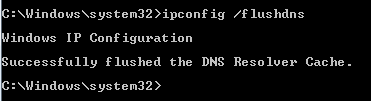
5. 現在重新啟動計算機以檢查錯誤是否已解決。
嘗試虛擬專用網絡 (VPN)
您在瀏覽某些特定網站時是否收到此錯誤消息? 如果您的回答是肯定的,那麼這些網站可能已在您的網絡上被阻止。 要訪問它們,您只需要一個 VPN。
如果您對 VPN 不了解,簡要概述如下:
虛擬專用網絡(縮寫為 VPN)通過您首選的 VPN 的服務器而不是您的互聯網服務提供商 (ISP) 路由您的計算機互聯網連接。 這反過來又可以幫助您訪問網絡上被阻止的所有網站。 並且可能它會修復錯誤,無法訪問此站點。
有關更多信息,您可以閱讀什麼是 VPN 以及 VPN 服務如何工作?
如果您在 Internet 上搜索,您會發現大量的 VPN,因此為了簡化您的任務,請查看我們的文章 2020 年適用於 Windows PC 的最佳 VPN
此外,在選擇一種可用的 VPN 時,我們的建議是Systweak VPN 。
單擊此處下載 Systweak VPN
匿名瀏覽、訪問被阻止的網站、無限流媒體、隱藏 IP 地址是 Systweak VPN 的許多其他可用功能中的一小部分。 還有什麼產品附帶 30 天無條件退款保證。 如果您對此產品不完全滿意,只需在註冊後 30 天內聯繫 Systweak,他們將退還您的購買費用。
您可以閱讀我們完整的博客 Systweak VPN – 提高安全性和速度的最佳 VPN,了解有關該產品的更多信息。
包起來
我們堅信,按照上述步驟已幫助您解決了錯誤,無法訪問此站點。 請在下面的評論框中分享對您有用的特定步驟。 此外,如果您有任何其他對您特別有幫助的故障排除步驟,並且我們在文章中也遺漏了這些步驟,請告訴我們。 我們一定會在我們的文章中添加這一點。
推薦讀物:
修復“您的 PC 遇到問題並需要重新啟動”錯誤
如何修復 Windows 10 上的“一個或多個音頻服務未運行”錯誤?