如何修復 Ubotie 鍵盤在 Windows 10、11 中不起作用
已發表: 2023-06-04如果您的鍵盤讓您感到困擾,並且如果您在 Windows 設備上遇到 Ubotie 鍵槃無法正常工作的錯誤,那麼這裡有一個簡單的指南,其中包含一些令人驚嘆的解決方案,可幫助您解決該錯誤。
Ubotie 是一個很棒的電子品牌。 它提供多種設備,如鍵盤、鼠標、無線充電器、耳機等。該品牌的大多數產品都採用先進技術來方便用戶。 此外,Ubotie 因其廣泛而智能的鍵盤系列而廣受歡迎。
儘管該品牌的鍵盤是該系列中最好的鍵盤之一,但由於一個或多個原因,您在使用它們時可能會遇到一些問題。 這是多個用戶抱怨他們的 Ubotie 鍵槃無法正常工作的主要原因之一。 這個問題很常見,也很煩人。 當您的鍵盤在 Windows 上不工作時,就很難充分利用 PC 或筆記本電腦。
然而,這個問題並不像看起來那麼大和麻煩。 您可以輕鬆修復錯誤並繼續像以前一樣使用鍵盤。 但是,您需要採取一些必要的步驟來確保這一點。
本指南的後續部分將解決相同的問題。
在這裡,您會找到一組多種解決方案和說明,可幫助您修復鍵盤。 因此,事不宜遲,讓我們立即進行相同的操作。
修復 Ubotie 鍵盤在 Windows 10/11 中不起作用的方法
修復鍵盤錯誤的方法很容易理解並且很有幫助。 因此,通讀本文的整個主題並在繼續修復錯誤時部署解決方案。 但是,在繼續之前,要執行一些您可能需要使用屏幕鍵盤的步驟。 為此,打開操作系統設置並在輕鬆訪問類別下啟用屏幕鍵盤。 執行此操作後,請按時間順序按照解決方案修復 Ubotie 鍵盤不工作錯誤。
修復 1:配置物理屬性
如果您的鍵盤突然停止工作,您應該做的第一件事是配置物理屬性。 這意味著您需要檢查鍵盤是否有任何物理損壞。 如果鍵盤看起來沒問題,請確保它已正確充電並且電池沒有耗盡。 如果可能,請更換電池。 如果一切看起來都很好,那麼繼續下一個解決方案。
另請閱讀:如何修復 Windows 10、11 中的鍵盤響應緩慢
修復 2:檢查連接
沒有物理錯誤意味著 Ubotie Keyboard not working in Windows 11 錯誤背後的罪魁禍首可能是其他原因。 如果此錯誤仍然存在,您應該檢查的第二件事是連接。 如果您使用的是有線鍵盤,請確保連接正確並且電纜已完全連接到 USB 端口。
但是,如果您使用的是藍牙鍵盤並想修復其錯誤,則需要確保藍牙已連接到您的計算機。 此外,檢查 USB 適配器是否已正確插入。 如果有幫助,您可以嘗試切換 USB 端口。
如果您發現一切正常並且連接也很好,請按照下一個解決方案進行操作。
修復 3:更新設備的驅動程序
可以修復 Ubotie 鍵盤在 Windows 10 中不工作的最有用的解決方案之一是更新驅動程序。 驅動程序是一組文件,可幫助系統在系統與相應設備之間建立穩定的通信。 因此,如果驅動程序丟失、損壞、過時、有故障或以任何其他方式損壞,您可能會在運行時遇到問題。
鍵盤驅動程序也是如此。
如果鍵盤驅動程序有任何問題,那麼您可能會遇到 Ubotie Keyboard not working 錯誤。 因此,處理此錯誤的最佳方法是更新並安裝驅動程序。 有多種方法可以做到這一點。 但是,我們只提供自動的。
要自動更新鍵盤驅動程序,您可以藉助名為 Bit Driver Updater 的第三方更新程序。 這是一個了不起的工具,允許您下載和安裝所有設備的驅動程序。 此外,您還可以使用此工具以其他方式控制驅動程序。

該軟件的一些最佳功能包括:
- 單擊更新
- 即時和計劃更新選項
- 備份和恢復驅動程序
- 多語言界面
- WHQL 認證的安全驅動程序
- 24/7 客戶支持
- 付費和免費版本
Bit Driver Updater 還提供其他一些功能。 下載軟件後,您可以利用所有這些功能。 現在,讓我們看一下使用該工具的過程。
如何使用 Bit Driver Updater 進行驅動更新?
使用以下步驟下載鍵盤驅動程序並修復 Ubotie 鍵盤在 Windows 11 中不工作的錯誤:
- 單擊下面顯示的按鈕下載 Bit Driver Updater安裝程序。
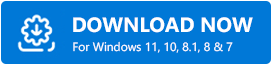
- 安裝並運行該工具,以便該工具自動掃描您的系統以查找過時的驅動程序。
- 當出現過時驅動程序列表時,如有必要,請使用“立即更新”按鈕更新鍵盤或任何其他驅動程序。
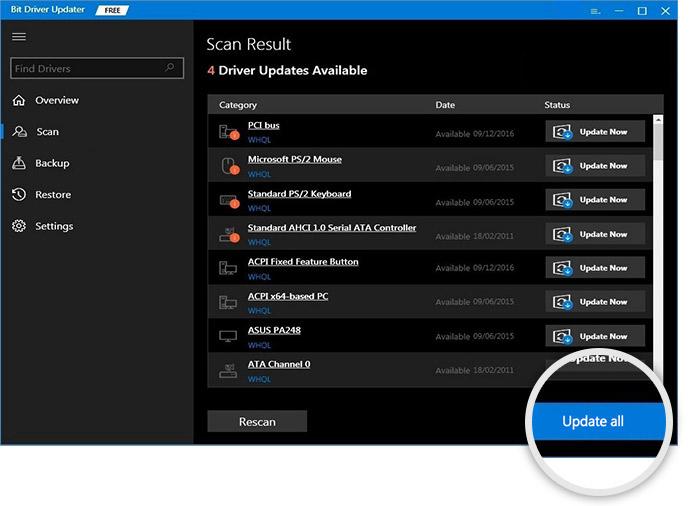
- 該過程完成後重新啟動系統。
這是最可靠的方法,可以很好地修復錯誤。 但是,如果您仍然遇到鍵盤問題,請使用下一個解決方案。
另請閱讀:如何修復 Corsair 鼠標和鍵盤不工作
修復 4:禁用粘滯鍵、過濾鍵和切換鍵
修復 Ubotie Keyboard not working in Windows 10 錯誤的最後一個解決方案是禁用某些功能。 Windows 提供了一些輕鬆使用功能,可幫助您充分利用操作系統。 然而,它們不僅不會讓您的一切變得容易,還可能會導致問題。 因此,當此類問題變得難以處理時,您應該關閉此類功能。 話雖這麼說,請按照下面提供的步驟關閉此類功能以完全修復錯誤:
- 按Win+S 鍵,鍵入Use Sticky Keys,然後按Enter鍵。
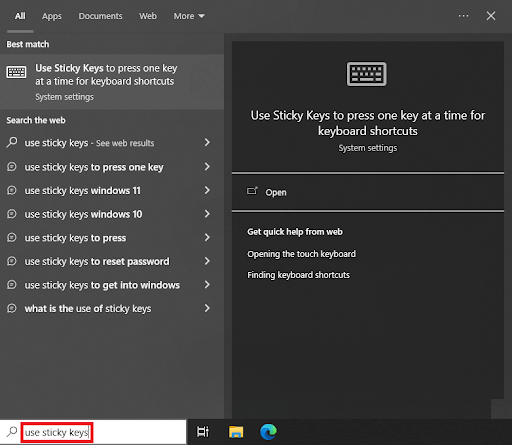
- 在出現的窗口中,查找“使用過濾鍵”、“使用切換鍵”和“使用粘滯鍵”並關閉它們。
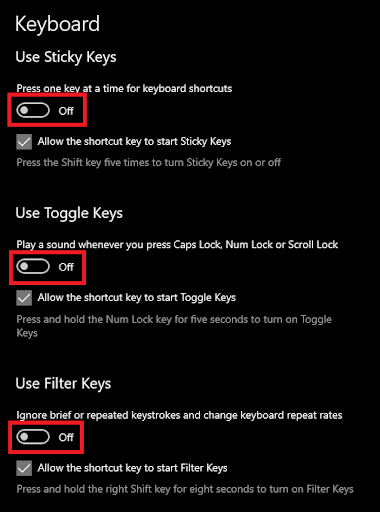
現在,當您使用鍵盤時,您將不會遇到任何問題。
Ubotie 鍵盤在 Windows 11/10 中不起作用:已修復
因此,這就是我們通過本文與您分享的全部內容。
上面提供的所有解決方案都是您可以嘗試的最佳解決方案。 使用這些,您可以輕鬆擺脫不僅與 Ubotie 鍵盤有關的錯誤,而且與此相關的任何其他錯誤。 前面幾節中向您解釋的解決方案非常容易遵循並且可以安全部署。 因此,您可以立即著手解決方案。
另請閱讀:如何修復鍵盤數字鍵入符號
如果您在使用這些修復 Ubotie Keyboard 不起作用時遇到任何問題,您可以尋求我們的幫助。 在下面的評論部分解釋您的疑問,以便我們為您提供適當的解決方案。 您也可以在其中分享您寶貴的建議或反饋。
在 Instagram、Pinterest、Facebook、Twitter 和 Tumblr 上關注我們,了解更多有趣的更新。 另外,不要忘記訂閱我們的郵件列表以獲取即時博客更新。
