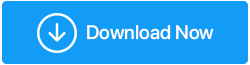如何修復 Windows 10 中的錯誤未識別網絡
已發表: 2020-11-11雖然連接到 Internet 和瀏覽 Web 是新手用戶可以做的最簡單的事情之一,但當您在 Windows 10 機器上遇到未識別的網絡錯誤時則不然。 此錯誤限制您連接到 Internet,並且看起來簡單(連接到 Internet)變得過於復雜。 因此,如果您由於未識別的網絡而無法連接到您的網絡並正在尋找解決方案,那麼您來對地方了。 由於該問題沒有特定或固定的解決方案,因此我們將研究不同的故障排除步驟,並相信我們其中的一個肯定會為您工作。
錯誤未識別網絡 Windows 10 的原因是什麼
由於沒有修復此錯誤的精確解決方案,同樣沒有單一原因導致此錯誤。 但是,導致 Windows 10 上出現不明網絡錯誤的主要原因如下:
- 更改網絡設置
- IP 地址配置不正確。
- 過時的網卡驅動程序
- 慢速 DNS 服務器
- 第三方軟件(防病毒、防火牆或 VPN)
因此,其中一個或多個可能是導致此錯誤的原因。 但是,我們將深入研究並為您提供詳細的故障排除指南。
如何解決不明網絡錯誤
以下是在 Windows 10 機器上修復未識別網絡錯誤的久經考驗的方法。 如果您仍在使用 Windows 7 或 8 並收到此網絡錯誤,那麼以下步驟也適用於您。
重啟你的電腦
您是否像許多其他 Windows 用戶一樣傾向於只休眠他們的計算機? 好吧,如果您的回答是肯定的,並且如果您從過去幾天一直在執行此操作而沒有關閉系統,那麼請相信我,您的系統需要重新開始。 我們已經在過去的文章中看到了這一點,因為簡單的重啟可以修復許多看起來很複雜的錯誤。 因此,您需要做的第一件事就是重新啟動計算機。
重新啟動系統後,檢查您是否能夠連接到網絡或仍然出現未識別的網絡錯誤。 如果錯誤已修復,則無需進一步檢查,但如果錯誤仍然存在,請轉到第二個解決方案。
另請閱讀:疑難解答:Windows 無法訪問指定的設備、路徑或文件錯誤
電源沖洗您的路由器
由於我們正在處理與網絡相關的錯誤,我們的下一個故障排除步驟是對您的路由器進行電源沖洗。 為此,首先從電源插座上拔下路由器並等待一分鐘。 現在等待一分鐘後將路由器重新連接到電源。 在它註冊到網絡之前,您需要再次等待幾秒鐘。 現在再次連接到您的路由器並檢查您是否仍然收到未識別網絡的錯誤消息。
另請閱讀:保持 Wi-Fi 和路由器免受惡意軟件侵害的提示
更新網絡驅動程序
如果您還記得我們討論過過時的網絡驅動程序是 Windows 10 上出現不明網絡錯誤的原因之一。那麼我們的下一步是更新過時的網絡驅動程序。 雖然任何過時的 Windows 驅動程序都可以通過訪問設備製造商網站 > 尋找與您計算機上安裝的操作系統版本兼容的驅動程序 > 將其下載到您的計算機上來手動更新。 > 按照屏幕上的說明將其安裝到您的系統上。
儘管在您的機器上獲取和安裝最新驅動程序的過程似乎是一個簡單的過程。 但是對於一個基本的計算機用戶來說,這真的不是那麼簡單,因為你真的需要照顧各種各樣的事情。 因為安裝了一個不正確的驅動程序可能會在您的系統上產生兼容性問題,從而導致後續崩潰。 那麼,如果您需要更新驅動程序,另一種方法是什麼?
另一種方法是通過設備管理器或專用驅動程序更新工具自動更新您的驅動程序。 然而,Windows 需要很長時間才能將最新的驅動程序添加到其數據庫中。 如果它未添加到 Windows 驅動程序列表中,則設備管理器將永遠不會向您顯示驅動程序的更新。 因此,儘管 Windows 設備管理器是自動獲取驅動程序更新的方法之一,但很少為您提供更新。 因此,獲取驅動程序更新的最佳方法是使用驅動程序更新工具。
當您在 Internet 上查看時,您會發現大量的驅動程序更新軟件列表。 現在顯然很難在其中選擇一個,因為每個工具都聲稱自己是最好的可用軟件。 因此,我們想根據我們的測試結果向您推薦 Systweak Advanced Driver Updater。
Advanced Driver Updater與其他驅動程序更新軟件的比較得出以下結果:
- 最新和最兼容的驅動程序的巨大數據庫。
- 一種先進的掃描引擎,可快速而徹底地掃描您的 PC 以查找過時的驅動程序。
- 閃電般的最新驅動程序的快速下載速度。
- 乾淨且用戶友好的用戶界面。
- 受到來自世界各地的數百萬用戶的信賴。
- 多語言產品,提供超過 15 種不同的語言。
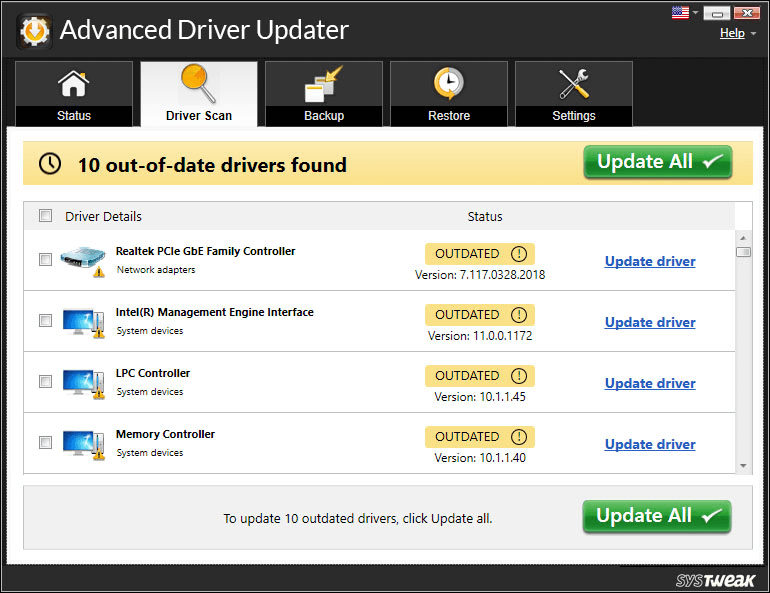

要開始使用該產品,您可以從此處下載。
下載產品後,安裝它(按照屏幕上的說明)並單擊立即開始掃描按鈕開始掃描過時的驅動程序。 產品只需一分鐘即可掃描並顯示過時的驅動程序。 要更新驅動程序,您只需單擊全部更新按鈕以使用最新版本更新過時的驅動程序。
您還可以查看我們的高級驅動程序更新程序的完整產品評論
現在,一旦您使用 Advanced Driver Updater 更新了網絡驅動程序,您將看到您之前遇到的未識別網絡錯誤已經消失。 您可以毫無問題地瀏覽網頁。
使用 Windows 網絡疑難解答
Windows 疑難解答是一個內置工具,旨在解決與您的計算機和網絡相關的最常見問題。 所以接下來我們需要做的是使用 Windows 網絡疑難解答來修復未識別的網絡錯誤。
1. 打開 Windows 設置。 打開設置的快捷方式是同時按下 Windows + I 鍵。
2. 現在在 Windows 設置窗口中單擊網絡和 Internet。
3. 在打開的新窗口中,從右窗格中單擊“更改網絡設置”選項下的“網絡疑難解答”。
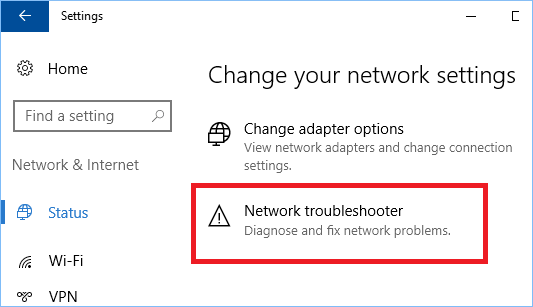
4. Window 網絡疑難解答將不會開始查找與網絡相關的任何問題。 您需要按照屏幕上的說明進行操作,直到您的問題得到解決。
如果 Windows 疑難解答程序無法解決問題,請轉到下一個疑難解答步驟。
禁用您的防病毒軟件
沒有人可以否認防病毒程序對計算機的重要性這一事實。 但是在用戶報告的一些最罕見的問題中,防病毒軟件本身會阻止與外界的連接並導致 Windows 10 中出現無法識別的網絡錯誤。因此,請確保是您的防病毒軟件導致了錯誤或其他問題,請嘗試禁用您的防病毒程序。 要禁用防病毒軟件,請右鍵單擊系統托盤中的程序圖標,然後從選項中禁用它。 如果禁用防病毒軟件修復了錯誤,那麼您可以聯繫相應的防病毒軟件製造商並將問題報告給他們以獲得修復。 如果問題仍然存在,則進行下一步。
嘗試重置網絡設置
有時,惡意軟件或有缺陷的軟件甚至更新會修改網絡設置,從而導致未識別的網絡錯誤。 在這種情況下,最好的解決方案是首先刷新 DNS,然後重置您的網絡設置。 您可能認為這是一個複雜的過程,但您需要做的就是在命令提示符中準確鍵入我們在下面列出的命令。
單擊左下角的 Windows 開始按鈕,然後在 Windows 搜索中鍵入命令提示符。 從可用的頂部結果中,右鍵單擊命令提示符並選擇以管理員身份運行選項
在命令提示符屏幕上,按照我們編寫的順序鍵入下面列出的命令。 此外,在鍵入每個命令後按 Enter 鍵。 請注意,以下命令將首先刷新 DNS,然後重置 TCP/IP。
ipconfig /發布
ipconfig /更新
netsh winsock 重置
ipconfig /flushdns
網絡停止 dhcp
網絡啟動 dhcp
netsh winhttp 重置代理
現在,一旦您執行了所有命令(鍵入並按 Enter 鍵),請關閉命令提示符窗口並重新啟動計算機。 現在,由於我們重置了整個網絡,希望您現在不會再遇到無法識別的網絡錯誤。
包起來
所以,伙計們,這一切都是從我們這邊來的。 我們希望您現在可以更好地了解導致 Windows 10 中出現不明網絡錯誤的原因,更重要的是如何修復它。 如果您能夠通過文章中未包含的任何其他方法修復錯誤,請在下面的評論部分中分享。 我們將檢查它,然後在文章中添加。 如果您有任何問題、建議或反饋,也請在下面的評論部分中分享。