在Mac上修復“禁用USB配件”錯誤的11種方法
已發表: 2025-02-02我的MacBook Air M1帶有256GB的內存。因此,我購買了兩個外部砂轉驅動器,即128GB和256GB,並提供了C型支持,以擴展我的存儲空間。雖然我可以選擇專用的硬盤驅動器,但我不是一個沉重的用戶,也沒有很多數據,除了存儲在Mac上的文檔外,我幾乎沒有任何重要文件。
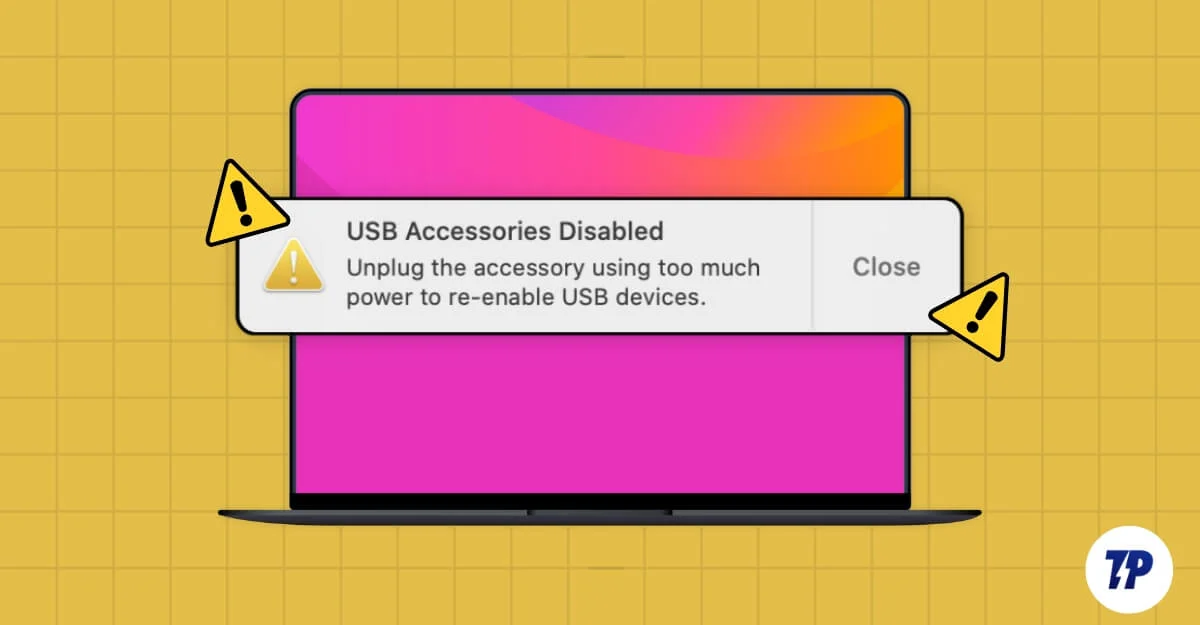
因此,每次重置設備時,我經常將重要數據傳輸到驅動器並將其重新加載到Mac。根據我正在測試的應用程序,每週都會定期發生這種情況。儘管還有其他選項,例如無線傳輸,但由於它們的便利性和更快的速度,我通常更喜歡USB驅動器,而且因為它們讓我在將文件傳輸到驅動器時輕鬆組織。
就像我說的那樣,我經常這樣做,而且每次都很順利,但是直到一天,我在Mac上發現了一個錯誤,說“ USB殘疾配件”。這是我第一次遇到這個錯誤,這讓我感到恐慌,並假設端口不起作用或筆驅動器被損壞,其中已經有一些重要的文件。
幸運的是,經過初步研究,我發現此錯誤很常見,就像其他頻繁的MAC錯誤一樣,我可以自己解決。我研究並找到了一種故障排除和應用的方法,最後,我能夠解決這個問題。如果您在Mac上遇到相同的問題,請不要驚慌。修復比您想像的要容易。
目錄
是什麼導致Mac上的“ USB配件”錯誤
我可以指出的是,這可能會導致Mac上的此錯誤。一些用戶報告的最常見原因是由於USB連接設備的高功率使用情況。
這可能是外部監視器還是鍵盤和鼠標等多個配件正在吸引更多的功能。這也可能是由於現有軟件中的MacBook中的USB驅動器和錯誤造成的。
就我而言,USB驅動器無法從MacBook中汲取太大的動力。更新到最新15.2後,我的問題已解決。您可能會有所不同。為了幫助您快速解決問題,請遵循對大多數人有效的快速修復,並且易於解決。如果這些問題沒有解決此問題,則可以遵循高級故障排除技術,然後進行快速修復以進一步解決問題並應用全面的解決方案。
從這些快速修復開始
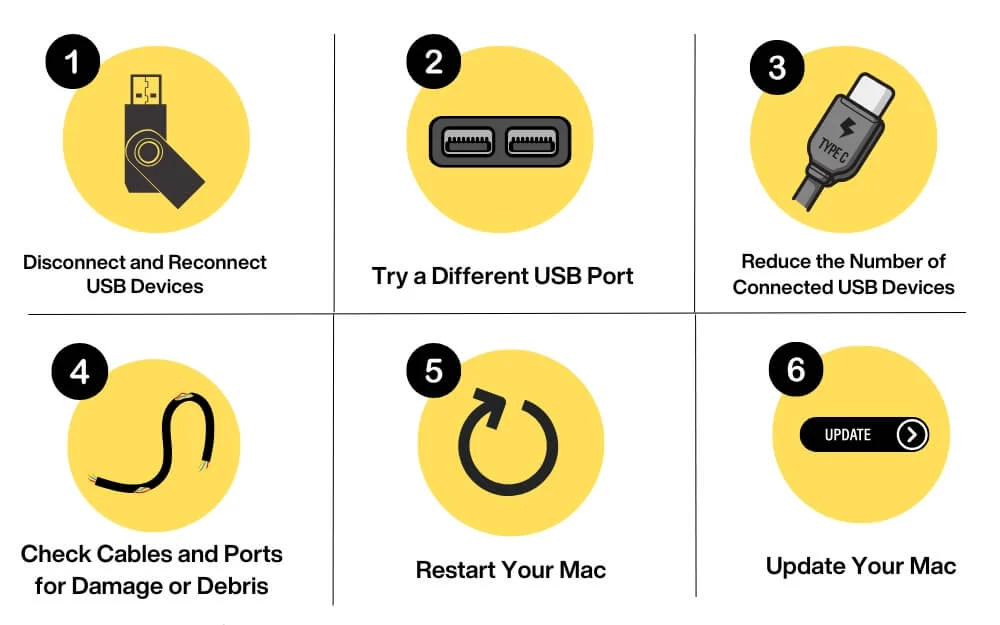
斷開並重新連接USB設備
嘗試斷開並重新連接所有USB設備。這將解決可能導致此錯誤的任何臨時故障或功率問題。仔細確保通過一次重新連接單個設備來確保哪個設備導致錯誤。在大多數情況下,問題是由一種可能導致此錯誤的特定設備引起的。
嘗試其他USB端口
要知道特定的USB端口是否損壞,請嘗試將USB設備連接到另一個端口。由於我們在MAC上的端口非常有限,因此您可以確定Mac的特定端口是故障或設備本身的問題。這也適用於USB集線器。嘗試將USB集線器和連接的USB配件連接到另一個端口。
減少連接的USB設備的數量並關閉低功率模式
如果連接的USB設備超出了Mac可以處理的操作,請嘗試斷開某些重型強度密集型USB設備的連接,例如監視器,揚聲器或其他吸引更多功率的USB配件。根據Apple支持社區的說法,雖然沒有有關Mac支持多少USB設備的指南,但您可以按照USB標準連接多達127個設備;但是,總的來說,Mac最多可以為15-20個設備提供支持,具體取決於功率使用情況。
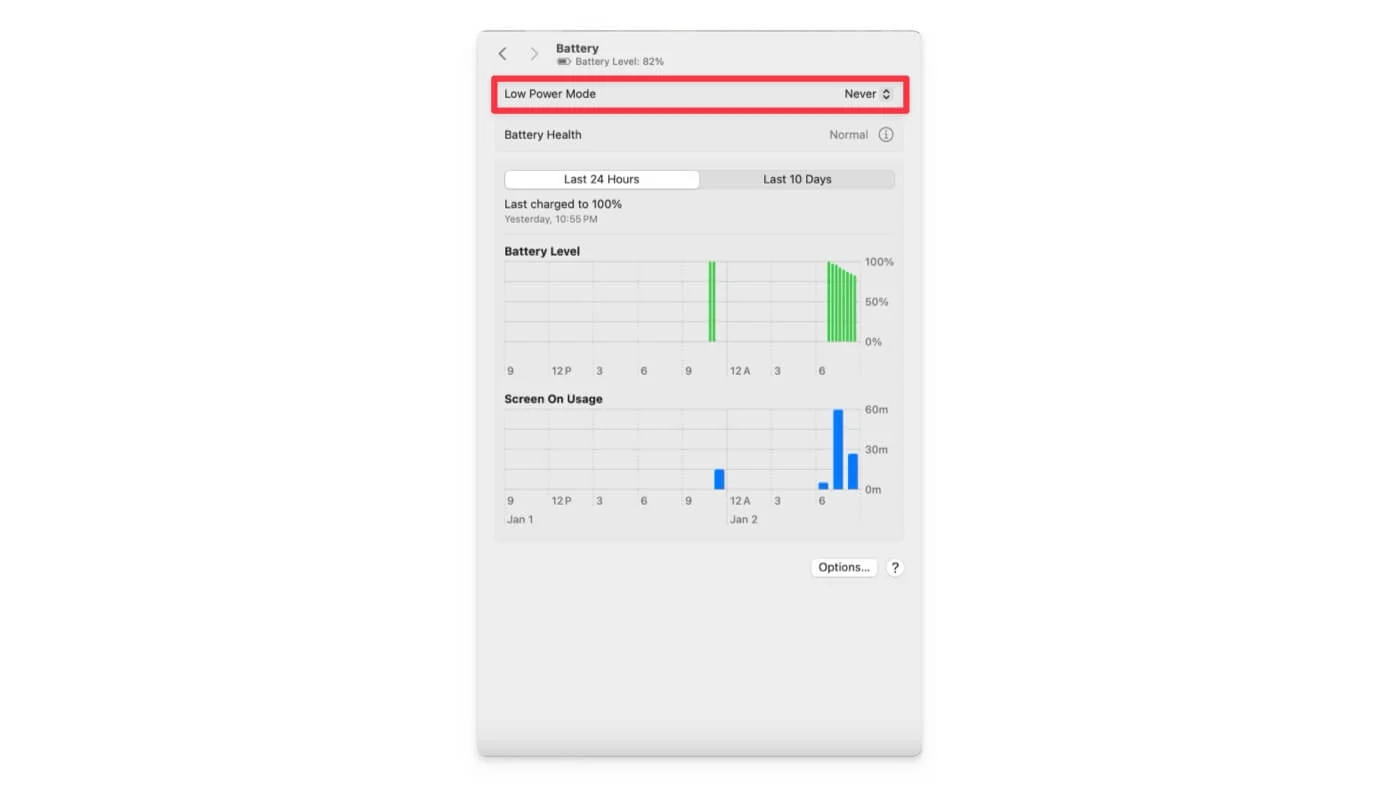
另外,請確保關閉Mac上的低功率模式。轉到系統設置>電池並切換低功率模式。
檢查電纜和端口是否損壞或碎屑
檢查連接的USB設備是否有任何損壞的電纜或端口或任何阻礙電源的碎屑。儘管許多人很可能會錯過這一點,但這也是使用USB時許多與端口相關錯誤的主要原因之一。
斷開您連接到Mac的所有端口,並用布清潔它們,以確保您在這樣做時不會損壞敏感的銷釘。輕輕擦拭空氣以清潔碎屑。如果電纜損壞,請嘗試更改它。定期清潔還避免了未來的電力輸送問題。
重新啟動您的Mac
重新啟動您的Mac以修復影響Mac上USB功能的任何軟件問題。它清除所有臨時數據並重置硬件接口。這是解決與軟件有關的問題的高效解決方案。但是,它可能無法解決需要特別注意的與硬件有關的問題和根級問題。
更新您的Mac
作為功能測試的一部分,我經常嘗試不同版本的軟件,甚至是Beta軟件,以快速訪問早期測試的功能。由於Beta軟件主要不打算定期使用,因此可能會導致諸如USB可降低錯誤之類的問題,這正是我的情況。當我第一次遇到這個問題時,我在公共Beta MacOS上進行了15.2。
在更新穩定版本後不久,我的問題就解決了,當我將其插入USB驅動器中時,它可以正常工作,沒有任何問題。有時,穩定版本中未知的軟件問題也會引起問題。為了解決此問題,您可以將系統升級到最新版本。為此,請轉到Mac上的設置,設置>軟件更新,然後將Mac更新為最新版本。
這些快速的故障排除技術適合大多數人,並且易於實施。但是,如果這仍然無法解決問題,請嘗試我們的高級故障排除指南,以解決更深的硬件和軟件問題。
高級故障排除方法
使用USB錯誤日誌檢查是什麼引起了問題
由於該錯誤沒有提及引起問題的原因的任何詳細信息,因此您可以檢查USB日誌以使用終端查找問題的根本原因。
使用碼頭可能不會吸引所有人。儘管如此,我還是很容易初學者,即使對於非技術用戶,也可以快速識別解決方案並應用適當的方法來幫助您解決問題。
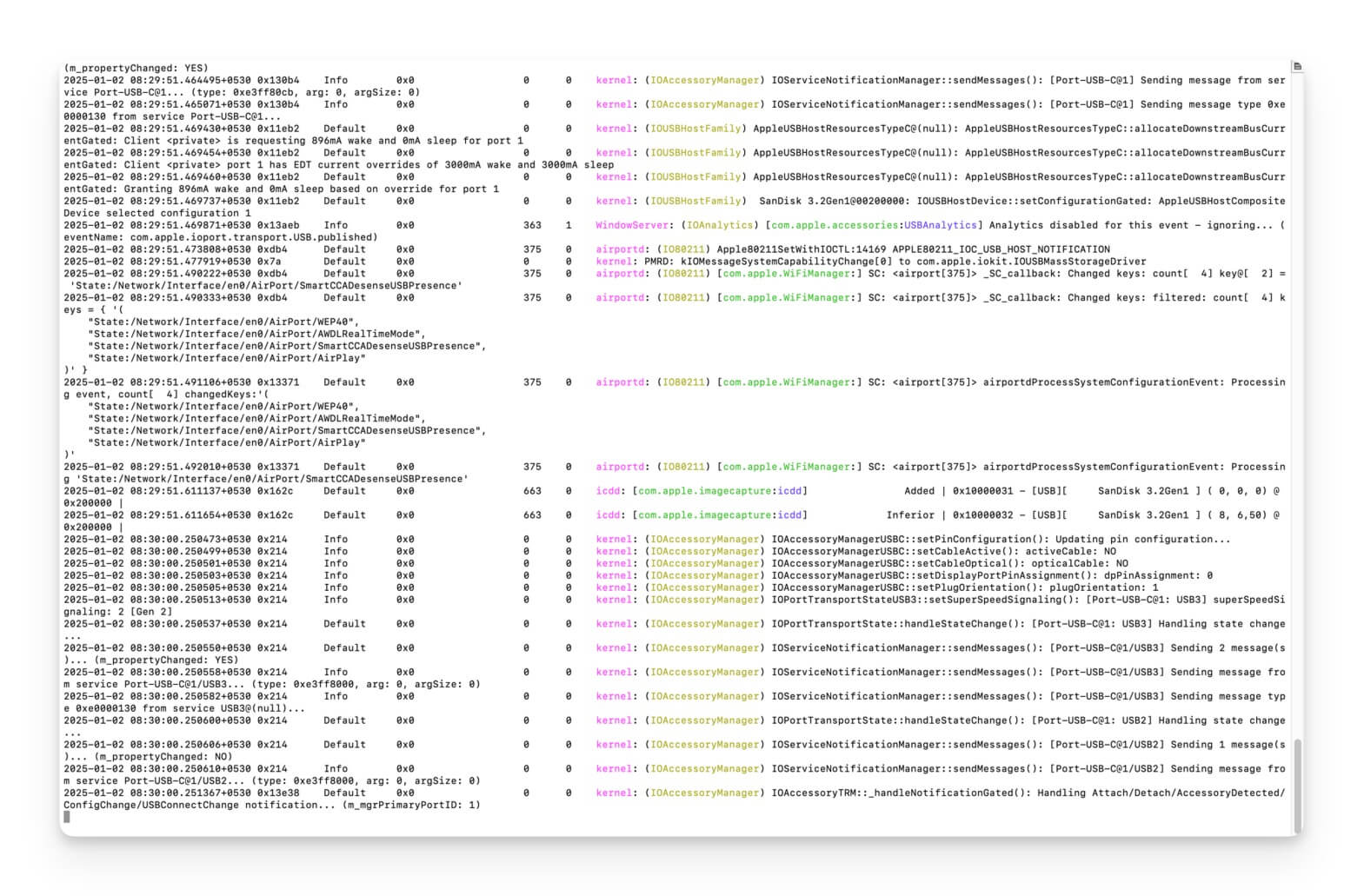
要分析USB日誌,請打開終端並運行以下命令日誌流 - PREDICATE'EventMessage包含“ USB”' - Info 。現在,一一插入USB設備並檢查實時USB活動。這是最常見的錯誤日誌及其含義。請記住,您必須手動查找特定錯誤才能找到問題的根本原因。
錯誤訊息 | 是什麼意思 | 原因 | 如何修復 |
|---|---|---|---|
檢測到過度流動狀況 | USB設備吸收的功率超過端口所能提供的功能。 | 故障或高功率消耗設備引起了問題。 (例如:HDD,USB驅動的監視器,揚聲器等) | 斷開連接的非必需和故障的設備,導致問題 |
USB設備不響應 | 您的Mac無法與連接的設備通信 | 損壞的USB電纜,故障設備或不支持的USB設備。 | 尋找損壞或鬆動連接端口。 |
不受支持的設備 | MACOS未識別連接的USB設備。 | 過時或丟失的USB驅動程序,未支持的設備或硬件問題。 | 更新USB驅動程序和Mac。 |
端口重置失敗 | USB端口在連接嘗試期間未能重置。 | 可能的硬件或軟件故障。 | 港口ITSTELT可能會出現問題。清潔端口。 |
設備連接超時 | 該設備在連接過程中花費了太長時間來響應。 | 緩慢或故障的電纜/端口。 | 尋找設備本身的任何損壞或沒有問題。 |
無法為設備加載驅動程序 | MacOS無法為USB設備加載必要的驅動程序。 | 不兼容的設備或Deice驅動程序是Missong,或者可能正在使用過時的MacOS。 | 安裝所需驅動程序或更新Exisitng驅動程序和MacOS |
設備意外卸下 | 連接的設備斷開沒有警告或適當彈射。 | 像寬鬆的連接,電纜故障或USB設備突然發射。 | 在使用時查看forloose Connection,不要在使用中彈出USB設備。 |
端口X上超出電源 | 連接的設備超過了指定端口上的可用功率。 | 連接過多的設備或單個設備繪製過多的功率。 | 斷開連接的非必需和故障的設備,導致問題 |
根據您的特定錯誤,您可以在表中應用故障排除方法。有關更詳細的逐步指南,請遵循以下指南。

檢查哪種設備使用更多功率
USB禁用錯誤的主要原因是端口可以處理的較大功率用法。您可以監視端口電源使用情況,並知道使用高功率連接到端口的USB端口或設備。
幸運的是,MacOS系統信息和免費的第三方軟件(例如USB Power Monitor)為您提供有關電源使用情況的更多詳細信息。轉到有關此Mac和系統報告的設置。在左菜單中,在硬件類別下選擇USB 。右側菜單將顯示有關USB連接設備的所有信息,以檢查特定設備的電源用途。
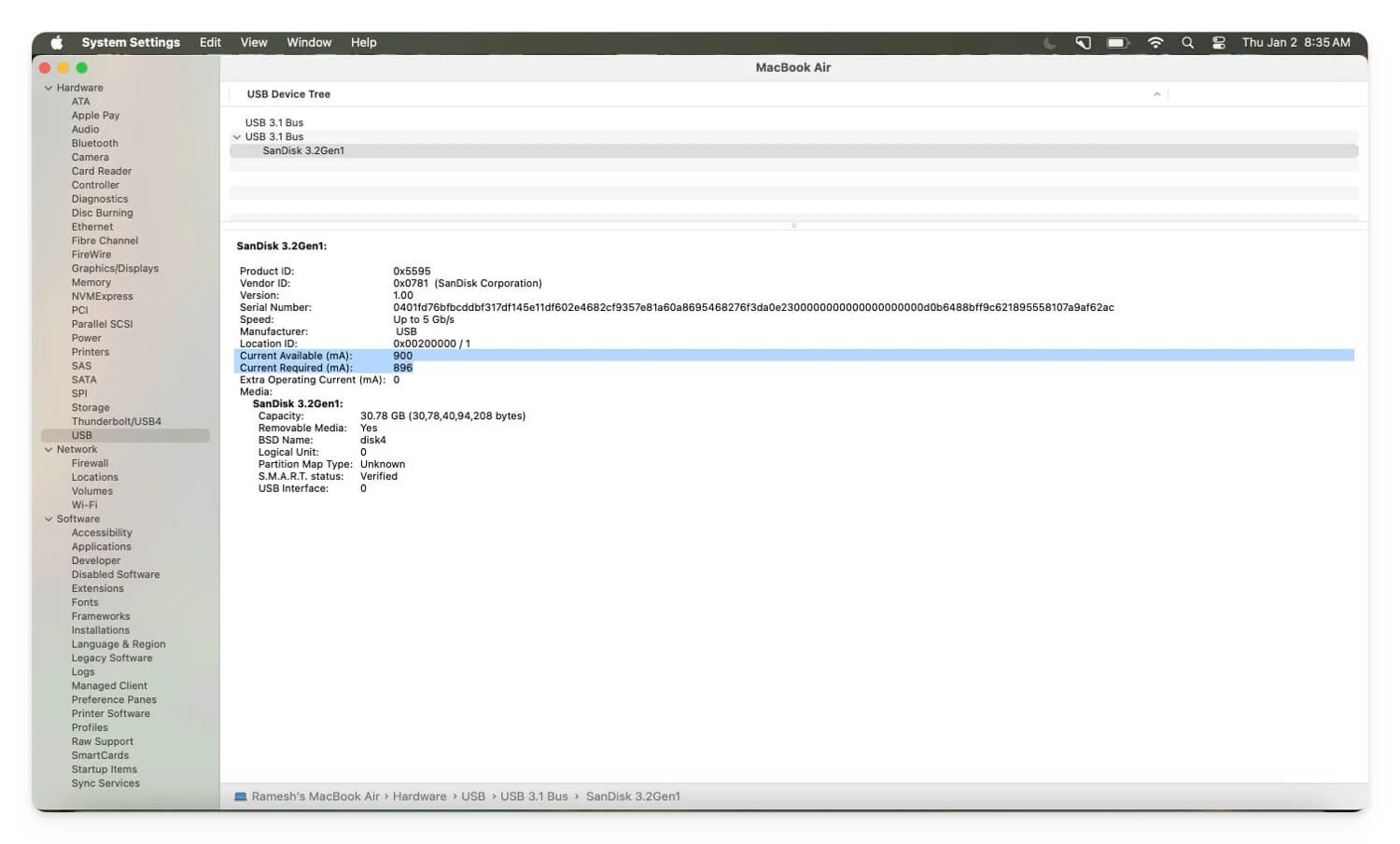
單擊您要檢查的特定設備,並查找以下字段:當前所需的MA ,這是從USB端口請求的功率量,以及當前可用的功率,這是Mac可以提供的最大功率。
如果所需的MA超過當前可用的功能,則可能是高資源使用功率。如果設備吸收過多的功率,則需要過多的功率。例如,如果當前可用的目前為900,所需的目前約為1300,則可以斷開連接,如果它是非必需的設備,則可以使用外部USB集線器提供額外的功率。
同樣,在某些情況下,多個設備可能會導致此錯誤與超載USB總線相結合。您可以通過當前可用的每個數據檢查數據,還可以將所有所需的當前識別以識別設備。您還可以在終端中使用System_profiler SPUSBDATATYPE命令。
您可以使用USB電源集線器為設備供電,或者通過保留必需品,減少設備數量並斷開故障設備來確定設備連接的優先級。
重置系統管理控制器(用於Intel-Power Mac)
如果您使用的是Intel-Power Mac,請重置系統管理控制器。 SMC的System Management Controller是基於Intel的MAC中的芯片,它使您可以控制硬件級功能,例如電源和熱管理,電池問題等。它還使您可以控制USB電源傳遞和重置電源分配,以幫助您在Mac上解決USB銷售錯誤。
根據MAC模型,它的工作方式不同。如果您使用帶有T2安全芯片的基於Intel的Mac,請首先關閉計算機。按住控制左側選項左側左鍵右鍵七秒鐘。現在,一段時間後,按下箱子,按下電源按鈕再持續七秒鐘。現在,釋放所有鍵和電源按鈕,然後等待幾秒鐘。現在,按電源按鈕重新啟動Mac。
如果您使用的是基於Intel的MacBook而沒有T2芯片,請類似地關閉MacBook,按下Shift Shift Plus Control Plus左選項,然後按下電源按鈕10秒。釋放所有鍵和電源按鈕,然後使用電源按鈕打開MacBook。
如果您使用的是基於Intel的桌面MAC,請關閉Mac,然後從電源源上拔下電源。請等待30秒,將其插入MAC電源,然後重新啟動。
這將重置所有硬件參數,並修復導致USB訪問禁用錯誤的任何故障。但是,如果您的端口被物理損壞,它不會修復端口,也不會解決任何根級系統問題。
如果使用M1或更高版本的Mac,則可以重新啟動設備。
使用終端重置USB端口
使用終端聲音技術,但這是所有花費更少的過程中最簡單的過程。它適用於Intel和基於MAC的Mac。它解決了任何電動輸送問題,還可以重新校準向USB端口的電動傳遞。這是所有方式,是重置USB設備而無需重新啟動Mac的最簡單過程。
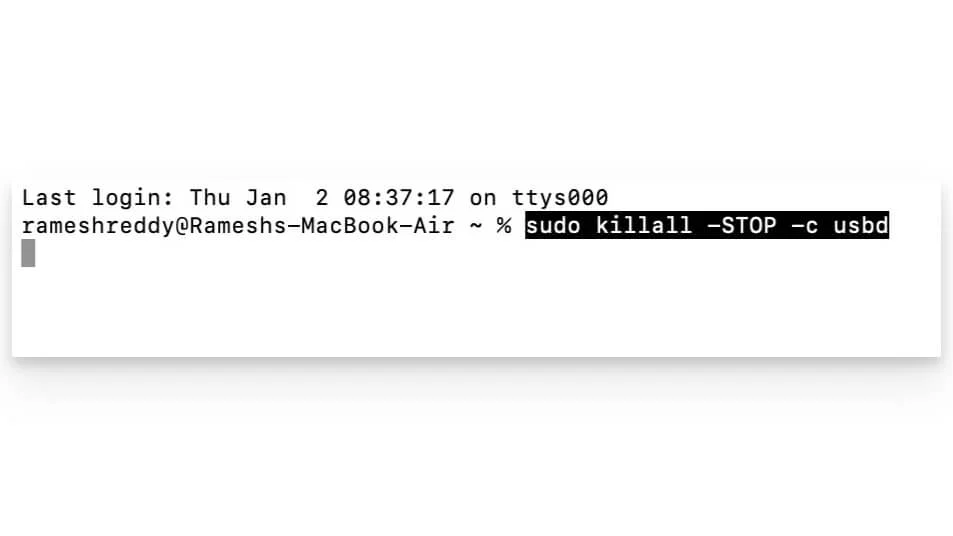
前往終端並運行以下命令。輸入此命令Sudo Killall -Stop -C USBD ,然後按Enter。現在,拔下並重新插入USB設備,以查看問題是否解決。
使用動力USB集線器

如果所有外部與USB連接的設備都是必不可少的,請使用額外的功率為USB設備供電。使用其自身交流電電源的USB樞紐或擴展塢電源站有效,也是最簡單的方法。它為連接的設備提供了額外的功率,這些設備需要比Mac可以提供的功率更多的功率,例如RGB燈,揚聲器等。查看我們有關USB集線器和電站的詳細指南,以獲取更詳細的指南。
如果問題仍然存在,則可以通過重置Intel-Power Mac的NVRAM/PRAM(hold option +命令 +命令 + p + r 20秒),進一步解決問題,如果問題與Mac直接連接到Mac,則USB集線器,在安全模式下使用Mac。如果這些方法無法解決問題,則可以聯繫Apple的支持或進行天才欄預約以進行設備檢查和進一步的指導。
FAQ在Mac上修復USB禁用錯誤
為什麼有時只會發生此錯誤?
如果偶爾發生錯誤,則可能是您連接了多個設備並且Mac以低功率模式運行的原因,或者可能是您最初可能使用的一種設備可能與USB端口有問題。要解決此問題,請檢查設備是否使用MAC系統設置讀取更多電源,並減少連接到Mac的設備的數量。
所有USB-C電纜和設備都與MacBook兼容嗎?
並非所有USB設備都支持Mac上。確保您的USB設備支持最低USB-C 3.0或3.1的最低運行速度,並查找經過認證的MFI。如果您的設備不支持它,請使用此命令查找錯誤日誌。
使用動力USB集線器可以解決所有與功率相關的問題嗎?
USB集線器可以提供額外的功率,但無法解決與軟件或硬件端口問題和故障設備有關的問題。使用錯誤日誌,找到您要面對的確切問題,並應用相關的故障排除方法來解決問題。
如果錯誤不斷回來怎麼辦?
如果錯誤不斷出現,則問題可能與可能導致此問題的硬件或未知軟件問題有關。您可以出廠設備重置以刪除所有可能導致問題的所有內容和任何不需要的配置或第三方應用程序。如果仍然無法解決問題,請聯繫Apple支持以尋求進一步的幫助。
