如何在 Windows PC 上修復 Valheim 滯後 [輕鬆]
已發表: 2022-10-18本文可幫助您輕鬆修復 Windows PC 上的 Valheim 崩潰、卡頓和滯後問題。
Valheim 是一款評價很高的生存和探索遊戲,受到全球數百萬玩家的喜愛。 但是,一些用戶報告說 Valheim 在 Windows PC 上落後,影響了他們的遊戲體驗。
如果您也恰好是受 Valheim 口吃和滯後問題困擾的用戶之一,那麼您應該全神貫注於本文。
通過這篇文章,我們向所有讀者介紹了針對 Valheim 滯後、口吃和崩潰問題的久經考驗的修復方法。
但是,在查看解決方案之前,讓我們首先了解可能引發問題的原因。
為什麼 Valheim 在 Windows PC 上落後
以下因素可能導致 Valheim 門戶延遲、FPS 延遲、服務器問題或玩多人遊戲時的任何其他延遲問題。
- 損壞或丟失的遊戲文件
- 佔用資源的應用程序
- 無線連接問題
- 過時的網絡適配器驅動程序
- IP地址相關問題
- DNS設置問題
- 佔用空間的臨時文件
- 不必要的後台應用程序
上面,我們查看了可能導致 Valheim 多人遊戲滯後的各種因素。 現在,讓我們看看這些問題的可能解決方案。
在 Windows PC 上快速輕鬆地修復 Valheim 滯後
您可以應用下面共享的解決方案來擺脫 Valheim 在 Windows PC 上的口吃或滯後。
修復 1:執行遊戲文件完整性驗證
如果任何遊戲文件損壞或丟失,您可能會遇到 Valheim 在 Windows PC 上滯後等問題。 因此,驗證遊戲文件的完整性對於解決這些問題至關重要。 您可以按照這些說明進行操作。
- 打開Steam客戶端並啟動其LIBRARY。
- 右鍵單擊 Valheim,然後從可用選項中選擇屬性。
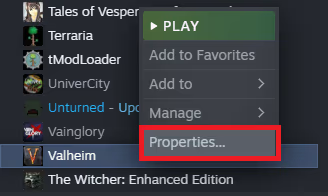
- 選擇本地文件並驗證遊戲文件的完整性。
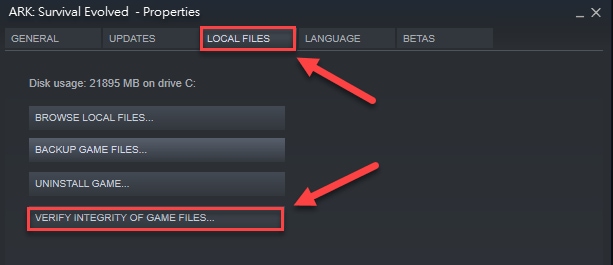
- 完成驗證過程後,嘗試啟動遊戲以檢查 Valheim 門戶延遲是否已修復。
另請閱讀:如何修復 Windows 上的羅技鍵盤滯後問題
修復 2:關閉佔用帶寬的應用程序
沒有足夠的帶寬資源也可能導致 Valheim FPS 滯後。 因此,您應該關閉消耗大量資源的帶寬消耗應用程序。 以下是您需要遵循的分步過程。
- 使用Windows+R命令啟動運行功能。
- 在屏幕上可用的框中輸入resmon ,然後按鍵盤的 Enter 鍵/單擊 OK。
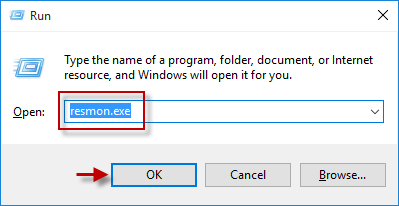
- 從頂部菜單中選擇網絡以查看計算機的網絡活動。
- 找到消耗大量帶寬的應用程序。
- 右鍵單擊佔用資源的應用程序並選擇“結束進程”選項。
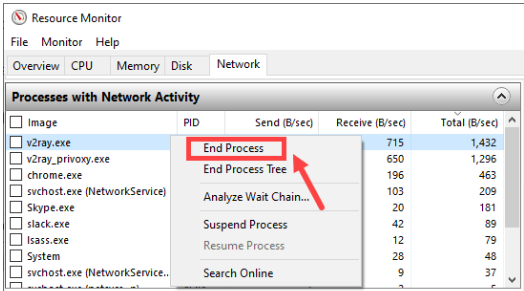
注意:確保您最終不會關閉任何對計算機順利運行具有重要意義的應用程序。 如果您不確定任何應用程序,請在線搜索。
- 退出資源監視器。
- 完成上述步驟後重新啟動遊戲,看看 Valheim 在 Windows PC 上的滯後是否已修復。
修復 3:更新網絡適配器的驅動程序(推薦)
過時的網絡適配器驅動程序是您遇到 Valheim 專用服務器滯後和其他遊戲問題的主要原因之一。 因此,更新驅動程序肯定可以幫助您修復它。
您可以使用名為 Bit Driver Updater 的自動軟件只需單擊一兩下即可更新網絡適配器和所有其他過時的驅動程序。
Bit Driver Updater 軟件一鍵自動下載並安裝所有過時驅動程序的最新版本。 此外,它還擁有許多出色的功能,例如當前驅動程序的備份和恢復、計劃掃描、驅動程序下載速度的加速等等。
您可以使用給定的鏈接下載 Bit Driver Updater 程序並安裝它。
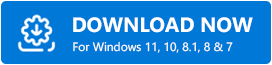
安裝軟件幾秒鐘後,會出現一個包含所有過時驅動程序的列表。 您只需單擊按鈕即可更新所有這些標記的驅動程序。 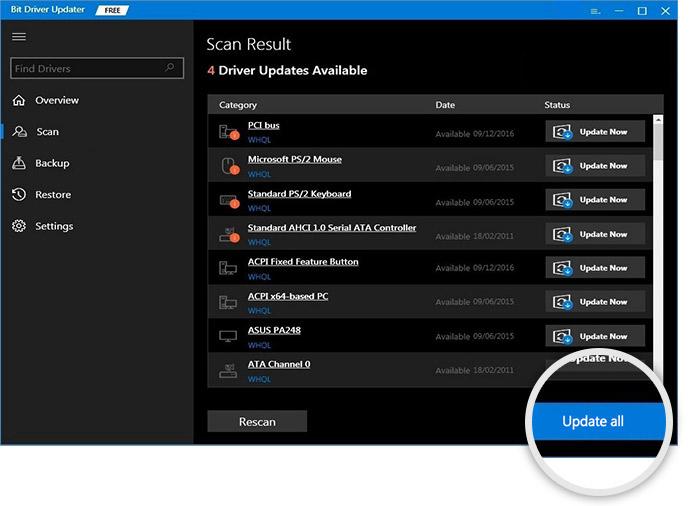

您也可以使用立即更新功能單獨更新網絡適配器驅動程序。 但是,我們強烈建議更新所有驅動程序以確保最高性能。
另請閱讀:如何修復賽博朋克 2077 在 Windows PC 上的崩潰
修復 4:嘗試使用有線網絡連接
無線連接可能很容易受到設備不在範圍內等因素的干擾。 因此,切換到有線網絡可能會解決連接問題。 因此,您可以使用有線網絡連接來解決 Valheim 專用服務器滯後問題。
修復 5:釋放 IP 地址並更新它
IP 地址問題也可能導致 Windows PC 上的 Valheim 滯後問題。 因此,您可以釋放和更新您的 IP 地址來解決問題。 以下是執行此操作的分步說明。
- 右鍵單擊任務欄的Windows圖標並選擇命令提示符 (Admin)/Windows PowerShell (Admin)。
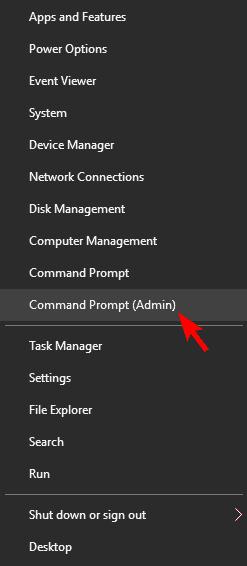
- 如果您收到用戶帳戶控制提示,請單擊是。
- 一次輸入以下命令,並在每個命令後按鍵盤上的 Enter 鍵。
ipconfig /發布
ipconfig /flushdns
ipconfig /更新 - 運行上述命令後,退出命令提示符窗口。
- 檢查問題是否已經消失,或者您仍然遇到 Valheim 多人遊戲滯後。
修復 6:嘗試更改 DNS 設置
DNS 設置問題也是 Valheim 落後於 Windows PC 的一個重要原因。 因此,您可以切換到 Google DNS 來解決問題。 這是一步一步的方法。
- 在您的計算機上查找控制面板並將其打開。
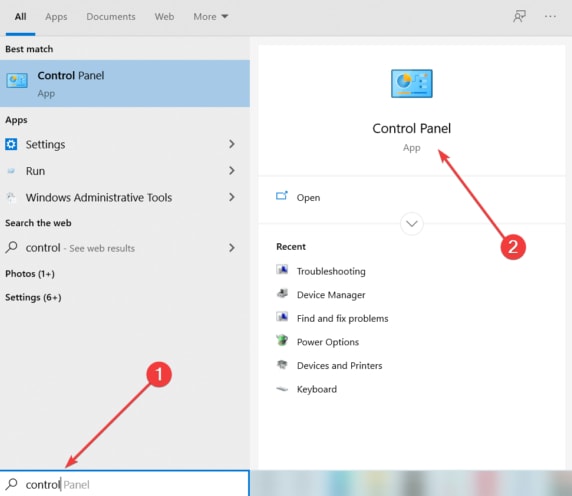
- 將控制面板的視圖更改為類別。
- 從控制面板中的可用選項中選擇網絡和 Internet 。
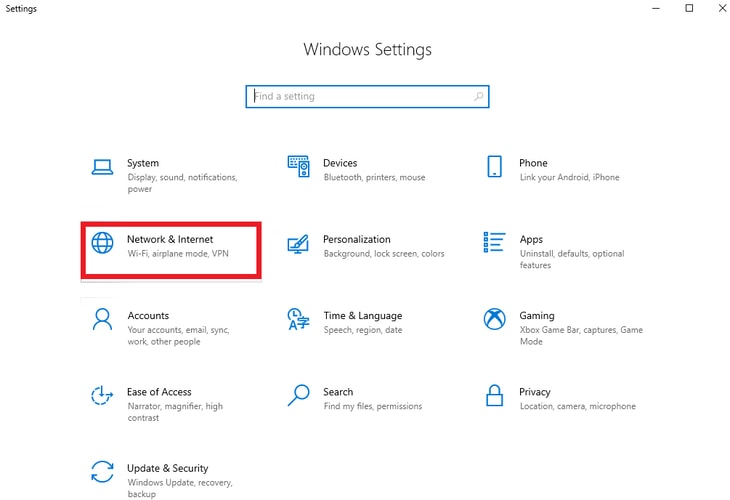
- 選擇網絡和共享中心。
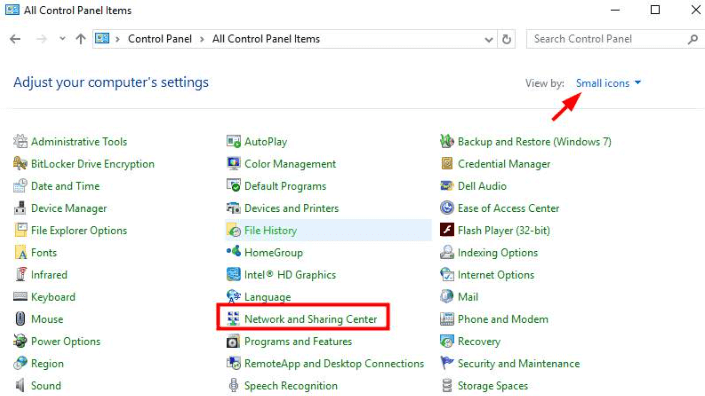
- 轉到連接並檢查您是否連接到WiFi、以太網或任何其他網絡。
- 單擊您的連接。
- 選擇屬性選項。
- 選擇Internet 協議版本 4 (TCP /IPv4)並選擇屬性。
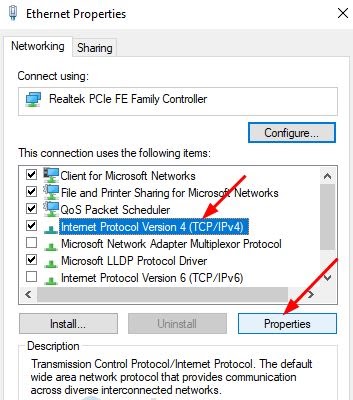
- 在首選 DNS 服務器欄中輸入8.8.8.8 。
- 在備用 DNS 服務器欄中輸入8.8.4.4 。
- 退出時驗證設置並選擇確定。
- 現在,檢查問題是否消失,或者您是否繼續遇到 Valheim 口吃問題。
另請閱讀: Phasmophobia 語音聊天在 Windows PC 上不起作用 {已修復}
修復 7:關閉佔用資源的後台應用程序
如果遊戲沒有獲得足夠的 PC 資源並且後台運行了多個資源消耗應用程序,您可能會遇到問題。 因此,您應該關閉這些應用程序以解決 Valheim 滯後等問題。 以下是禁用這些有問題的應用程序的分步指南。
- 使用快捷命令Windows+R 在屏幕上調用運行實用程序。
- 在屏幕上的框中輸入taskmgr ,然後選擇OK/按 Enter。
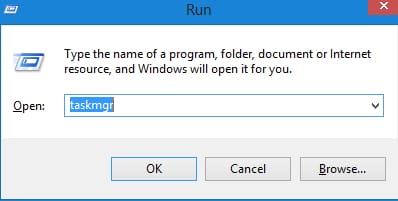
- 轉到進程。
- 一個接一個地右鍵單擊並結束 CPU 密集型進程的任務。
- 關閉有問題的進程後,檢查您是否已成功擺脫 Valheim 門戶滯後。
修復 8:刪除臨時文件
Windows 或計算機上的應用程序存儲的臨時文件會不必要地佔用空間並降低計算機的速度。 它們還會導致 Valheim 滯後問題。 因此,最好刪除這些臨時文件以修復您喜歡的遊戲中的延遲。 下面我們分享一下整個過程。
- 通過Windows+R鍵盤快捷鍵調出運行功能。
- 在屏幕上的框中輸入%temp% ,然後按鍵盤的Enter鍵。
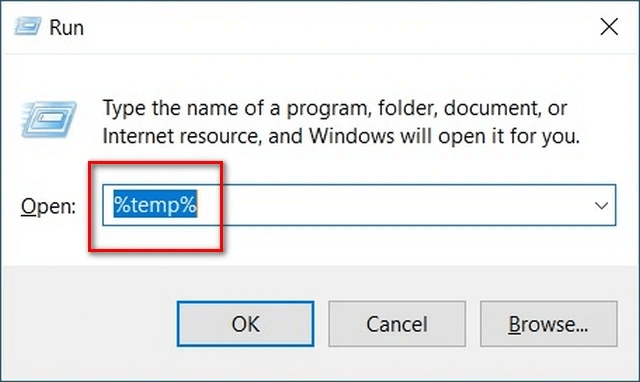
- 使用Ctrl+A快捷方式選擇所有臨時文件,然後全部刪除。
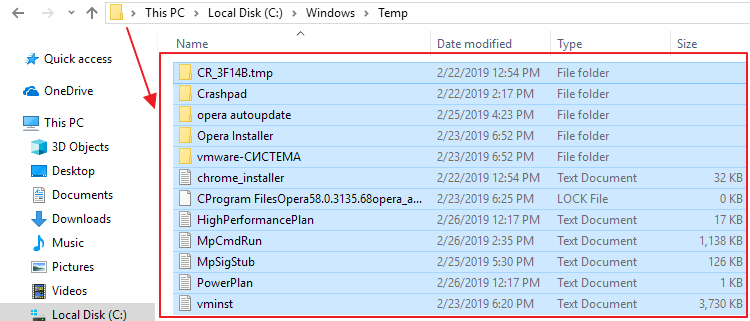
- 複選標記對所有當前項目執行此操作,如果出現此操作無法完成窗口,請單擊跳過。
- 現在,右鍵單擊桌面上的回收站,然後選擇清空回收站選項。
- 選擇是永久刪除所有項目。
另請閱讀:如何修復 Windows 上的 ARK 崩潰問題
Valheim 在 Windows PC 上滯後:已修復
本文幫助您解決了最煩人的問題之一,即 Valheim 口吃、崩潰和滯後。 您可以從第一個解決方案開始您的故障排除會話,然後繼續嘗試所有修復,直到問題得到解決。
如果您沒有這麼多時間,您可以在 Bit Driver Updater 的幫助下簡單地更新計算機的過時驅動程序,以便立即解決問題。
如果出現任何疑問或困惑,您可以使用評論部分與我們聯繫。
