如何修復 Webex 麥克風在 Windows 11/10 中不起作用 [輕鬆]
已發表: 2022-03-23該帖子包含修復 Webex 麥克風無法在 Windows 10/11 PC 上運行的有效方法。 閱讀此故障排除指南後,您將能夠自行解決問題。
Webex by Cisco 是用於在線會議、視頻會議、屏幕共享和網絡研討會的流行企業解決方案。 該程序使視頻會議或會議變得非常容易,即使是免費的個人資料。 人們只需一次就可以進行可靠且安全的小組視頻會議,並享受大量附加功能,例如虛擬背景、投票等等。
毫無疑問,Webex 是視頻會議的領先平台,但我們最近看到很多用戶抱怨 Webex 麥克風無法正常工作。 面對音頻問題真的很令人沮喪。 這可能是由於過時的驅動程序或 Webex 無法訪問麥克風或其他原因而發生的。 好吧,無論原因是什麼,問題都可以輕鬆或快速地解決。 在這篇文章中,我們將解釋一些簡單但有效的方法來擺脫這個問題。
嘗試這些解決方案來修復 Webex 麥克風無法在 Windows 10、11 PC 上運行的問題
您是否在大喊“如何修復 Cisco Webex 麥克風無法在 PC 上工作”? 如果是,那麼您可以考慮這些可能的解決方法。 現在,讓我們在下面討論它們:
解決方案 1:檢查 Webex 是否可以訪問麥克風
您 PC 上的 Webex 等應用程序需要訪問麥克風的權限才能正常運行。 如果應用程序無權訪問麥克風,則您在會議中聽不到任何聲音。 因此,您應該確保 Webex 可以訪問麥克風。 想了解“如何在 Webex 中啟用麥克風?”,請按照以下步驟操作:
- 通過一次快速按下 Windows + I 鍵盤鍵來啟動 Windows 設置。
- 然後,選擇隱私繼續。
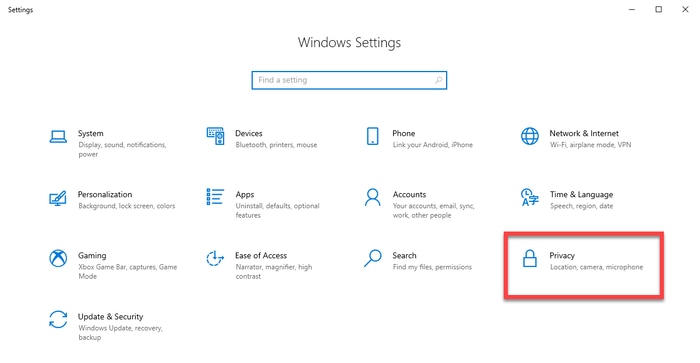
- 在左側,向下滾動直到您在應用權限下看到麥克風並選擇它。
- 現在,檢查該程序的麥克風訪問是否已打開。 如果沒有,請單擊“更改”選項,然後單擊切換按鈕將其打開。
- 接下來,確保允許應用程序訪問您的麥克風的切換按鈕也已打開。 如果不是,則將其打開。
- 之後,向下滾動並找到允許桌面應用程序訪問您的麥克風。 確保啟用此設置很重要,因為 Webex 是桌面應用程序,而不是 Microsoft 應用程序。
完成後,重新啟動計算機並檢查 Webex 麥克風在 Windows 10、11 上無法正常工作是否已修復。 如果不是,則繼續執行下一個解決方案。
另請閱讀:Zoom 麥克風在 Windows 10 PC 上不起作用{已解決}
解決方案 2:驗證附加權限
您是否直接從瀏覽器而不是桌面版本使用 Webex 應用程序? 如果是,則建議驗證附加權限。 上述建議的權限將允許您的 Web 瀏覽器訪問麥克風,但 Webex 的站點也需要精確的權限。 以下是允許 Webex 使用麥克風的方法:
- 在瀏覽器上打開您的 Webex 會議,然後單擊地址欄左側顯示的鎖定圖標。
- 確保將麥克風設置設置為允許。 如果不是,則展開下拉菜單並選擇允許。
啟用附加權限後,您的麥克風應該可以按預期正常工作。 但是,不幸的是,如果 Webex 麥克風仍然無法正常工作,那麼請轉到另一個解決方案。
解決方案 3:對麥克風進行故障排除
想知道“為什麼我的麥克風無法在 Webex 上工作”? 運行疑難解答程序始終可以幫助用戶檢測和解決問題。 也許,這也適合你。 要嘗試此修復,請按照以下簡單步驟操作:

- 啟動 Windows 設置。
- 找到並單擊系統。
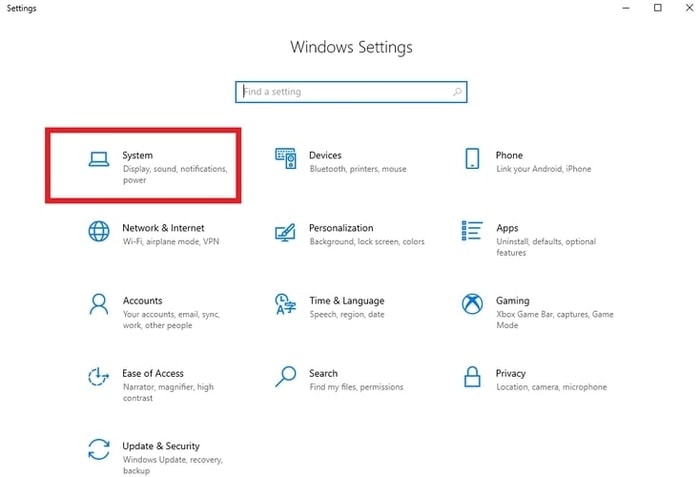
- 之後,從左側菜單導航到聲音。
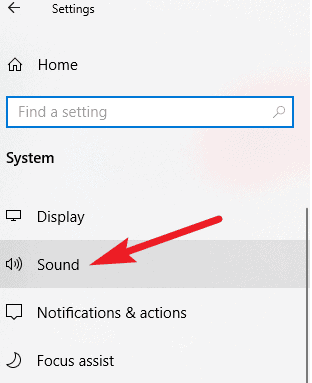
- 然後,找到輸入類別下的麥克風,並確保選擇了正確的麥克風。
- 接下來,單擊“疑難解答”選項,以便為您的麥克風運行疑難解答程序。
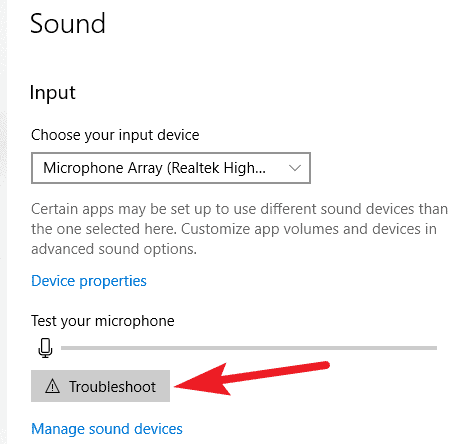
現在,等待並讓 Windows 對麥克風進行故障排除。 如果檢測到任何問題,Windows 將自動繞過這些問題。 一切完成後,檢查 Webex 中無法正常工作的麥克風是否已消失。 如果它不適合您,請嘗試下一個解決方案。
解決方案 4:更新驅動程序
麥克風出現問題的主要原因是音頻驅動程序過時、損壞或損壞。 因此,不時更新各自的驅動程序以處理麥克風無法在 Webex 上工作等問題非常重要。
通過訪問 PC 製造商的官方網站,您可以找到、下載和安裝正確的驅動程序。 然而,這需要技術領域的專業知識以及大量的時間或耐心。
但是,如果您沒有時間或所需的技能來自己執行此任務,那麼您可以嘗試 Bit Driver Updater。 它是市場上最好的驅動程序更新軟件。 使用此驅動程序更新實用程序,您只需單擊一次或兩次鼠標即可輕鬆更新過時的驅動程序。 方法如下:
- 從下面給出的下載按鈕,免費獲取 Bit Driver Updater。
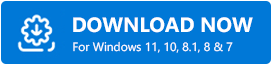
- 按照屏幕上的說明運行設置文件並安裝軟件。
- 啟動實用工具並單擊掃描。
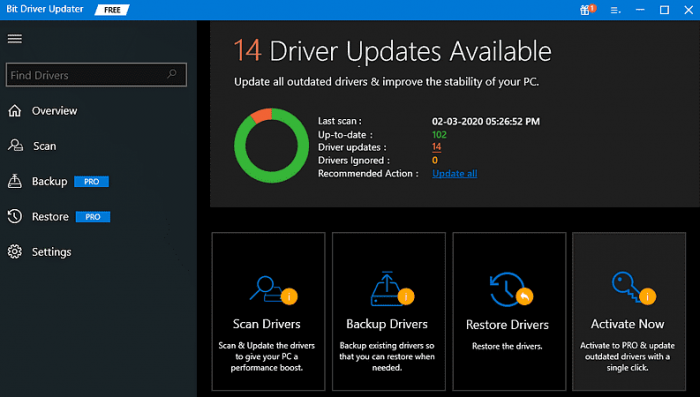
- 等待掃描完成。 檢查掃描結果並找到過時的麥克風驅動程序,然後單擊它旁邊的立即更新按鈕。 此外,您還可以通過單擊“全部更新”按鈕來更新其他驅動程序。
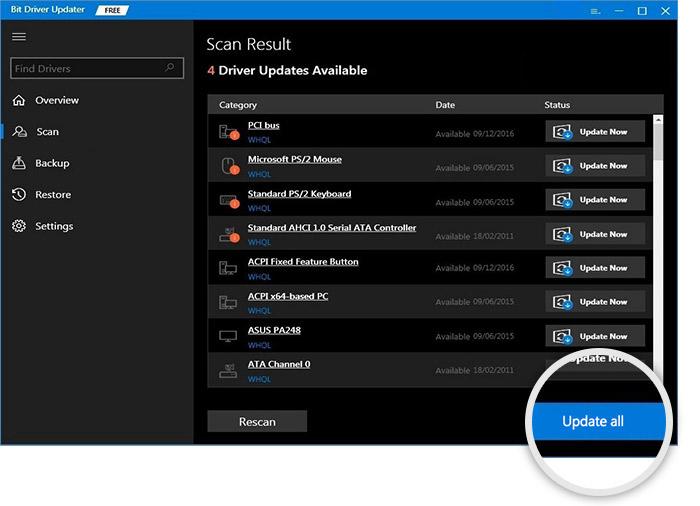
但是,為此,您需要使用專業版/完整版的 Bit Driver Updater。 完整版還提供 24*7 的技術支持和 60 天的完整退款保證。 因此,使用專業版對您來說會更方便和更有價值。
更新過時的音頻或麥克風驅動程序後,Webex 麥克風無法在 Windows 11、10 上工作的問題將得到解決。
另請閱讀:如何修復 Logitech 網絡攝像頭麥克風無法正常工作
這個有幫助嗎?
使用這些分辨率,您可以修復 Webex 麥克風在 Windows 10、11 上無法正常工作,並輕鬆讓您的麥克風再次工作。 我們希望您發現此故障排除指南很有用。 在下面的評論中提出您的疑問或進一步的建議。 另外,請在評論中告訴我們“哪種解決方案最適合您”。
最後但同樣重要的是,如果您想閱讀更多與技術相關的博客或文章,請訂閱我們的時事通訊。 除此之外,您還可以在 Facebook、Twitter、Instagram 和 Pinterest 上關注我們。
