Windows 11 小部件不工作? 這裡有一些修復
已發表: 2021-07-19Windows 11 最吸引人的方面之一是小部件面板。 Windows 11 為我們帶來了全新的小部件儀表板,它看起來比以往任何時候都更乾淨、更時尚,讓您可以快速訪問交通、天氣、新聞、股票等等。 您可以從任務欄本身或按 Windows + W 輕鬆訪問小部件面板或小部件儀表板。但是,許多使用 Windows 內部版本的用戶觀察到小部件無法在 Windows 11 PC 上運行。 他們要么無法打開小部件菜單,要么只是看到空白小部件。 如果是你,那麼你來對地方了。
如何修復 Windows 11 小部件不起作用
Windows 11 仍處於初期階段,用戶可能會遇到錯誤。 其中之一是 – Windows 11 小部件無法正常工作。 您可以嘗試下面提到的方法並檢查您是否再次能夠看到小部件 -
目錄
- 1.打開小部件
- 2. 先登出再登入
- 3. 將 Microsoft Edge 設置為默認瀏覽器
- 4.禁用您的圖形驅動程序
- 5. 在 Windows 11 中使用 Microsoft 帳戶而不是本地帳戶
- 6.借助組策略
- 經常問的問題:
1.打開小部件
如果您在任務欄上看不到“小部件”按鈕,或者儘管按下了 Windows + W 小部件並沒有出現,那麼您可能必須啟用它們。 以下是執行相同操作的步驟:
1.右鍵單擊任務欄
2.點擊任務欄設置
3. 通過切換啟用“顯示小部件”按鈕
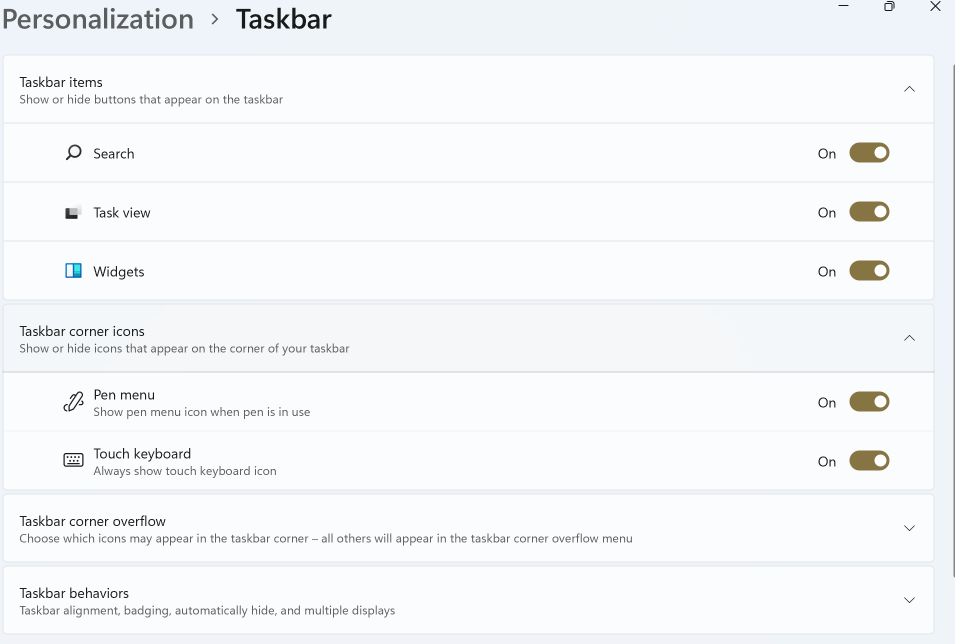
希望這些漂亮的調整可以幫助您解決惱人的問題“窗口小部件無法在 Windows 11 上運行”。 如果問題仍然存在,請執行下一個解決方法。
2. 先登出再登入
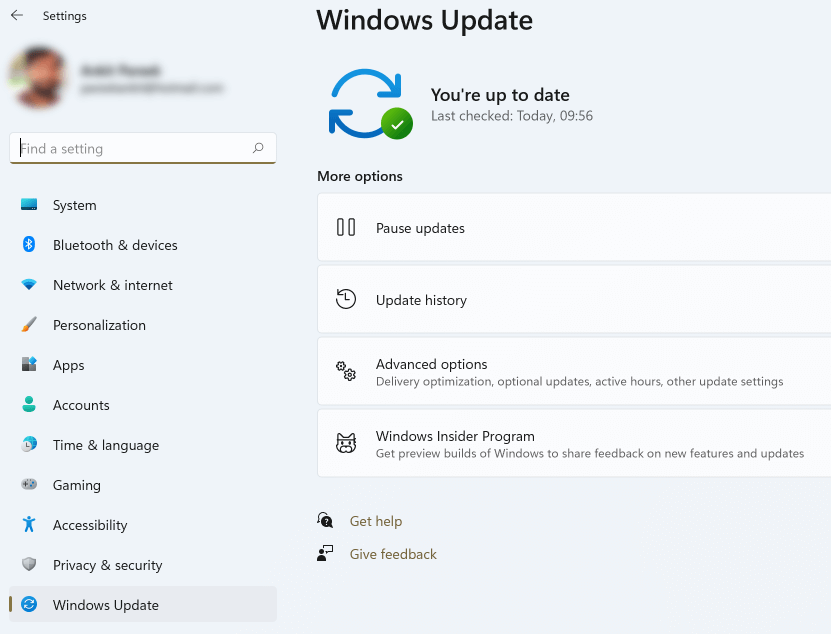
幫助許多用戶的可能修復之一是註銷然後重新登錄 Windows 11 可以幫助解決該問題。
1.單擊任務欄中的小部件圖標
2. 從右上角點擊您的帳戶圖片
3.您會在您的電子郵件地址下找到一個退出選項,單擊它
4. 再次登錄
您現在應該能夠看到您的小部件正在工作。 如果沒有,您可以繼續下一個方法。
3. 將 Microsoft Edge 設置為默認瀏覽器
由於 Windows 11 和 Microsoft Edge 上的小部件之間存在連接,因此您可以考慮在當前的 Web 瀏覽器和 Microsoft Edge 之間切換。 許多用戶報告說,他們可以通過將默認 Web 瀏覽器更改為 Microsoft Edge 來恢復小部件。 要更改您的默認瀏覽器,請執行以下步驟 -
1. 按 Windows + I 鍵打開 Windows 11設置
2. 單擊應用程序,然後轉到左側菜單上的默認應用程序
3. 在右側向下滾動直到您可以看到Web 瀏覽器
4.選擇微軟邊緣
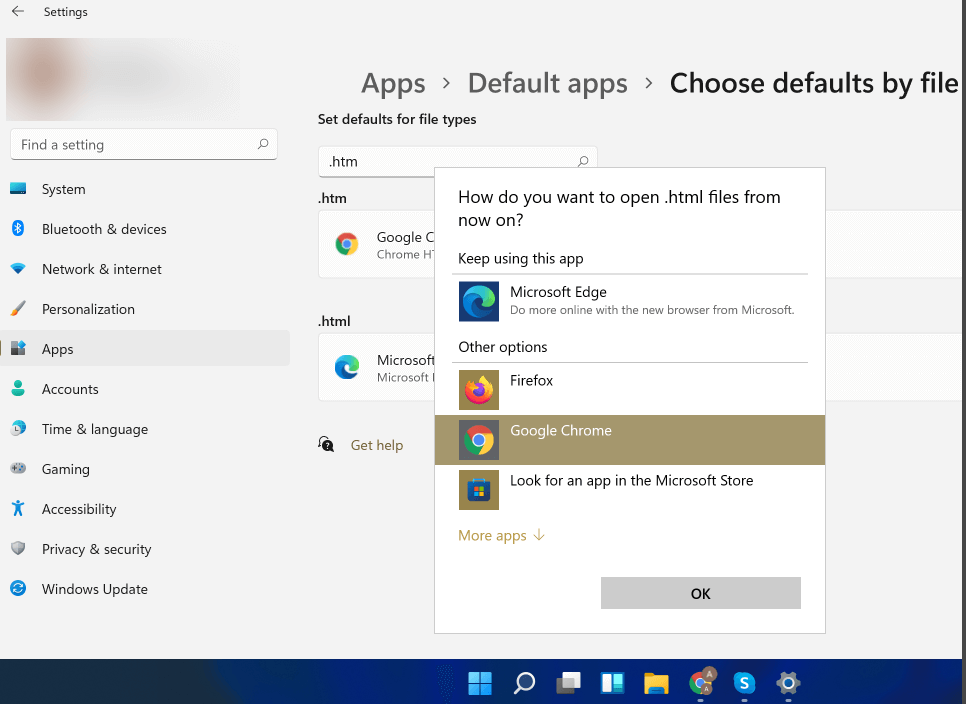
這是解決“Windows 11 Widgets Not Loading”的另一個有效解決方法。 希望它也適用於您!
4.禁用您的圖形驅動程序
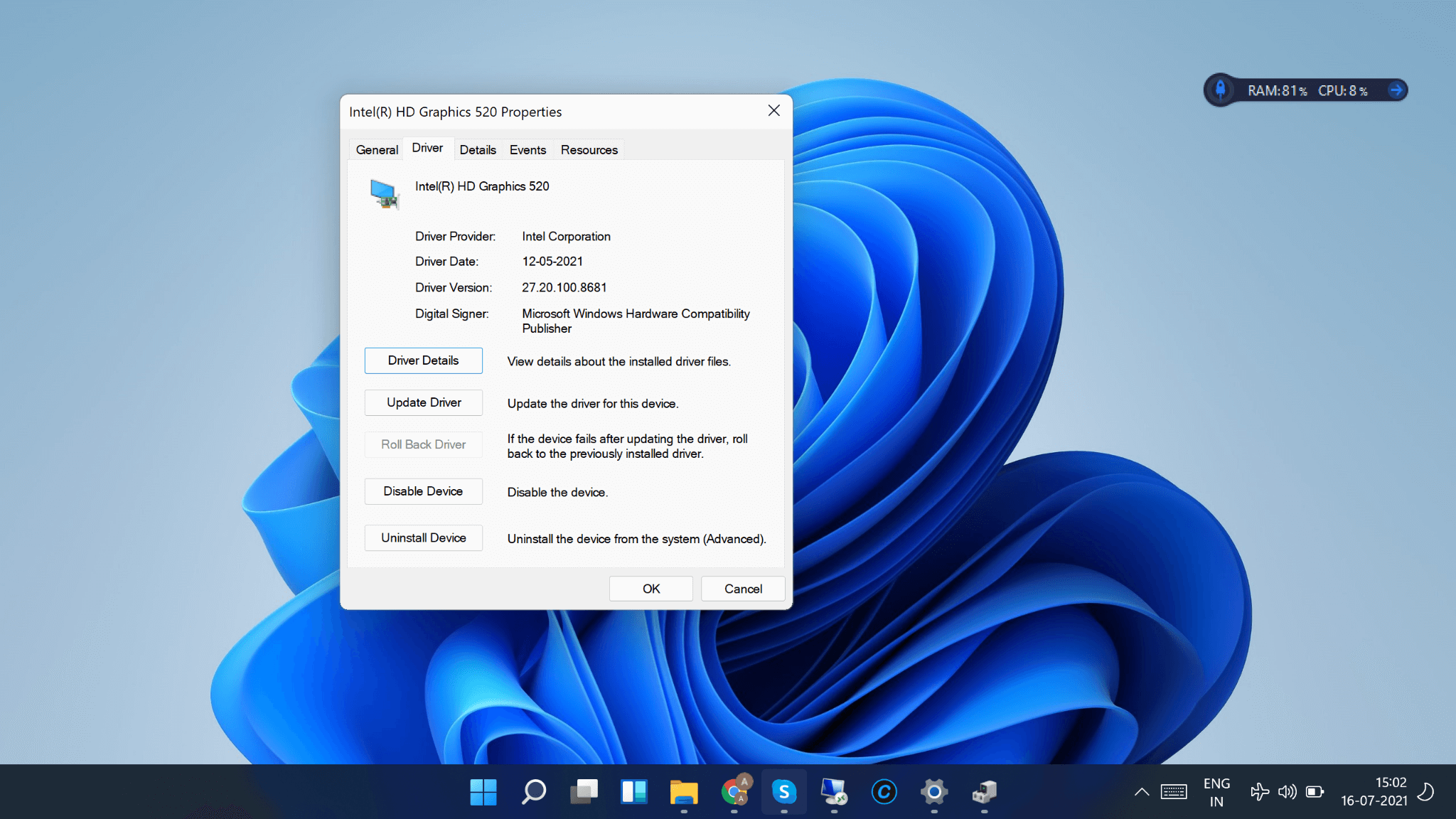
有時,圖形驅動程序中的故障可能會導致與 UI 有關的幾個差異,並且很可能如果 Windows 11 小部件無法在您的 PC 上運行,則很可能是您的圖形驅動程序中存在一些錯誤。 您可以通過禁用圖形驅動程序來解決此問題。 您可以稍後再次啟用圖形驅動程序。
1. 按 Windows 鍵打開開始菜單
2.尋找設備管理器
3. 雙擊將展開此選項的顯示適配器
4.右鍵單擊您的顯卡
5.點擊屬性
6. 當屬性窗口打開時,單擊驅動程序選項卡
7. 點擊禁用設備。 如果您的計算機上有多個圖形卡,則必須對每個圖形卡重複此步驟
8.完成後點擊確定
現在,前往小部件按鈕並檢查小部件是否在您的 Windows 11 PC 上運行。

您可以按照以下步驟重新啟用圖形驅動程序 -
1.再次前往設備管理器
2.擴展顯示驅動程序
3.找到您的圖形驅動程序並右鍵單擊它
4.點擊屬性
5. 單擊驅動程序選項卡,然後單擊啟用設備
它是否幫助您擺脫了“Windows 11 小部件無法打開”的問題? 您是否使用任何第三方驅動程序更新軟件來獲取最新的驅動程序版本? 如果是,請在下面的評論部分分享您的意見!
5. 在 Windows 11 中使用 Microsoft 帳戶而不是本地帳戶
使用 Windows 11 時,您可能使用的是本地帳戶,而不是 Microsoft 帳戶。 這可能是小部件無法在您的 PC 上的 Windows 11 上運行的一個可能原因。 嘗試登錄您的 Microsoft 帳戶並檢查您是否可以使小部件在 Windows 11 上運行。以下是執行相同操作的步驟 -
1. 按 Windows + I 鍵打開 Windows設置
2. 點擊賬戶,然後點擊您的信息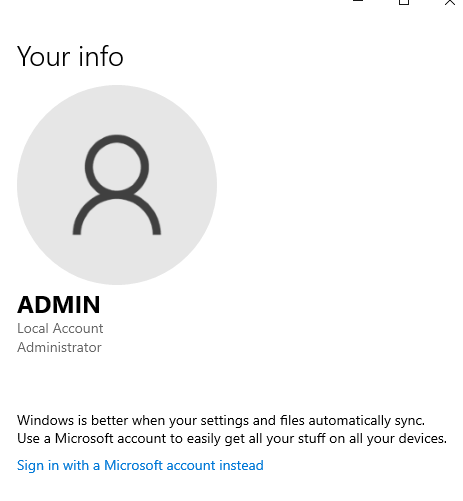
3. 點擊使用 Microsoft 帳戶登錄
4.輸入您的詳細信息並登錄
現在檢查您是否可以解決錯誤以及小部件現在是否出現。
6.借助組策略
Windows 11 小部件仍然無法工作? 也許某個程序禁用了它們。 使用組策略可以解決問題。 以下是執行相同操作的步驟 -
1. 按 Windows + R 鍵打開運行對話框
2. 當對話框打開時輸入gpedit.msc
3.導航到以下路徑
計算機配置 > 管理模板 > Windows 組件 > 小部件
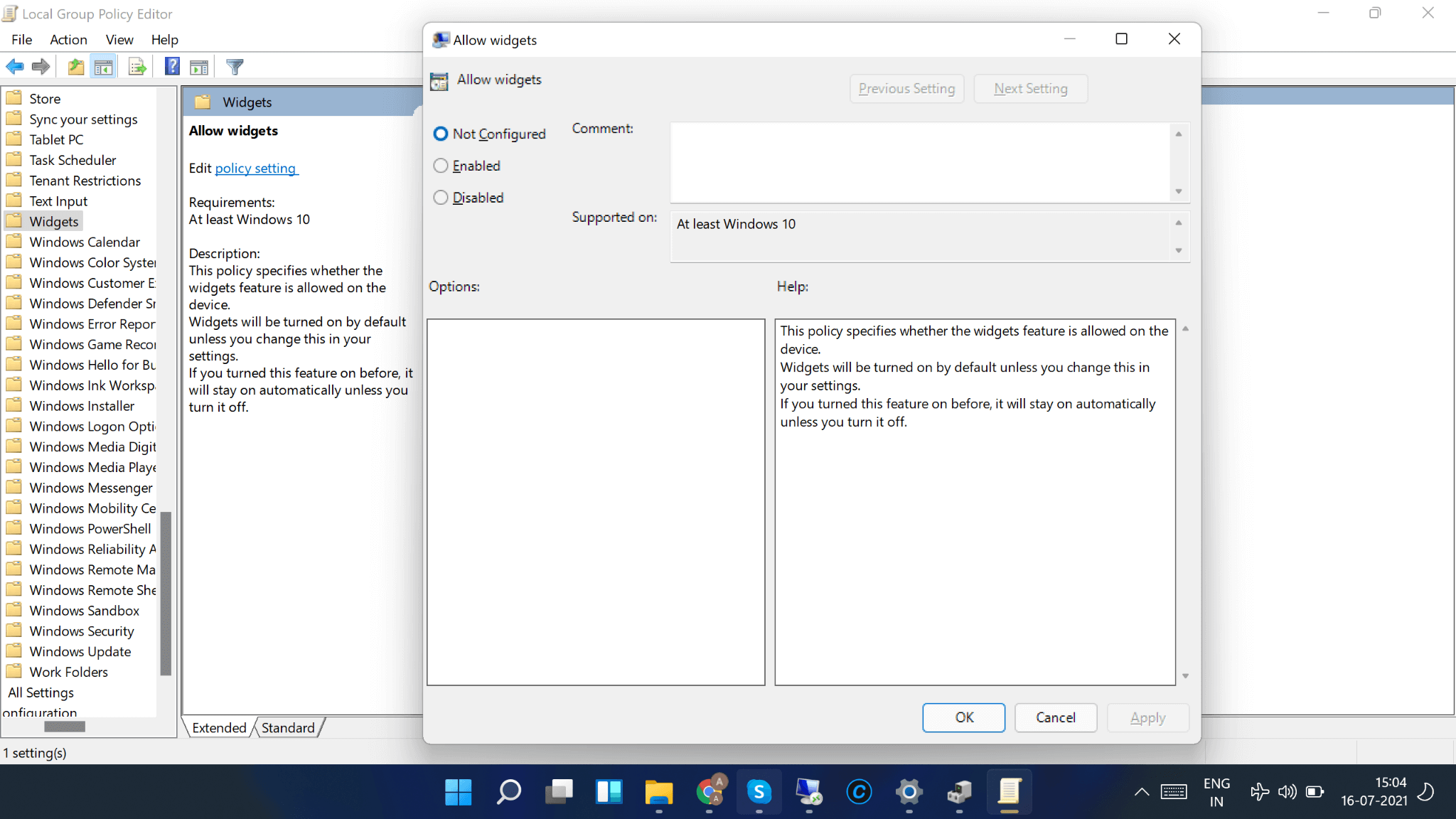
4.雙擊允許小部件選項
5. 單擊未配置,然後單擊確定
大多數用戶發現,借助組策略編輯器可以有效解決“小部件在 Windows 11 上不起作用”的問題。 對你有幫助嗎? 在下面的評論部分讓我們知道您的經驗!
經常問的問題:
為什麼我的小部件無法在 Windows 11 上運行?
觀察目前的情況,由於未知錯誤,許多用戶報告了全新 Windows 11 上的“小部件無法打開”問題。 這可以在應用上述任何修復後解決。
如何在 Windows 11 上添加小部件?
要在 Windows 11 上訪問小部件,您只需:
- 點擊位於任務欄上的小部件圖標。
- 打開小部件設置後,點擊添加小部件按鈕。
- 你都準備好個性化你的興趣了!
如何在 Windows 11 上禁用小部件?
擺脫 Windows 11 上的小部件是一個簡單的過程。
- 從任務欄中找到並右鍵單擊小部件圖標。
- 現在單擊從任務欄取消固定選項。
- 而已! 您已成功刪除 Windows 11 上的小部件!
如何在 Windows 11 上移動小部件?
要將小部件從一個地方移動到另一個地方,只需點擊小部件標題並將其拖動到新位置。 而已!
如何在 Windows 上調整小部件的大小?
好吧,如果您想讓小部件比當前尺寸更大或更小,只需從右上角選擇“更多選項”,然後在“小”、“中”或“大”選項之間進行選擇。
包起來
嘗試上述這些修復,讓我們知道您是否能夠解決 Windows 11 小部件無法正常工作的問題。 有關更多此類內容,請繼續閱讀 Tweak Library。 您還可以在 YouTube、Facebook、Twitter、Pinterest、Flipboard、Instagram 和 Tumblr 上找到我們。
