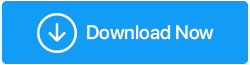修復 WiFi 不斷斷開連接的 6 種最佳方法
已發表: 2022-01-14隨著在家工作成為新常態,可靠的互聯網連接是當務之急。 但是,即使在擁有穩定的互聯網連接之後,有時您也會遇到連接問題,這意味著 Wi-Fi 會無緣無故地斷開連接。 大多數人責怪網絡提供商、天氣和其他連接設備,但他們從不認為問題可能出在計算機或他們使用的設備上。
如果你能與我正在談論的問題聯繫起來; 這篇文章是給你的。 今天我們將討論如何處理煩人的WIFI問題。
我們已經習慣了連接到互聯網,以至於我們幾乎沒有註意到 Wi-Fi 連接背後的原因。 這些原因可能從損壞/過時的驅動程序到電源管理問題等等。
幸運的是,解決問題的故障排除步驟很容易。 在這裡,我們一一解釋。 只需逐步找到最佳解決方案即可。
那麼,讓我們來看看 6 種解決 WiFi 斷開連接問題的最佳方法,不要再拖延了。
WiFi 連接問題的常見原因
- 過時的 Wi-Fi 驅動程序 - 保持驅動程序更新的最佳方法是使用驅動程序更新實用程序,如 Advanced Driver Updater。 立即使用它,您可以更新過時的驅動程序。 此外,您不需要任何技術學位或成為極客即可使用這個最好的驅動程序更新程序。 該工具會自動掃描設備以查找過時的驅動程序,並顯示與您正在運行的操作系統兼容的驅動程序。
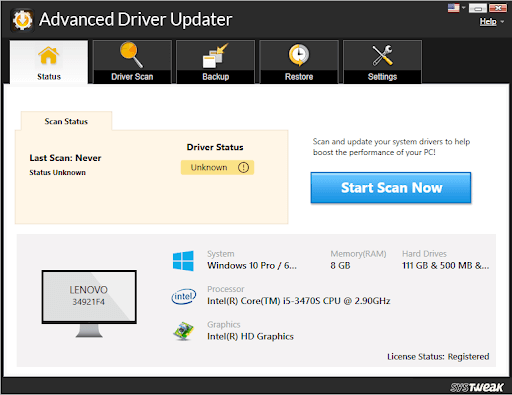
要了解有關高級驅動程序更新程序的更多信息
- Wi-Fi Sense - 旨在連接到 Wi-Fi 網絡的功能有時會妨礙並導致 Wi-Fi 連接
- 電源管理——為了減少電源使用,Windows 提供電源管理。 減少電池消耗的功能會自動禁用各種硬件。 可能由於這個原因,WiFi 適配器被禁用,導致您的計算機經常斷開與網絡的連接。
- 配置不當的無線適配器 - 當在無線適配器配置中更改通道頻率範圍檢測等設置時,您可能會面臨 Wi-Fi 連接
- 損壞的路由器或位置 - 如果路由器被惡意軟件感染,舊的或您在一段時間內重新啟動它,您可能無法訪問 Wi-Fi 網絡。 此外,如果它放置得很遠,那麼可能會遇到同樣的問題。 確保路由器沒有損壞並放置在附近。
閱讀更多:修復:WiFi已連接但沒有互聯網問題
解決“Internet 隨機斷開連接”問題的主要修復程序。
- 重新啟動路由器,或將其重置為默認設置。
- 重新啟動您的電腦。
- 更新您的 Wi-Fi 適配器驅動程序和 Wi-Fi 固件驅動程序。 使用 Advanced Driver Updater 等可靠工具或僅訪問製造商的網站下載更新。
- 確保未啟用飛行模式。
- 路由器沒有損壞。
- 您所在的地區不應出現服務中斷。
- 它不應該離網絡太遠。
- 路由器必須正確插入。
如果上述事情已經到位,並且您仍然面臨斷開連接的問題,請執行以下修復:
解決 Wi-Fi 斷開問題的 6 種最佳方法
方法 1:將您的家庭網絡設置為私有而不是公共
糟糕的 WiFi 設置通常是 WiFi 連接問題背後的原因。 要修復它們,請將家庭網絡更改為專用網絡。
1. 按 Windows + I 並打開 Windows 設置。
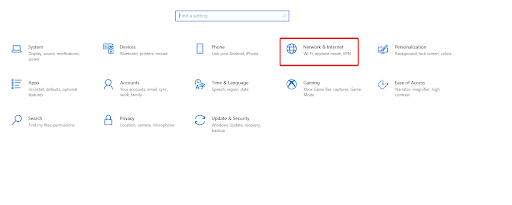
或者,單擊系統托盤中的 Wi-Fi 圖標; 如果不能,請查看 Wi-Fi 圖標,單擊向上的箭頭以顯示任何隱藏的項目。
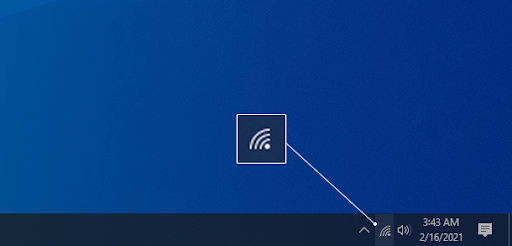
選擇您連接到的網絡 > 單擊“屬性”鏈接。
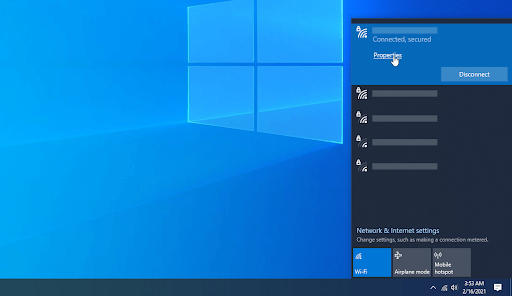
在這裡,將連接更改為 Private 而不是 Public。
對您信任的 Wi-Fi 網絡執行此操作。
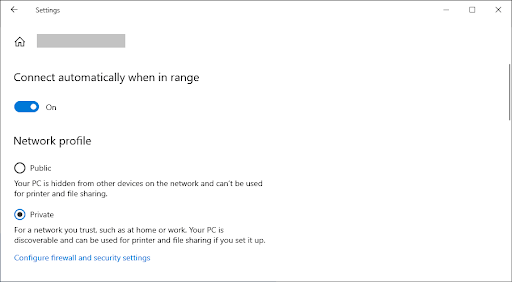
現在連接到 Wi-Fi,這應該可以解決 WIFI 連接問題。
2.禁用電池保護程序
為了節省電池,如果您對電源管理設置進行了任何更改或啟用了某些節電模式,您可能會遇到 Wi-Fi 連接問題。 請按照以下步驟進行更改:
- 按 Windows 鍵 + X > 從上下文菜單中選擇設備管理器。
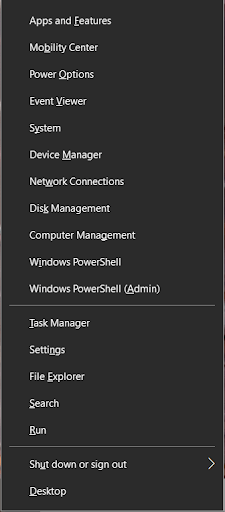
- 轉到網絡適配器 > 雙擊以展開它 > 選擇您正在使用的網絡適配器 > 右鍵單擊 > 屬性。
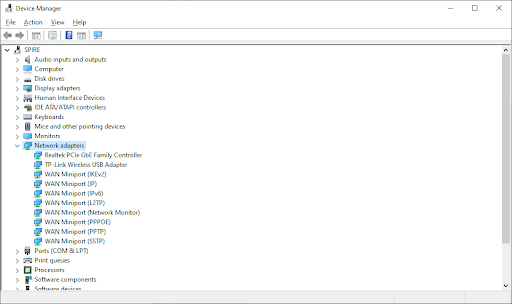
- 現在切換到電源管理選項卡並取消選中“允許計算機關閉此設備以節省電源”選項>確定。
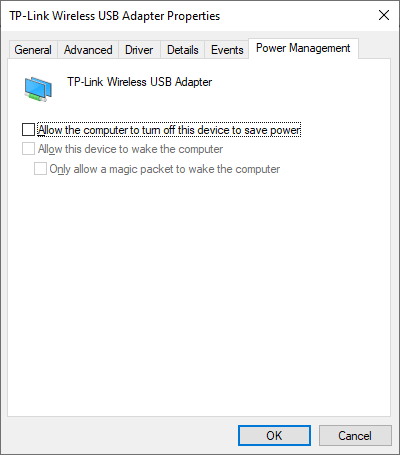
- 現在檢查您的 Wi-Fi 連接是否穩定。
3.更新網絡適配器
如果網絡驅動程序損壞、過時或有問題,您可能會面臨 Wi-Fi 掉線問題。 要解決此問題,請更新網絡適配器驅動程序。 為此,請按照下列步驟操作:

- 按 Windows 鍵 + X > 選擇設備管理器。
- 雙擊網絡適配器類別 > 右鍵單擊您的網絡適配器 > 更新驅動程序。
- 接下來,選擇“自動搜索驅動程序”並等待 Windows 更新驅動程序。
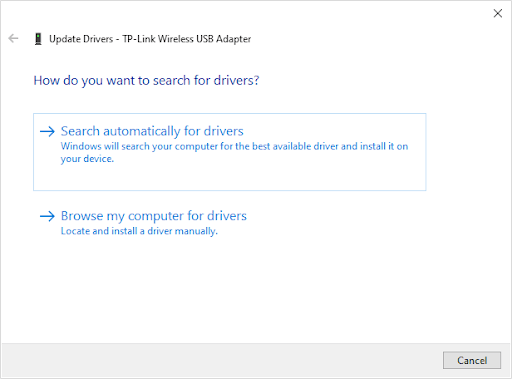
- 更新網絡適配器驅動程序後重新啟動PC,檢查問題是否已解決。
4. 重置 Wi-Fi AutoConfig 服務
WLAN AutoConfig 服務有助於將 PC 連接到路由器。 如果服務運行損壞,您可能會面臨 Wi-Fi 連接方面的挑戰。 要解決此問題,請按照以下步驟重置 WLAN AutoConfig 服務並使其在啟動時自動運行。
- 按 Windows 鍵 + R 打開“運行”對話框。
- 鍵入 services.msc > Enter。
- 查找 WLAN AutoConfig 服務 > 右鍵單擊 > 屬性。
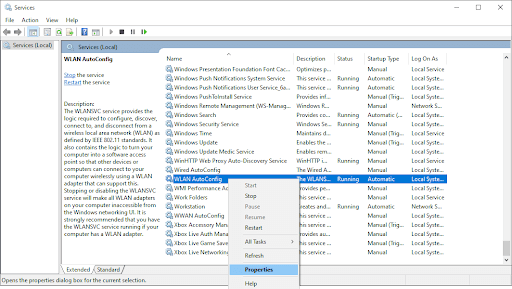
- 將啟動類型更改為自動 > 應用 > 確定。
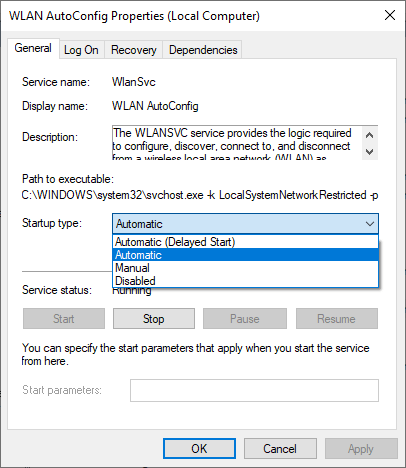
- 重新啟動 PC 以應用更改並查看這是否解決了 WiFi 斷開連接問題
5.運行網絡疑難解答
為了檢測和修復 Wi-Fi 和其他與 Internet 相關的錯誤,Windows 10 配備了專用的網絡疑難解答程序。 要使用它,請按照下列步驟操作:
- 按 Windows 鍵 + I 並打開 Windows 設置窗口 > 轉到更新和安全。
- 轉到疑難解答選項卡 > 其他疑難解答
- 逐一運行 Internet 連接、傳入連接和網絡適配器的疑難解答。
- 這應該可以解決任何系統級問題並解決 Wi-Fi 問題。
6.忘記你的舊網絡
Windows 會嘗試將設備連接到之前運行良好的已保存連接,以提供最快的互聯網連接。 因此,當連接不穩定時,Windows 會嘗試連接到這些已保存的網絡,從而導致 WiFi 掉線問題。 要修復它,請嘗試忘記除您打算使用的網絡之外的所有其他網絡。
閱讀更多 –通過命令提示符在 Windows 10 中管理無線網絡的技巧
附加提示 – 切換 DNS 服務器
這不是一個流行的解決方案,但更改 DNS 服務器確實有助於解決問題。 按照以下步驟將 DNS 服務器切換到 Google 的 DNS 以改善互聯網連接。
1. 按 Windows + R 進入運行框並輸入 Control 打開控制面板
2. 進入網絡和 Internet > 網絡共享中心
3. 選擇您要在其中進行更改的網絡。
4. 單擊屬性。
5. 現在雙擊 Internet 協議版本 4 (TCP/IPv4)。
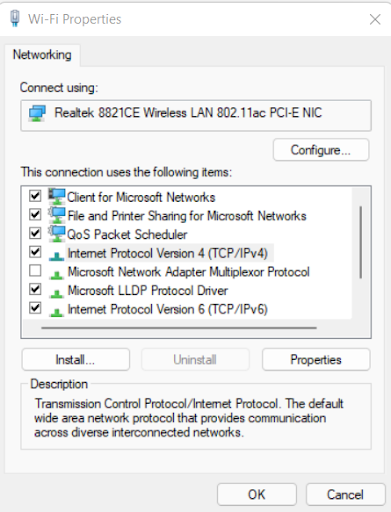
6. 選中使用以下 DNS 服務器地址的圓圈。
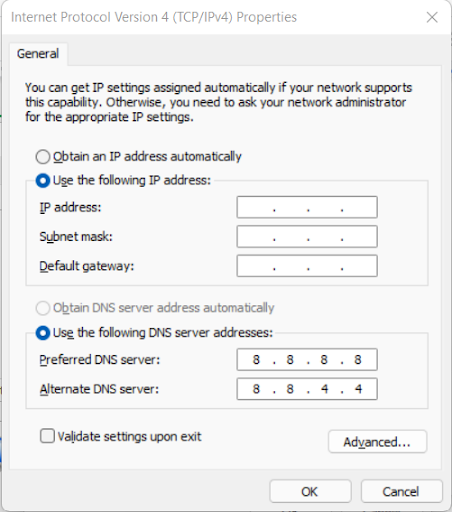
7. 在首选和備用 DNS 服務器中設置 8 8 8 8 和 8 8 4 4。
除此之外,我們建議重置網絡。 為此,請按 Windows + I > 網絡和 Internet > 向下滾動以選擇網絡重置選項 > 單擊立即重置按鈕並重置網絡。 重新連接到 Wi-Fi,您應該不會遇到任何問題。
但是,如果問題仍然存在,請嘗試重置 TCP/IP 配置; 為此,請按照下列步驟操作:
打開提升的命令提示符 > 一一鍵入下面給出的命令,然後按 Enter:
netsh winsock reset
netsh int ip reset
ipconfig /release
ipconfig /renew
ipconfig /flushdns
重新啟動PC,這應該有助於解決問題。 此外,通過單擊 Windows + I > 網絡和 Internet 磁貼 > Wi-Fi 部分 > 管理 Wi-Fi 設置 > 向下滾動直到找到 Wi-Fi Sense 部分來禁用 Wi-Fi Sense。 將連接到我的聯繫人共享的網絡下的開關切換到關閉。
Wi Fi 連接現在應該可以正常工作了。
最後的想法:
希望使用這些步驟可以修復 Windows 上的 Wi-Fi 斷開連接問題。 如果您知道任何其他修復 WiFi 的解決方案,請在評論部分分享相同的內容。 Wi-Fi 斷開連接問題是最糟糕的,因此避免面對它們保持更新驅動程序是最好的方法。 為此,您可以使用 Advanced Driver Updater,這是一種在 Windows 上自動更新驅動程序的終極解決方案。