如何修復計算機和 PC 隨機凍結(熱門修復)
已發表: 2023-08-01隨機發生的 Windows 凍結很煩人,但很容易修復。 您可以通過本文中共享的修復輕鬆修復 Windows 11/10 凍結問題。
許多用戶抱怨他們的電腦隨機凍結,尤其是在更新操作系統之後。 如果您也是這些用戶之一,我們就能理解當您全神貫注於某些關鍵任務時計算機死機是多麼令人沮喪。
不過,既然你讀到了這篇文章,你就可以把所有的擔憂拋在一邊了。 本文介紹了 Windows 11 和 Windows 10 凍結的最佳解決方案。
在討論這些解決方案之前,有必要了解這些電腦在玩遊戲或其他情況下死機的根本原因。 如果您知道導致計算機死機的原因,修復它就變得輕而易舉。 因此,讓我們首先看看同樣的情況。
為什麼您的電腦會隨機凍結
由於這些原因,您的計算機可能會在啟動時、遊戲期間或在 PC 上執行任何任務時凍結。
- 同時運行的程序過多
- 過時或損壞的驅動程序
- 處理器過熱
- RAM 不足
- BIOS 設置不正確
- 病毒感染
- 系統文件損壞或丟失
- 虛擬內存不足
以上列出了計算機隨機死機的最常見原因。 現在您已經知道是什麼原因導致您的電腦死機了,讓我們繼續嘗試並測試解決此問題的方法。
修復隨機計算機凍結問題
您可以應用這些解決方案來修復隨機凍結的 Windows 10/11 電腦。
修復 1:關閉不需要的程序
所有程序都需要資源才能在您的計算機上運行。 如果您的電腦上同時運行的程序過多,您的設備可能沒有足夠的資源來支持其功能,從而導致電腦隨機死機等問題。 因此,您應該按照以下步驟關閉不必要的程序。
- 首先,右鍵單擊任務欄,然後從屏幕選項中選擇任務管理器。
- 任務管理器出現後,找到您不需要的程序(或凍結的程序)並選擇它。
- 最後,單擊“結束任務”按鈕關閉所選程序。
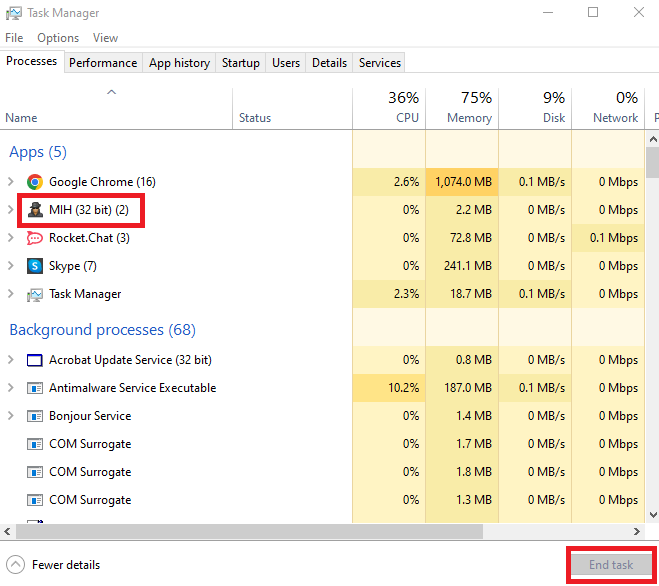
另請閱讀:適用於 Windows 的最佳垃圾文件清理器
修復 2:更新設備驅動程序(推薦)
驅動程序是一種軟件,可幫助您的計算機與連接的外圍設備進行通信,以便正確執行命令。 如果沒有正確、兼容且過時的驅動程序,您可能會遇到問題,例如隨機 Windows 10 屏幕凍結或致命的系統錯誤。
因此,更新驅動程序是最值得推薦的,也是解決您所遇到的問題的可靠解決方案之一。 您可以使用 Bit Driver Updater 等特殊程序,只需單擊一下即可自動更新計算機上的驅動程序。
Bit Driver Updater 是一款自動更新驅動程序的工具,具有多種有益功能,例如驅動程序備份和恢復、加速驅動程序下載速度、定期掃描過時的驅動程序等等。
您可以從以下鏈接下載並安裝該軟件。
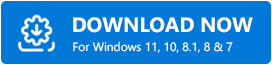
安裝軟件後,請等待幾秒鐘,直至設備掃描完成。 掃描結果出現後,您可以一鍵自動查看和更新所有驅動程序。 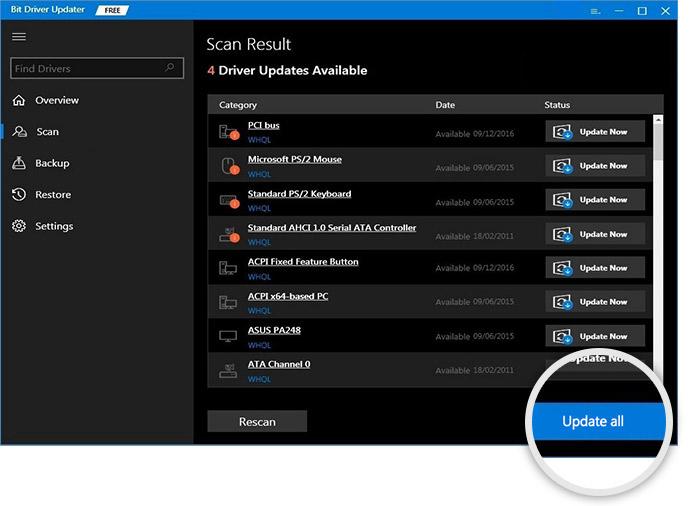
如果您只想更新特定驅動程序,可以選擇該驅動程序旁邊的“立即更新”按鈕。 但是,更新所有驅動程序始終更有利於確保您的計算機順利運行。
修復 3:將操作系統回滾到之前的版本
如果您的 Windows 在更新操作系統後隨機死機,您可以恢復之前的版本來解決該問題。 以下是執行此操作的一系列步驟。
注意:請注意,如果自上次 Windows 更新以來已經過去十天以上,您將無法嘗試此解決方案。
- 首先,使用Windows+I鍵盤快捷鍵調出“設置”面板。
- 現在,從屏幕面板中選擇更新和安全。
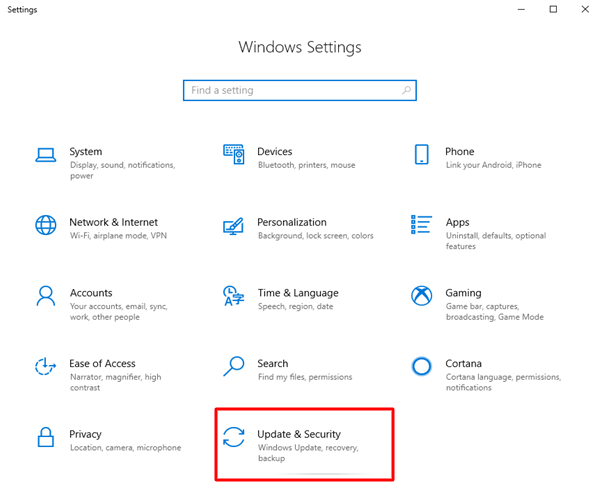
- 從“更新和安全”窗口的左側部分選擇“恢復” 。
- 現在,單擊“開始”按鈕並按照屏幕上的說明返回到以前版本的 Windows 10。
另請閱讀:適用於 Windows 10 PC 的最佳 RAM 清理器、增強器和優化器

修復 4:檢查計算機是否過熱
過熱可能會損壞計算機處理器的集成電路,並且可能是 Windows 10/Windows 11 電腦隨機凍結的原因。 因此,您應該使用風扇或計算機外殼保持計算機充分通風。 您可以使用溫度監控軟件來檢查和調節設備的溫度。
修復 5:升級 RAM
RAM 不足可能會導致許多問題,包括玩遊戲時電腦死機。 因此,升級 RAM 可以幫助您解決問題。 以下是如何執行 RAM 升級。
注意:在嘗試以下步驟之前,您應該仔細閱讀用戶手冊,如果需要升級 RAM,請尋求專業幫助。
- 首先,保存文件和文檔後完全關閉電腦。
- 現在,拔下附件和電源線。
- 按住電源按鈕至少五秒鐘以釋放計算機中的剩餘電量。
- 現在,小心打開電腦機箱併升級 RAM 或更換它。
修復6:調整虛擬內存
當 RAM 耗盡時,您的計算機會使用虛擬內存作為臨時存儲,因為它是設備物理內存的擴展。 如果虛擬內存已滿,您可能會遇到 Windows 10 PC 隨機凍結的情況。 因此,您應該按照以下步驟調整虛擬內存。
- 首先,同時按下鍵盤上的Windows和Pause/Break鍵。
- 現在,從左側窗格中選擇高級系統設置。
- 導航至“高級”選項卡,然後從“性能”部分選擇“設置”。
- 單擊“高級”選項卡,然後從“虛擬內存”中選擇“更改”選項。
- 確保自動管理所有驅動器的分頁文件大小未選中。
- 選擇您的Windows 驅動器,即安裝Windows 的驅動器分區(通常是C: 驅動器)。
- 現在,輸入虛擬內存的初始大小和最大大小。 初始大小取決於您的計算機。 但是,如果您不確定,可以輸入建議值。 此外,最大大小應約為物理 RAM 大小的 1.5 倍。
- 輸入所需值後單擊“設置”按鈕。
- 最後,單擊“確定”按鈕應用更改。
另請閱讀:適用於 Windows 10、11 的最佳註冊表清理軟件
修復 7:將 BIOS 設置重置為默認值
BIOS 設置不正確或修改可能是 Windows 10 電腦隨機凍結的原因。 因此,您可以將BIOS設置重置為默認值來解決問題。 以下是具體操作方法。
- 首先,單擊“開始”圖標(Windows 圖標) ,然後單擊“電源”按鈕。
- 現在,按住Shift鍵重新啟動計算機。
- 進入 Windows 恢復環境後,從屏幕選項中選擇“故障排除” 。
- 現在,轉到高級選項,然後轉到UEFI 固件設置。
- 選擇重啟進入BIOS設置。
- 現在,使用箭頭鍵在 BIOS 設置屏幕中找到 BIOS 設置默認選項。
- 找到“加載設置默認值”選項後,選擇該選項並按Enter鍵。
- 最後,按鍵盤上的F10鍵保存更改並退出 BIOS。
修復8:檢查病毒感染
病毒和其他惡意軟件感染也是導致計算機啟動時凍結的一個因素。 因此,您應該使用最好的防病毒軟件來檢查您的電腦上是否存在此類感染。
修復 9:修復系統文件
如果系統文件出現任何問題,即丟失或損壞,您的計算機的性能將受到顯著影響。 大多數情況下,這會成為您的 Windows 10 PC 在啟動時隨機凍結的原因。 因此,您可以按照以下步驟修復這些文件。
- 首先,使用鍵盤快捷鍵Windows+X調出快速訪問菜單。
- 現在,選擇運行PowerShell(管理員)或命令提示符(管理員)的選項。
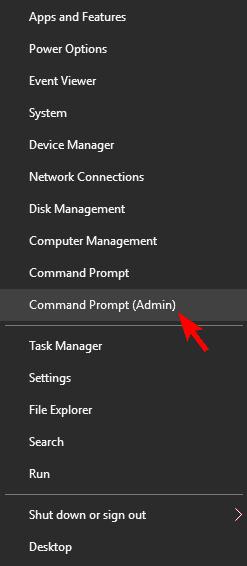
- 在屏幕窗口中輸入命令sfc/scannow ,然後按Enter鍵。
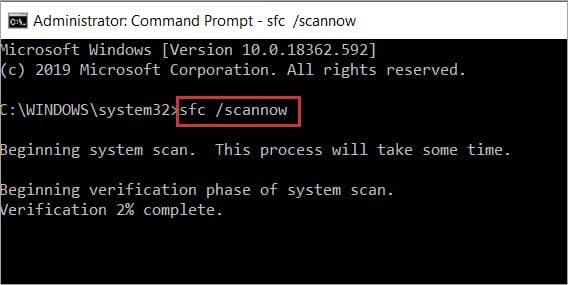
- 最後,等待該過程完成並在完成後重新啟動計算機。
另請閱讀:適用於 Windows 10、11 的最佳 PC 優化器軟件
修復電腦隨機凍結的問題
本文重點介紹了導致計算機隨機死機的問題的修復方法。 我們希望本文可以幫助您充分利用您的電腦。 但是,如果您對本文有任何疑問或建議,請隨時在評論中分享您的觀點。 現在我們該向您告辭了。 我們很快就會帶著另一篇有用的帖子回來。 在那之前,您可以通過我們的其他帖子了解有關技術的更多信息。
