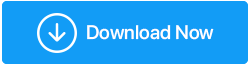如果 Windows 10 未使用所有 RAM,該怎麼辦?
已發表: 2021-11-10RAM 或隨機存取存儲器是一種易失性存儲介質,用於存儲您的機器代碼和工作數據。 它也是您計算機的短期記憶。 這意味著當您關閉計算機時,它擁有的所有數據都消失了。 RAM 可以幫助您的計算機進行多任務處理,這就是為什麼 RAM 越高,計算機的功能就越流暢的原因。
但是,如果您有大量剩餘的 RAM 並且您無法使用它,那又有什麼用呢? 是的! 您沒聽錯——很多用戶經常遇到他們的 Windows 10 沒有正確使用所有 RAM 的情況。
另請閱讀:如何在 Windows 10 計算機上釋放 RAM
當我們說 Windows 10 未使用所有 RAM 時,這意味著什麼?
您的 RAM 有一部分是系統保留的。 此外,如果您有集成顯卡,則可能會保留一些 RAM。 至少有 2% 的可用 RAM 是很正常的,這意味著如果您有 4 GB RAM,則可用 RAM 將是 3.6-3.8 GB。 在某些情況下,您的 BIOS 可能會保留一定數量的 RAM,這可能是您的 Windows 10 未使用所有 RAM 的原因。
那麼問題出現在哪裡呢? 當您無法正確使用可用 RAM 時。 例如,用戶報告說他們安裝了 8 GB RAM,而他們在任務管理器中只能看到 4 GB 或最多 6 GB。
因此,如果您的任務管理器未顯示所有 RAM 使用情況,該怎麼辦。 我們已經更詳細地討論了您可以採取的一些步驟來解決“Windows 10 未使用所有 RAM 問題”
處理不使用所有 RAM 的 Windows 10 的方法
目錄
- 1. 將 Windows 從 32 位更改為 64 位
- 2.修改啟動時使用的RAM
- 3.更新BIOS
- 4.釋放C盤中的分頁文件
- 5.啟用內存重映射
- 6. 執行內存診斷
- 獎金提示
1. 將 Windows 從 32 位更改為 64 位
首先,如果您在 32 位系統上運行 Windows 10,那麼無論您安裝多少 RAM,您都只能使用 3.5 GB。 在這種情況下,如果您希望使用超過 3.5 GB 的 RAM,則必須全新安裝 Windows 10 64 位。
2.修改啟動時使用的RAM
如果您的任務管理器未顯示所有 RAM 使用情況,那麼您可以做的下一件事是修改啟動時使用的 RAM,然後檢查您是否能夠解決問題。
要做到這一點 -
- 按 Windows + R 打開運行對話框
- 鍵入 msconfig 並按 Enter
- 當系統配置窗口打開時,單擊引導選項卡
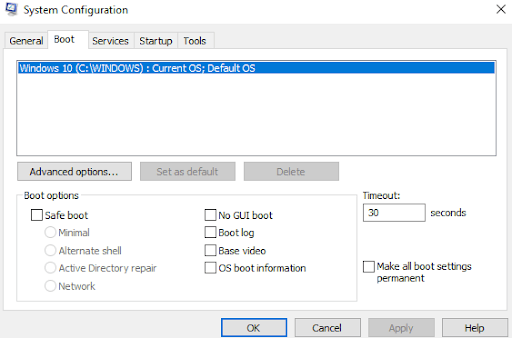
- 選擇您的操作系統
- 點擊高級選項
- 清除您可以在最大內存旁邊看到的複選框
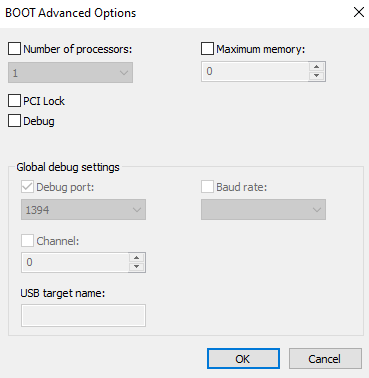
- 點擊確定
3.更新BIOS
更新 BIOS 是一項非常關鍵的任務,但它可以幫助您處理 Windows 10 未正確使用其所有 RAM 的問題。 您必須在專家監督下執行以下步驟,因為一個錯誤的步驟可能會嚴重損壞您的計算機。
- 首先,我們將識別 BIOS 版本。 為此,請按 Windows + R 並鍵入msinfo32,然後按Enter
- 找到 BIOS 版本/日期
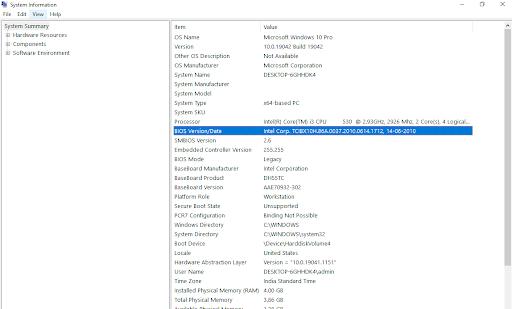
- 轉到製造商的網站,然後輸入您的計算機序列號
- 現在,從驅動程序列表中單擊 BIOS,然後下載推薦的更新
注意:請不要關閉您的計算機或將其從電源上拔下,因為這可能會損壞您的計算機。 更新時您會看到一個空白屏幕,並且在此過程中您的計算機將重新啟動幾次。

更新後,您應該已經解決了 Windows 10 未使用完整 RAM 的問題
4.釋放C盤中的分頁文件
有時,分頁文件會導致您的 Windows 10 未使用其擁有的所有 RAM。 要解決此問題,您可以釋放 C 盤中的分頁文件。 下面提到了相同的步驟 -
- 按 Windows + R 打開運行對話框
- 輸入 cpl 並按 Enter
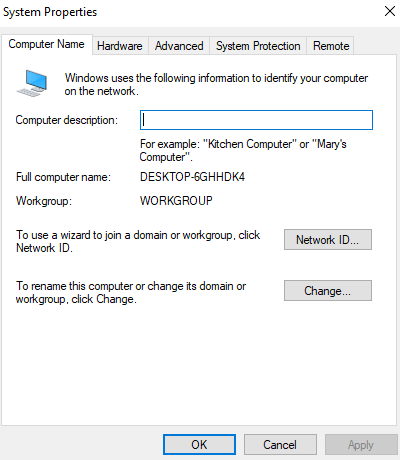
- 前往高級選項卡
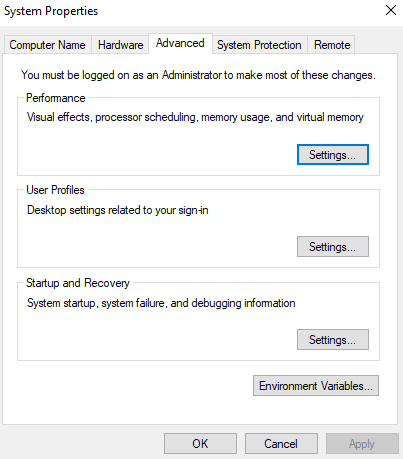
- 點擊設置
- 當性能選項窗口打開時,單擊高級選項卡
- 在虛擬內存下單擊更改
- 取消選中“自動管理所有驅動器的頁面文件大小”框
- 選擇C:驅動器
- 單擊無分頁文件按鈕,然後單擊設置
- 如果出現提示,請單擊是,然後單擊確定
5.啟用內存重映射
假設您有 4 GB 的 RAM 和 64 位操作系統,此功能可以幫助您將重疊的 PCI 內存重新映射到總物理內存。 以下是相同的步驟 -
- 重新啟動您的 PC 並同時按 F2、F12 或任何其他按鈕進入 BIOS 設置。 這因製造商而異
- 前往高級芯片組功能
- 在內存重映射功能或北橋配置下單擊啟用
- 保存並退出
6. 執行內存診斷
監視內存損壞並阻止它減少可用內存的一種好方法是運行內存診斷。 步驟與上面提到的非常相似——
- 按 Windows + R 打開運行對話框
- 輸入exe然後回車
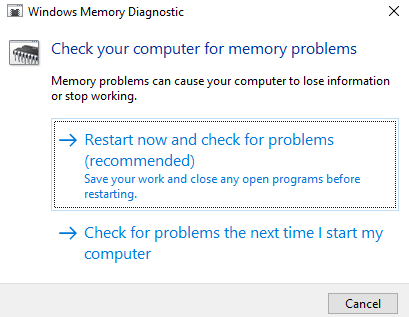
- 現在,您可以從兩個選項中進行選擇——
- 您可以選擇立即重新啟動並檢查問題(推薦)
- 或者,您可以選擇下次啟動計算機時檢查問題
獎金提示
如果您的 Windows 10 沒有按照應有的方式使用 RAM,那麼罪魁禍首可能很多。 而且,如果您沒有耐心尋求手動方式,我們有一個很好的解決方案可以幫助您解決問題。 您可以使用第三方實用程序,例如 Advanced System Optimizer。 它是一種高效的 RAM 和垃圾清理器。 它還兼作強大的 Windows 優化器。 例如,讓我們來看看它如何幫助您——
1. 下載並安裝高級系統優化器
2. 從左側,單擊 Windows 優化器
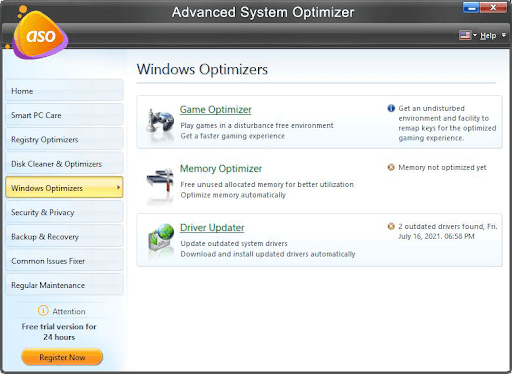
3.單擊內存優化器,它將幫助您釋放未使用的分配內存並自動優化內存
4. 同一模塊還包含驅動程序更新程序
包起來
您是否能夠解決“Windows 10 未使用所有 RAM”的問題? 如果是,以上哪種方法能夠解決問題。 請在下面的評論部分分享您的經驗。 有關更多此類 Windows 故障排除和充滿樂趣的技術相關內容,請繼續閱讀 Tweak Library。