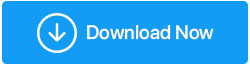Windows 10 更新後速度變慢? 可能的修復!
已發表: 2021-02-09老實說,執行 Windows 更新是提高計算機性能的必要條件,但不可忽視的事實是,這些更新很多時候給我們所有人帶來麻煩並使我們的計算機運行緩慢。 如果您遇到同樣的問題,這篇文章適合您。 文章中提到的提示和技巧將幫助您解決錯誤並將其恢復到原始狀態。 直接轉向解決方案是不合適的,因此,我們將首先討論 Windows 10 更新後計算機運行緩慢的可能原因。
為什麼 Windows 10 更新後速度變慢?
有幾個原因導致更新後 Windows 10 變慢。 但是,Windows 10 更新很好,是防禦每天創建的任何惡意內容或病毒的第一步。 此外,這些更新會挑選安全漏洞並修復導致應用程序崩潰的錯誤。 每次更新後,計算機都能更好更快地運行。 但是有一些例外情況,您的系統開始運行緩慢。 可能和突出的原因包括:
- 錯誤的更新
- 損壞的系統文件
- 後台運行的應用程序。
修復“更新後 Windows 10 速度變慢”的方法
如果您面臨運行緩慢的 Windows 10 計算機,請查看以下文章中列出的這些方法。 到此結束時,您將解決 Windows 10 緩慢的問題。 繼續閱讀以了解更多信息。
目錄
- 方法 1:回滾 Windows 更新
- 方法 2:修復損壞的文件
- 方法 3:禁用後台應用程序
- 方法 4:執行乾淨啟動
方法 1:回滾 Windows 更新
如果您非常確定您的 Windows 在安裝最新更新後立即運行緩慢,建議立即回滾更新。 要回滾 Windows 更新,您不需要有專門的工具。 Windows 10 擁有一個用於回滾 Windows 更新的內置實用程序。 就是這樣:
- 從開始菜單轉到Windows 設置。
- 導航到更新和安全。
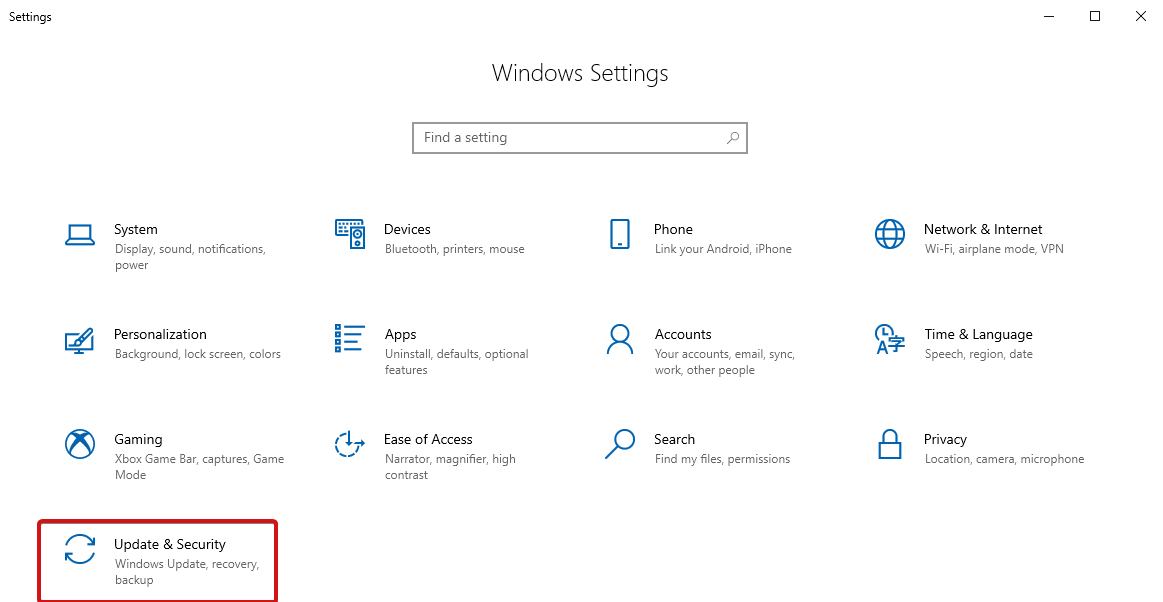
- 選擇Windows 更新並單擊查看更新歷史記錄。
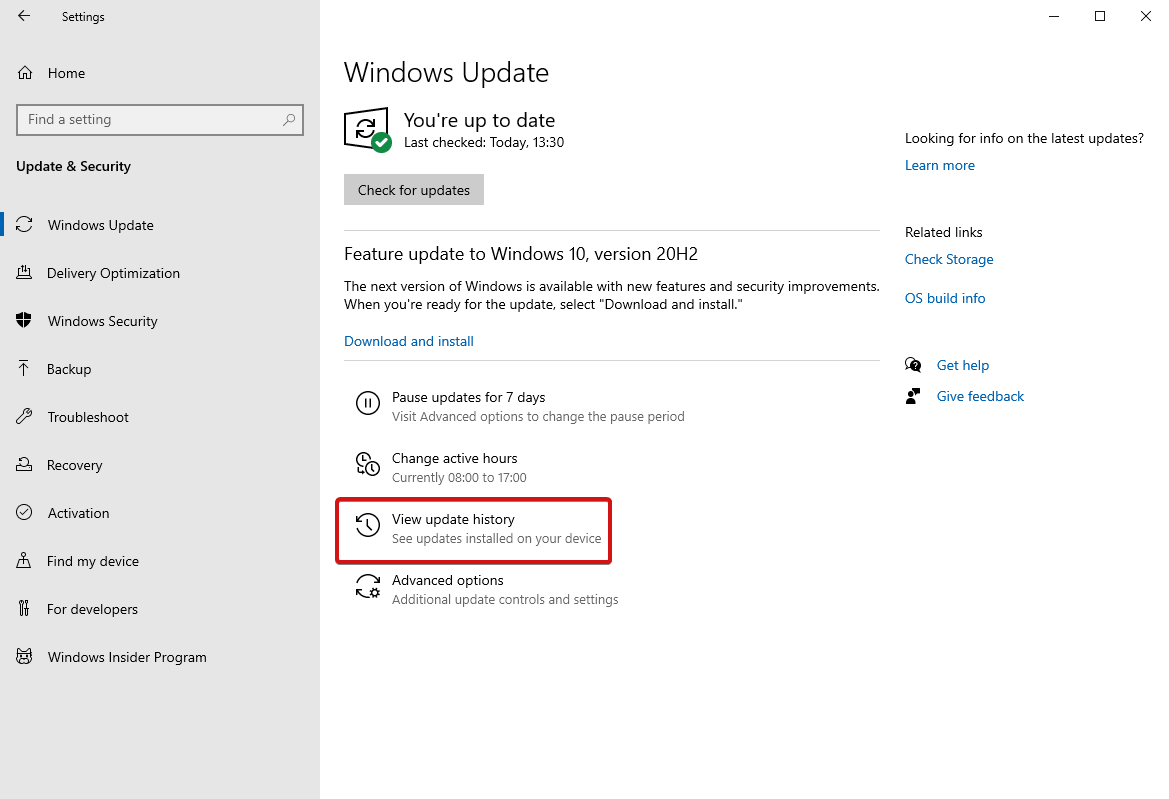
- 接下來,單擊卸載更新。
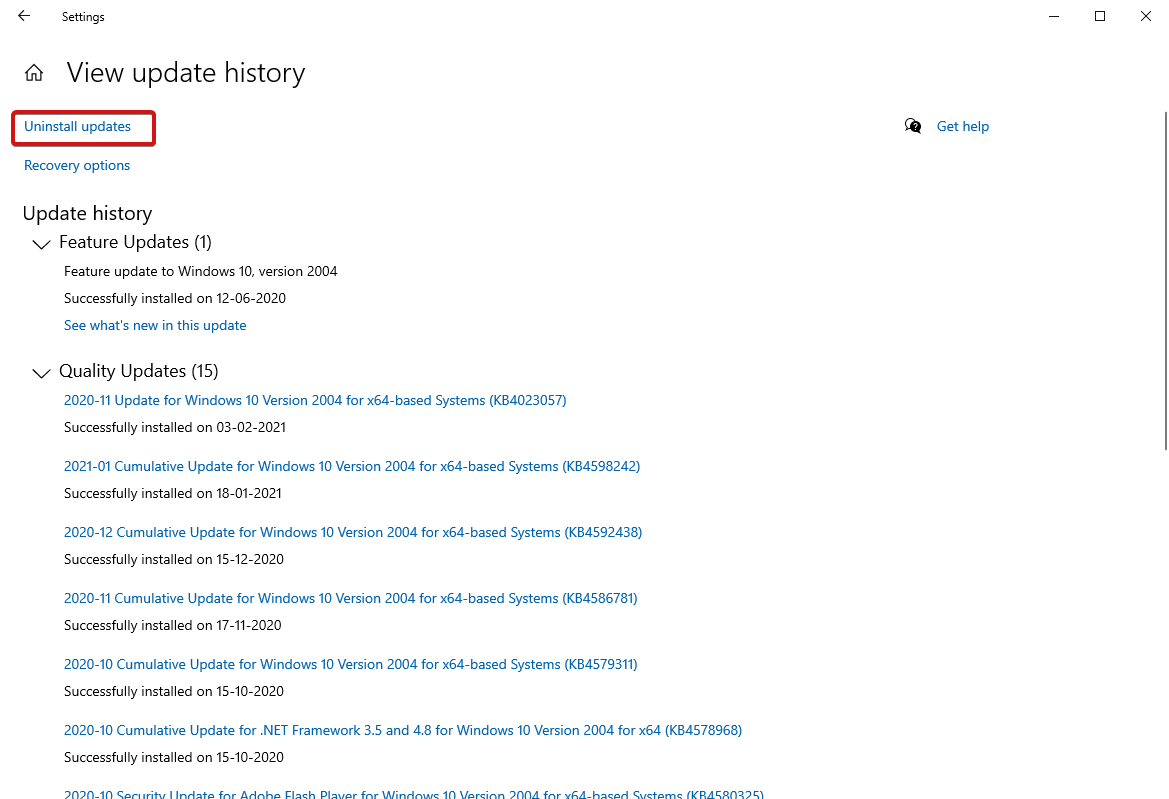
- 在下一個屏幕上,您將看到更新列表,右鍵單擊要卸載的更新並單擊。
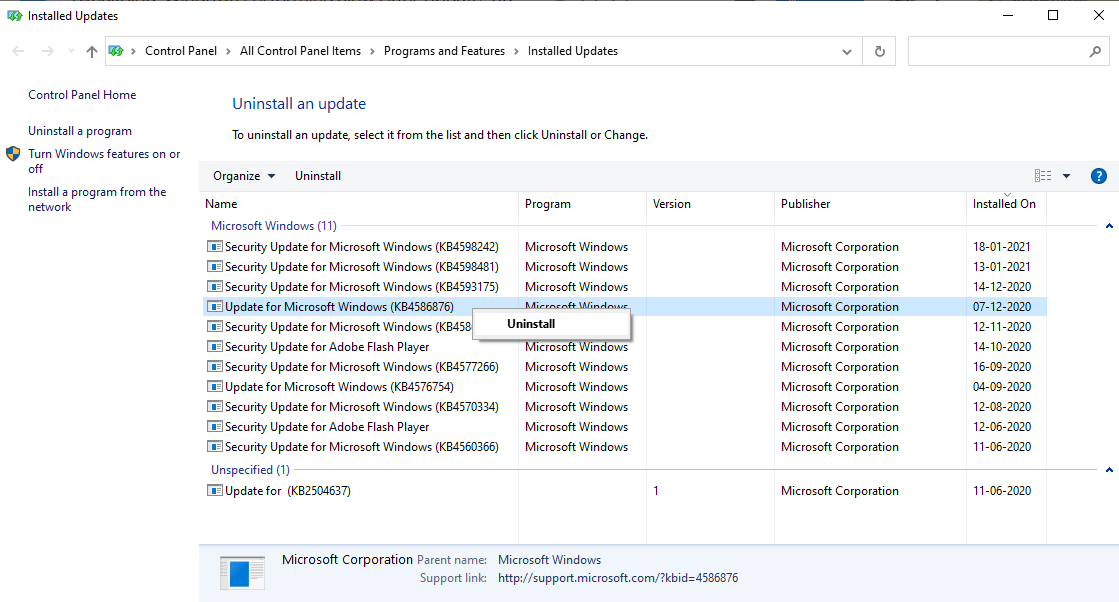
這樣,您可以卸載您認為可能導致 Windows 計算機運行緩慢的更新。
方法 2:修復損壞的文件
如果您認為您的 PC 因文件損壞或損壞而運行緩慢,此方法很有幫助。 當有時更新卡在兩者之間並且由於某些問題而無法完成時,會創建損壞的文件。 這會導致您的系統工作不正常,您可以通過系統文件檢查器修復損壞。 為此,請按照以下步驟操作:
- 前往 Windows 搜索框並輸入Command Prompt 。
- 選擇最上面的結果並選擇以管理員身份運行。
- 現在,輸入sfc /scannow並按Enter 。
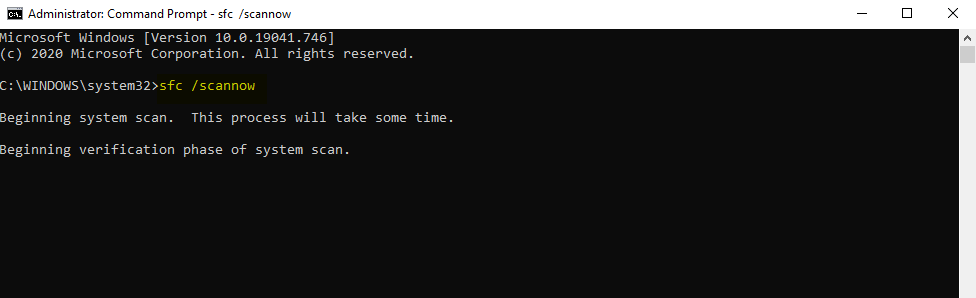
- 等待該過程完成。 關閉 cmd 窗口並重新啟動 PC。
掃描完成後,它將修復由於文件損壞而可能發生的問題。
運行 DISM 命令
如果 SFC 掃描失敗,您可以選擇運行 DISM 命令,這是由 Microsoft 創建的另一個流行的 Windows 實用程序。 它比系統文件檢查器更流行、更強大。 以下是運行此命令的方法:
- 從 Windows 開始菜單打開命令提示符。
- 選擇以管理員身份運行。
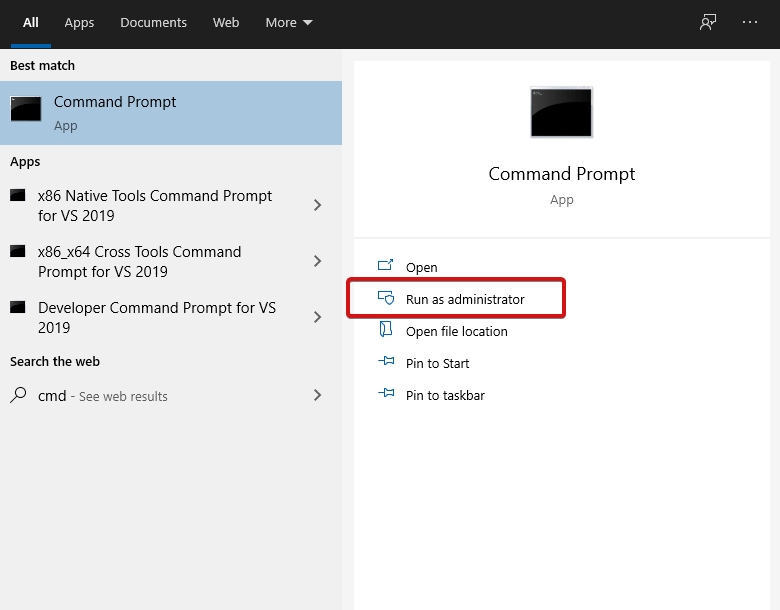
- 輸入 - DISM /Online /Cleanup-Image /CheckHealth並按Enter 。
- 如果沒有損壞問題,您可以通過輸入以下命令運行更高級的掃描- Dism /Online /Cleanup-Image /ScanHealth並按
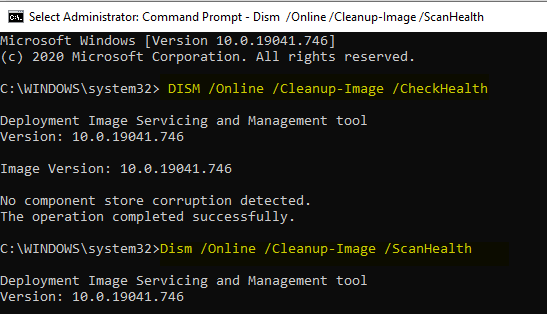

- 如果您通過上述步驟發現任何損壞問題,您可以選擇運行另一個命令- Dism /Online /Cleanup-Image /RestoreHealth並按
- 等待該過程完成並重新啟動計算機。
- 現在,再次運行 SFC 命令來修復遺留錯誤。
方法 3:禁用後台應用程序
既然您知道修復運行緩慢的 Windows 10 計算機的兩種主要方法,那麼您還需要知道這一方法以禁用任何占用空間的後台應用程序。 預裝的 Windows 應用程序和程序即使在不使用時也會在後台繼續運行。 這些應用程序會佔用 CPU 資源並使您的系統變慢。 以下是如何終止這些不必要的應用程序並使您的系統性能更好。
- 從“開始”菜單或直接按 Win + I 鍵打開Windows 設置。
- 前往隱私並選擇後台應用程序。
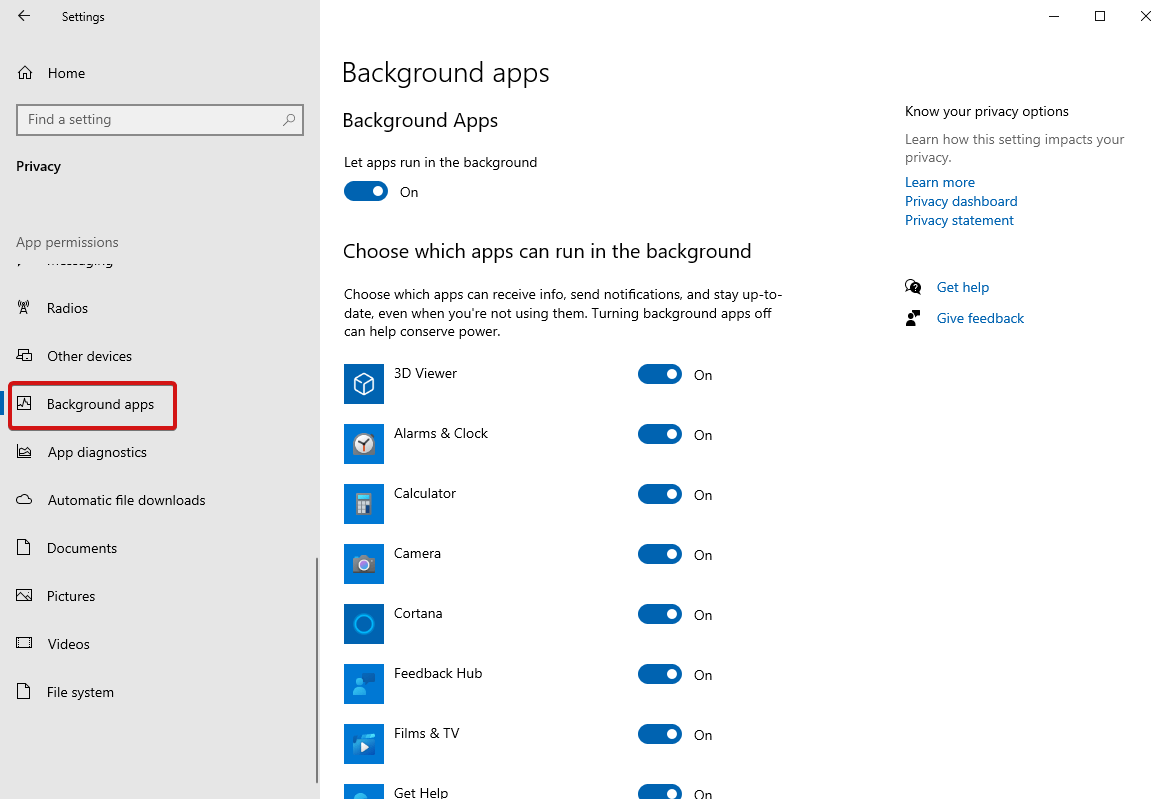
- 現在,選擇您可以過濾哪些應用程序以在後台應用程序中運行。 在後台切換您想要的應用程序,否則關閉所有不重要的應用程序。
重新啟動計算機以應用更改。
方法 4:執行乾淨啟動
乾淨啟動是修復“更新後 Windows 10 工作緩慢”錯誤的另一種方法。 它是通過使用很少的驅動程序和啟動應用程序啟動計算機來執行的。 這有助於進一步識別可能在您的系統中產生問題的新應用程序和程序。
要啟動干淨啟動,請執行以下步驟:
- 通過在搜索框中鍵入“msconfig”打開系統配置。
- 前往“服務”選項卡並選中“隱藏位於下方的所有 Microsoft 服務”,然後單擊“全部禁用”。
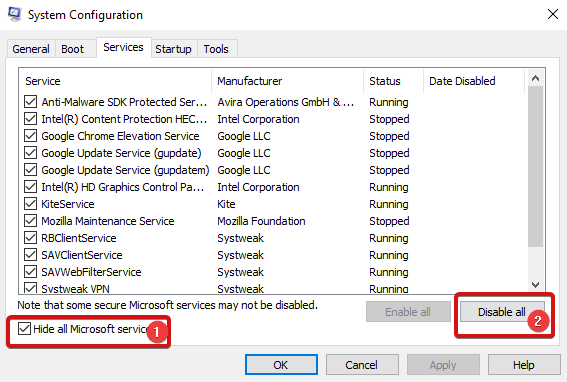
- 在啟動選項卡下,單擊打開任務管理器。
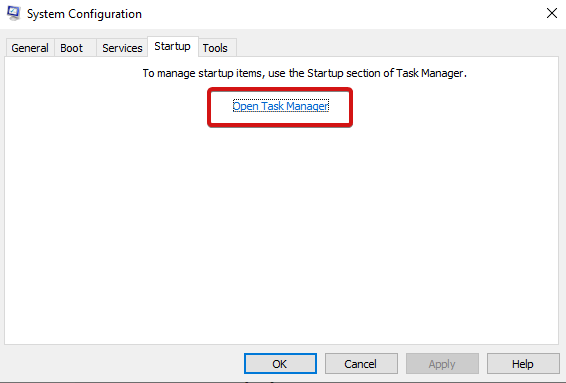
- 在任務管理器下,前往啟動部分,並一一選擇程序並通過右鍵單擊將其禁用。
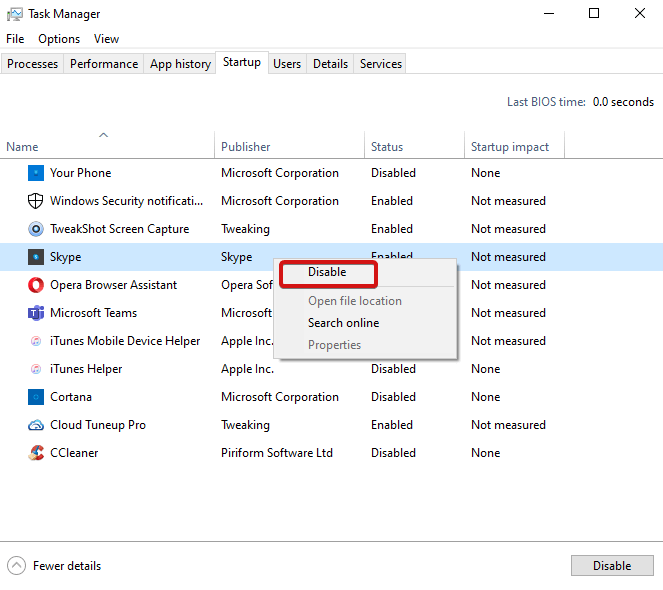
- 完成後,關閉任務管理器。
- 在系統配置的啟動選項卡上單擊確定。
完成上述步驟後,嘗試重新啟動您的 PC。
就這樣! 但是,如果您仍然遇到性能緩慢的 PC,我們建議您在您的計算機上下載並安裝Advanced PC Cleanup 。 它是一個完整的 Windows 實用工具,包括 PC Cleaner、系統管理器、PC 安全和系統管理器等工具。 它是一個高效的系統和性能優化工具,人們應該在他的 PC 中使用。
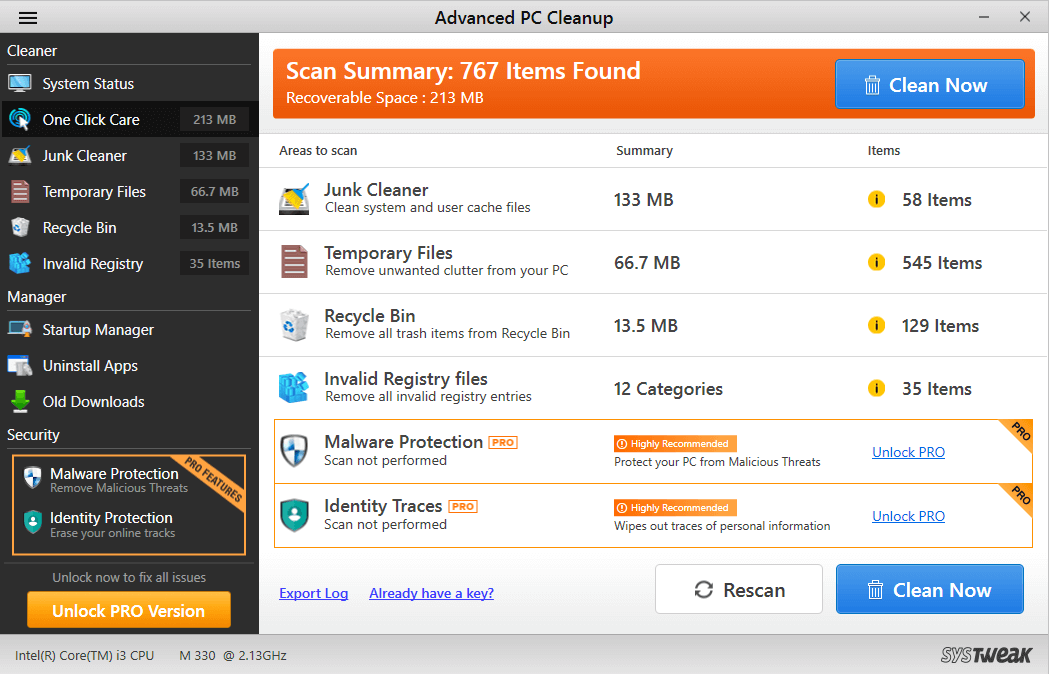
下載高級 PC 清理
單擊此處閱讀 Advanced PC Cleanup 的完整評論!
包起來
因此,這些是您可以幫助提高系統性能的一些最佳解決方案。 嘗試這些方法來解決“更新後的 Windows 10 速度慢”問題,並在下面的評論部分告訴我們您的任何疑問或建議。 我們很樂意提供幫助。 還可以在 Facebook、LinkedIn、Twitter 和 YouTube 上關注我們,了解定期技術博客和更新。
繼續閱讀調整庫!
推薦讀物:
如何在 Windows 10 中查看和刪除 Windows 更新日誌?
為什麼定期更新 Windows 軟件很重要?
如何自動更新 Windows 驅動程序?